Hoe BCD-fout 0xc000000f in Windows 10 te repareren
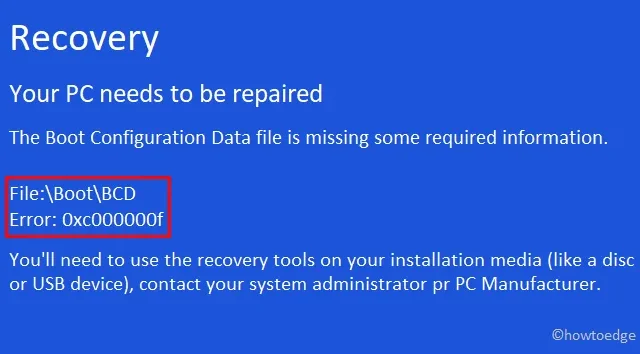
Windows 10 begint veel fouten te ontvangen naarmate de processor oud wordt. We moeten de bugs dienovereenkomstig aanpakken met de beschikbare tools en hulpprogramma’s. Vandaag bespreken we in dit bericht BCD Error 0xc000000f , de waarschijnlijke redenen en de mogelijke oplossingen. Wanneer dit probleem zich op de pc voordoet, geeft het systeem een bericht weer: ‘ Uw pc moet worden gerepareerd ‘, samen met een foutcode.
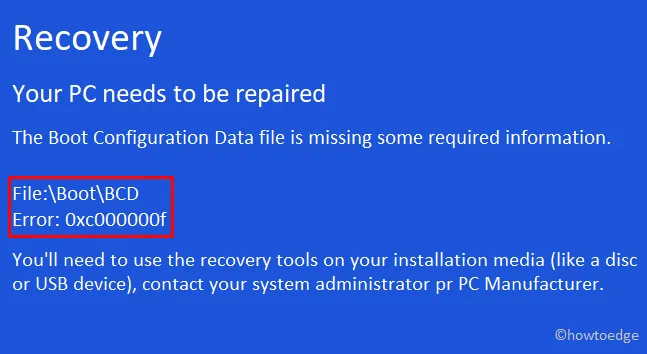
Wat is foutcode 0xc000000f en wanneer treedt deze op?
De fout 0xc00000f zal waarschijnlijk verschijnen wanneer het systeem de opstartconfiguratiegegevens niet kan lezen. Omdat dit probleem voornamelijk verband houdt met Windows Boot Manager, kunt u proberen de BCD-codes opnieuw op te bouwen of te repareren.
Als het opnieuw opbouwen van BCD-codes niet helpt, probeer dan Automatische opstartherstel uit te voeren of zet uw pc terug naar de staat waarin deze nog volledig goed werkte. Als dit zelfs niet helpt, maak dan een EFI-systeempartitie aan met behulp van Windows-installatiemedia.
Wanneer dit gebeurt, krijgt u een foutmelding met de tekst: “Uw pc moet worden gerepareerd met foutcode 0xc000000f”. Laten we de oplossingen in detail onderzoeken –
Manieren om BCD-fout 0xc000000f op Windows 10 op te lossen
Gebruik de volgende oplossingen om de opstartfout 0xc000000f op een Windows 10-pc op te lossen:
1. Verwijder randapparaten
Als u een beschadigd of beschadigd secundair apparaat op uw computer aansluit, bestaat de mogelijkheid dat u de BCD-fout 0xc000000f ontvangt. Daarom raden we aan eerst alle randapparaten, inclusief cd/dvd, USB, te verwijderen en uw pc opnieuw op te starten. Als de fout zelfs daarna blijft bestaan, probeer dan de opstartreparatie uit te voeren zoals hieronder besproken:
2. Gebruik Opstartherstel
Om het opstartreparatieprogramma van Microsoft te gebruiken, moet u eerst een opstartbaar bestand van Windows 10 OS maken. Zodra u klaar bent met het opstartbare apparaat, start u uw pc opnieuw op en opent u het BIOS met F2 (wat van systeem tot systeem varieert). Volg nu de onderstaande stappen –
- Plaats de Windows-installatiemedia, zoals een USB-flashapparaat/dvd, en start de pc opnieuw op .
- Wanneer het BIOS wordt geladen, drukt u op de ondersteunde functionele toetsen ( Del, F2, F5, F9, F11 backspace, enz. ) om naar de opstartmodus te gaan.
- Wanneer de Windows Setup-pagina verschijnt, selecteert u de taal van uw voorkeur, gevolgd door de knop Volgende .
- Ga vervolgens naar beneden en klik op Uw computer repareren .
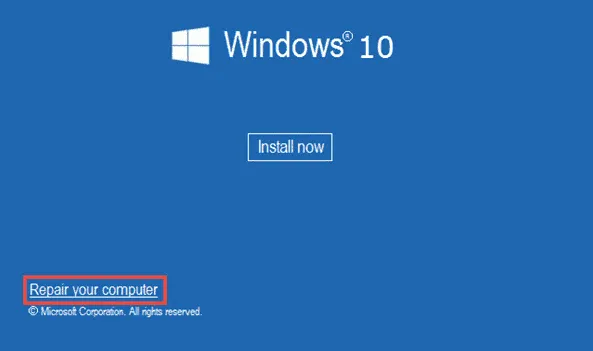
- Klik daarna op Problemen oplossen Opstartherstel tussen de zes beschikbare opties. Zie de momentopname hieronder –
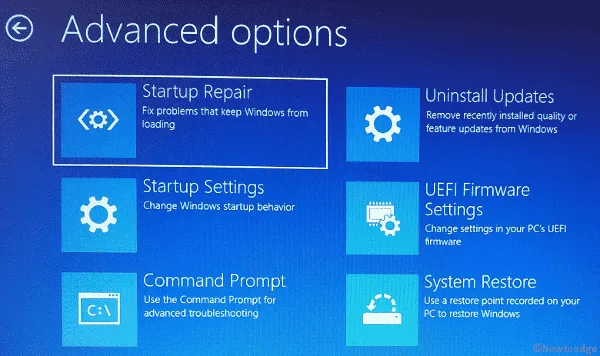
- Nadat u de opstartreparatie hebt voltooid, start u uw systeem opnieuw op en controleert u of u normaal op uw pc kunt inloggen.
3. Bouw het trimvest handmatig opnieuw op
Omdat deze fout optreedt vanwege ontbrekende opstartconfiguratiegegevens, moet u proberen deze handmatig opnieuw op te bouwen. Hier zijn de stappen waaraan u moet werken –
- Plaats de Windows-installatiemedia in de betreffende poort en druk op de aan/uit-knop.
- Wanneer het installatievenster wordt geopend, klikt u op Uw computer repareren .
- Selecteer de gewenste taal, tijd, toetsenbordinvoer en druk op de knop Volgende .
- Kies voortaan het Windows-installatiestation, voornamelijk “C:\”, gevolgd door opnieuw Volgende .
- Klik in het venster Systeemherstelopties op de opdrachtprompt.
- Kopieer/plak de onderstaande code en druk op Enter .
bootrec /rebuildbcd
- Als er een bevestigingsvenster verschijnt, tikt u op Ja .
Dat is alles. Start gewoon uw pc opnieuw op en de fout zal inmiddels verdwijnen. Als dit niet het geval is, volgt u de volgende oplossing.
4. Herstel opstartconfiguratiegegevens
Aangezien deze fout optreedt als gevolg van corruptie in de opstartconfiguratiegegevens (BCD), kunt u dit repareren met behulp van het hulpprogramma bootrec.exe . Voordat u verdergaat, kopieert en plakt u het installatiebestand van Windows 10 in een USB-flashstation/dvd en maakt u dit opstartbaar. Zodra u klaar bent met de opstartbare media, gebruikt u de volgende stappen om BCD-codes opnieuw op te bouwen.
- Sluit eerst uw Windows 10-machine correct af.
- Plaats de installatiemedia in de betreffende poort en start uw pc opnieuw op .
- Wanneer het installatievenster verschijnt, klikt u op “uw computer repareren”.
- Klik vervolgens op Problemen oplossen gevolgd door Opdrachtprompt .

- Kopieer/plak op de verhoogde console de onderstaande codes en druk afzonderlijk op de Enter-toets.
bootrec /fixmbr
bootrec /fixboot
bootrec /rebuildbcd
- Nadat u de bovenstaande opdrachtregels met succes hebt uitgevoerd, start u uw pc opnieuw op.
Vanaf de volgende login zou de fout 0xC000000F niet moeten verschijnen. Als dit echter het geval is, volgt u de volgende oplossing.
5. Maak een EFI-partitie
In enkele gevallen kan het missen van de EFI-partitie ook leiden tot deze opstartfout 0xc000000f . Als dat het geval is, raden we aan om één EFI-partitie van minimaal 200 MB te maken met behulp van een Media Creation Tool. Start gewoon uw pc op, open het opdrachtpromptvenster en voer de onderstaande stappen uit:
- Typ op de verhoogde console de volgende opdrachten één voor één. Zorg ervoor dat u aan het einde van elke opdrachtregel op de Enter-toets drukt.
Diskpart
list disk
select disk 0
list partition
select partition 1
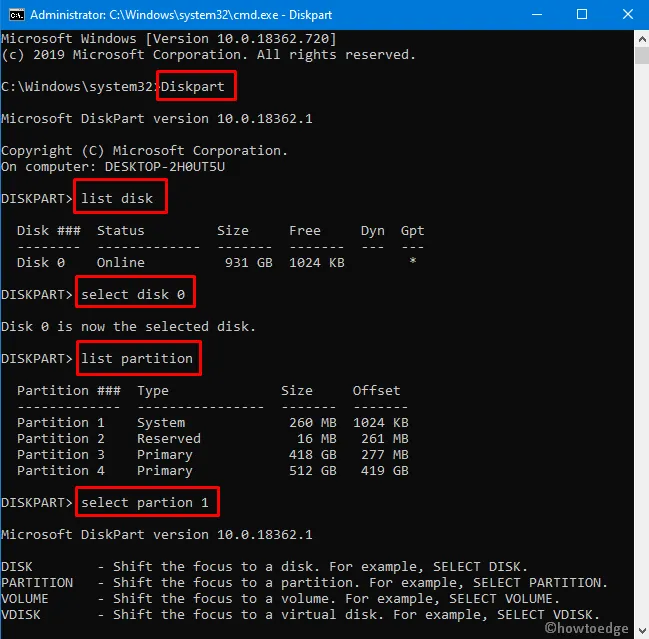
- Voer vervolgens deze codes één voor één uit –
shrink desired=200 minimum=200
create partition efi
list partition
select partition 2format fs=fat32
- Voer daarna deze opdrachtregels uit zonder inhoud tussen de haakjes, gevolgd door de Enter -toets.
list vol (note down the newly created volume with 200 MB size)
select vol 3 (assuming the newly created EFI partition is vol 3)
assign
list vol (see which drive Letter exactly gets assigned to 200 MB EFI partion)
- Voer ten slotte deze code uit –
bcdboot C:\Windows /l en-gb /s E: /f ALL
- Hier hebben we aangenomen dat C de hoofdschijf is en E de schijf die bij de EFI-partitie hoort.
- U kunt nu uw computer opnieuw opstarten om de bovenstaande wijzigingen te bevestigen.
Dat zou alles zijn, we hopen dat dit artikel helpt bij het oplossen van de BCD-fout 0xc000000f op uw pc. Als geen van deze oplossingen helpt, gebruik dan eerder gemaakte systeemherstelpunten of voer een schone installatie van Windows 10 uit.
Hoe los ik foutcode 0xc000000d op?
Net als de foutcode 0xc000000f is 0xc000000d ook een opstartfout. Men kan dit probleem aanpakken door alle bovengenoemde oplossingen toe te passen. Als niets helpt, controleer dan of dit wordt veroorzaakt door een defecte harde schijf met behulp van CHKDSK.



Geef een reactie