Hoe te repareren dat Apple Watch geen meldingen ontvangt
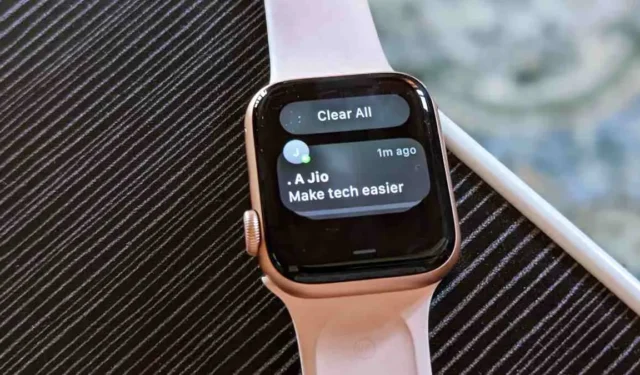
Ontvangt u geen meldingen meer op uw Apple Watch? Of is er geen geluid of trilling voor meldingen? Als alternatief worden meldingen mogelijk niet altijd weergegeven. Wat het probleem ook is met Apple Watch-meldingen, dit bericht zal helpen. Lees verder om te leren hoe u kunt oplossen dat Apple Watch-meldingen niet verschijnen.
Hoe meldingen werken op Apple Watch
Voordat we beginnen met het oplossen van problemen, moet u begrijpen hoe meldingen werken op de Apple Watch. Standaard gaan meldingen van je iPhone naar de Apple Watch of iPhone, maar niet naar beide apparaten tegelijk, afhankelijk van de vergrendelde en ontgrendelde status van de apparaten. Er doen zich vier gevallen voor:
- Wanneer uw iPhone is ontgrendeld, ontvangt u alleen meldingen op de iPhone en niet op de Apple Watch, aangezien wordt aangenomen dat u de iPhone gebruikt, en het is logisch om de meldingen naar de iPhone te sturen in plaats van naar de Apple Watch.
- Als uw iPhone is vergrendeld en u het horloge draagt, worden meldingen alleen naar het horloge verzonden.
- Als het horloge niet om je pols zit, worden de meldingen naar je iPhone gestuurd en ontvang je ze niet op het horloge.
- Ten slotte, als uw Apple Watch vergrendeld om uw pols zit, worden de meldingen naar de iPhone verzonden en ziet u geen voorbeelden op het horloge, tenzij u het ontgrendelt met uw toegangscode. Om dit te voorkomen, stelt u de Apple Watch in om automatisch te ontgrendelen wanneer uw iPhone in de buurt is of schakelt u de toegangscode uit.
Hoe te repareren dat Apple Watch geen meldingen ontvangt
Mogelijk ontvangt u om geldige redenen geen meldingen op uw horloge. Uw iPhone is bijvoorbeeld mogelijk ontgrendeld. Maar als je deze redenen hebt uitgesloten, probeer dan de onderstaande methoden om meldingen op het horloge te herstellen. We beginnen met drie voorlopige oplossingen en pakken vervolgens meer gedetailleerde methoden aan.
1. Start Apple Watch opnieuw op
Als u geen meldingen van de iPhone op uw Apple Watch ontvangt, moet u eerst proberen uw Apple Watch opnieuw op te starten.
- Houd de zijknop van het horloge ingedrukt totdat er een menu verschijnt.
- Tik op het Power-pictogram (watchOS 9) en sleep vervolgens de schuifregelaar “Power off” naar de rechterkant om uw horloge uit te schakelen.
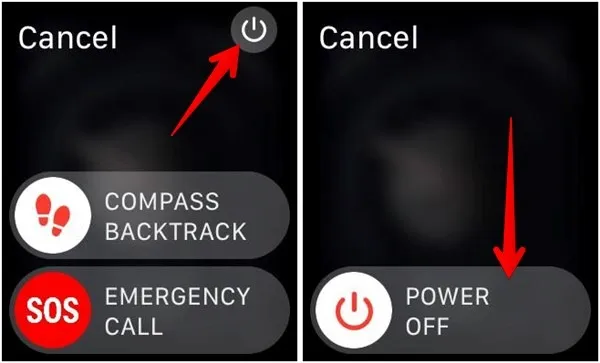
- Zodra het horloge volledig is uitgeschakeld, houdt u de zijknop opnieuw ingedrukt totdat u het Apple-logo ziet om het horloge opnieuw op te starten.
2. Schakel Bluetooth in
Om meldingen op uw Apple Watch te ontvangen, moet Bluetooth zijn ingeschakeld op zowel uw horloge als iPhone. Eenmaal geactiveerd, moet u ervoor zorgen dat beide apparaten zich binnen een geschikt bereik bevinden, anders zal het horloge de verbinding met de iPhone verbreken en zult u er geen meldingen over ontvangen.
Volg de onderstaande stappen om uw Apple Watch en iPhone via Bluetooth met elkaar te verbinden.
- Open “Control Center” op het horloge door omhoog te vegen.
- Je zou bovenaan een groen iPhone-pictogram moeten zien. Tik erop om de verbindingsstatus te zien. Als er ‘Verbonden’ staat, hoeft u niets meer te doen, maar als er ‘Niet verbonden’ of ‘Verbroken’ staat, volgt u de volgende stap.
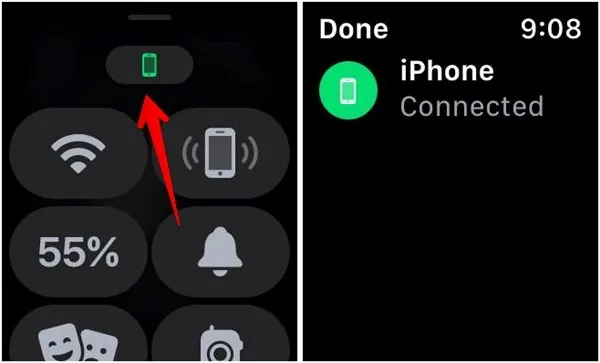
- Open de Instellingen-app op je Apple Watch en ga naar Bluetooth.
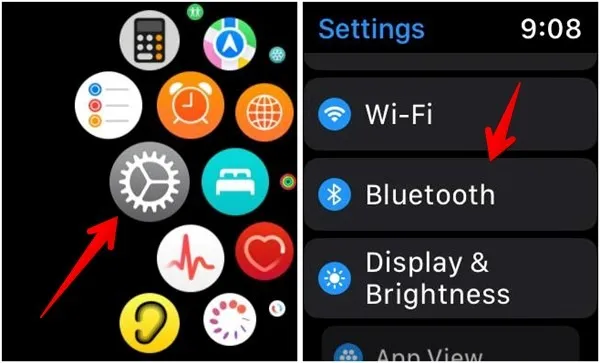
- Scroll naar beneden en schakel de schakelaar naast Bluetooth in.
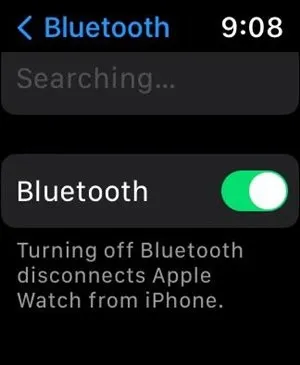
- Ga op dezelfde manier naar “Instellingen -> Bluetooth” op uw iPhone.
- Schakel de Bluetooth-schakelaar in. Zorg ervoor dat Apple Watch wordt vermeld als “Verbonden” onder de lijst “Mijn apparaten”.

3. Schakel de vliegtuigmodus uit
Zorg er vervolgens voor dat de vliegtuigmodus niet actief is op de Apple Watch of de iPhone. Indien ingeschakeld op een van de apparaten, zult u problemen ondervinden bij het ontvangen van meldingen op het horloge.
- Open “Instellingen -> Vliegtuigmodus” op uw Apple Watch.
- Schakel de schakelaar naast ‘Vliegtuigmodus’ uit.

- Open op dezelfde manier Instellingen op uw iPhone en schakel de schakelaar naast ‘Vliegtuigmodus’ uit.
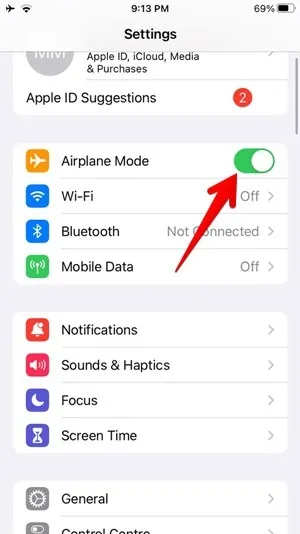
4. Schakel Stille modus uit op Apple Watch
Apple Watch wordt geleverd met een stille modus. Indien ingeschakeld, hoort u geen geluiden voor meldingen die op uw Apple Watch binnenkomen. Daarom moet u de stille modus uitschakelen om de meldingsgeluiden te verhelpen die niet werken op uw Apple Watch.
- Ga naar “Instellingen → Geluiden en haptiek”.
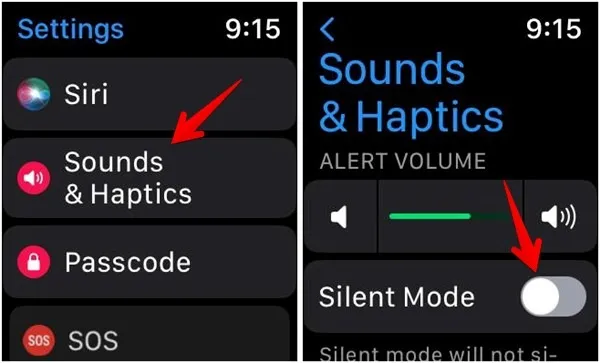
- Schakel de schakelaar naast ‘Stille modus’ uit.
- U kunt ook omhoog vegen om ‘Control Center’ te openen. Als het belpictogram rood is, betekent dit dat de stille modus is ingeschakeld. Tik op het belpictogram om dempen uit te schakelen.
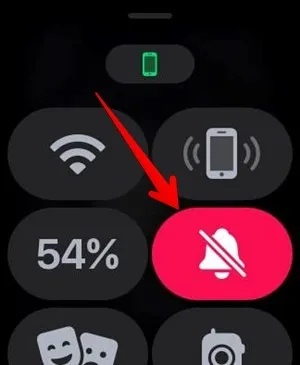
5. Verhoog het waarschuwingsvolume
Mogelijk hebt u per ongeluk het waarschuwingsvolume op uw Apple Watch verlaagd of uitgeschakeld en vervolgens geen meldingen meer gehoord. De volgende stappen zouden dit moeten oplossen.
- Ga naar “Instellingen → Geluiden en haptiek”.
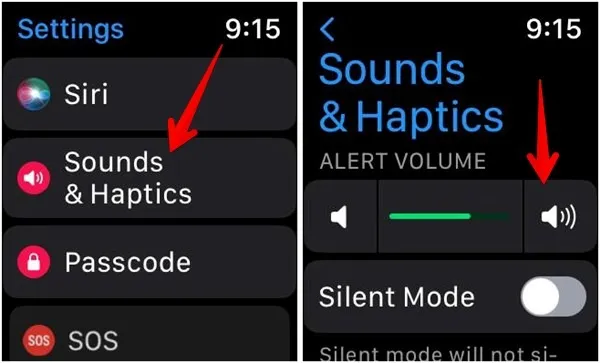
- Druk meerdere keren op het luidsprekerpictogram aan de rechterkant van de schuifregelaar voor het waarschuwingsvolume of gebruik de Digital Crown om het volume te verhogen.
6. Schakel trillingen in op Apple Watch
Als trillen niet werkt op uw Apple Watch, kunt u dit proberen:
- Ga naar “Instellingen → Geluiden en haptiek”.
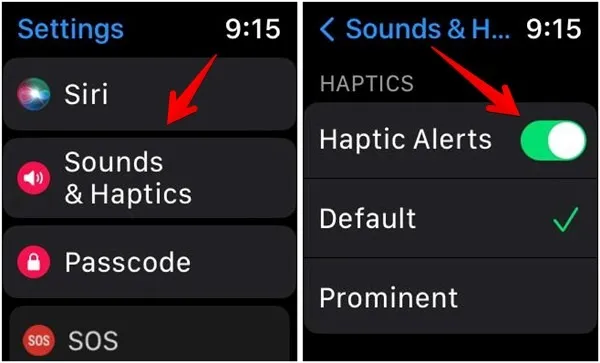
- Scroll naar beneden en schakel de schakelaar naast ‘Haptische waarschuwingen’ in.
7. Schakel het dempen van meldingen op horloge uit
Mogelijk hebt u per ongeluk meldingen van een app op uw Apple Watch gedempt, waardoor meldingen van die app niet werken.
- Veeg omlaag op het scherm van uw horloge om het meldingscentrum te openen.
- Veeg naar links op de melding waarvan u het dempen wilt opheffen en klik op het pictogram met de drie stippen.
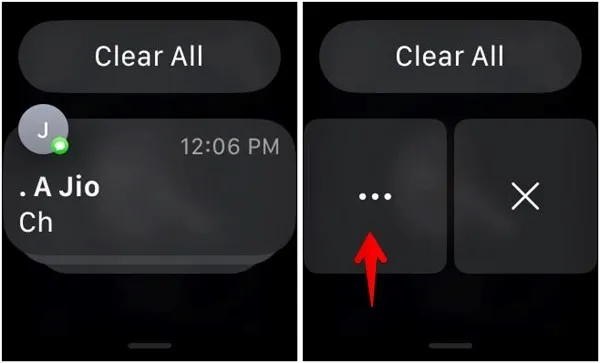
- Selecteer ‘Dempen opheffen’.

8. Schakel Berichtindicator in
Als u de berichtindicator niet ziet op uw Apple Watch maar wel meldingen ontvangt, heeft u de optie mogelijk uitgeschakeld en moet u deze mogelijk opnieuw activeren.
- Ga naar “Instellingen → Meldingen” op uw Apple Watch.

- Schakel de schakelaar naast ‘Meldingsindicator’ in.
9. Schakel app-meldingen in op iPhone
Als u geen meldingen ontvangt van een bepaalde app op uw Apple Watch, controleert u of meldingen zijn ingeschakeld voor die app. Deze aanpassing is vooral van toepassing op iOS 15-gebruikers. Om vergelijkbare resultaten op iOS 16 te bereiken, volgt u de instructies onder ‘Geplande samenvatting uitschakelen’.
- Open Instellingen op je iPhone.
- Scrol helemaal naar beneden en tik op de betreffende app en tik vervolgens op ‘Meldingen’.
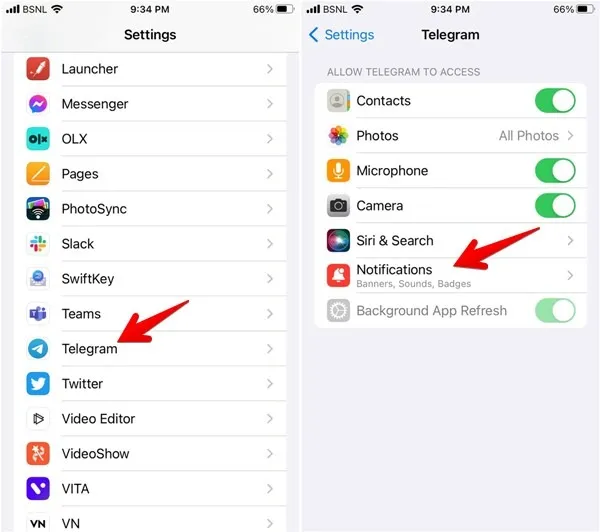
- Zorg ervoor dat de schakelaar naast “Meldingen toestaan” is ingeschakeld.
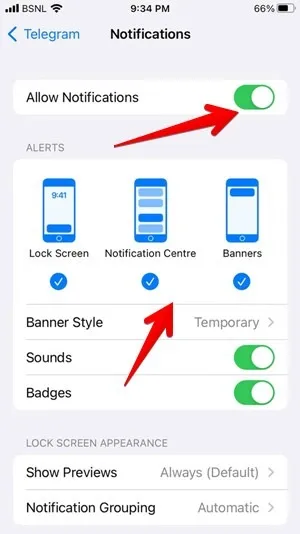
- Kies “Onmiddellijke bezorging” in plaats van “Geplande samenvatting” onder “Meldingsbezorging”.
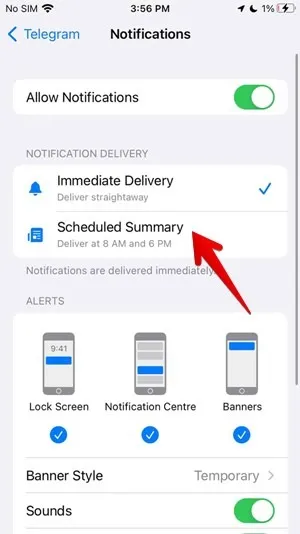
- Schakel ook andere waarschuwingen in, zoals vergrendelscherm, meldingscentrum en banners.
- Scroll verder naar beneden en tik op “X Meldingsinstellingen”, waarbij X de naam van de app is.
- U wordt naar de meldingsinstellingen van de app geleid. Nogmaals, zorg ervoor dat alle meldingsinstellingen zijn ingeschakeld en dat “Geen uitzondering” voor elk contact actief is.

10. Schakel app-meldingen in op Apple Watch
Met Apple kun je de apps aanpassen die meldingen naar je Apple Watch kunnen sturen. Mogelijk hebt u per ongeluk meldingen voor een bepaalde app uitgeschakeld, zodat deze u geen meldingen op het horloge kan sturen. Volg deze stappen om de situatie om te keren:
- Start de Apple Watch-app op uw iPhone.
- Tik op Meldingen en scrol omlaag totdat u de lijst met Apple-apps vindt. Tik op de betreffende app.
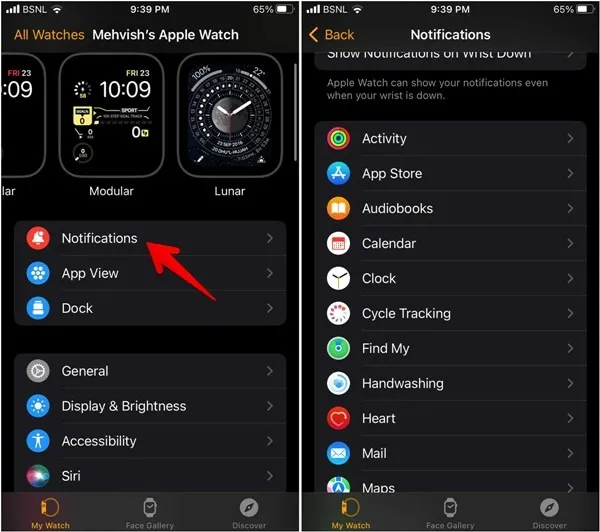
- Selecteer “Meldingen toestaan” op het volgende scherm.
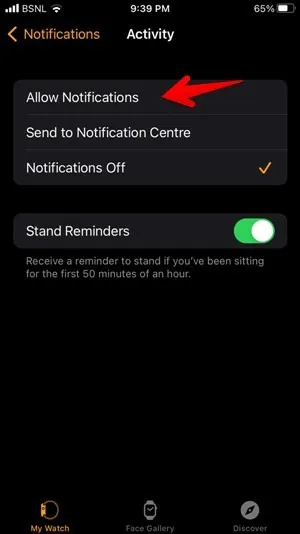
- Ga terug naar het meldingenscherm en scrol omlaag naar de lijst met apps van derden. Zorg ervoor dat de schakelaar naast de gewenste app is ingeschakeld.
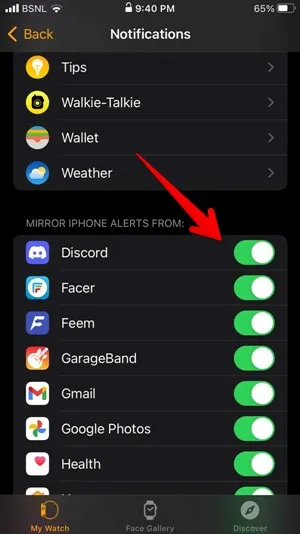
11. Schakel geplande samenvatting uit
iOS 15 en hoger heeft een functie die bekend staat als “Geplande samenvatting” die meldingen op geplande tijden verzendt. Indien ingeschakeld, ontvangt u niet onmiddellijk meldingen op uw iPhone of horloge.
- Open Instellingen op je iPhone.
- Ga naar ‘Meldingen’ gevolgd door ‘Gepland overzicht’.
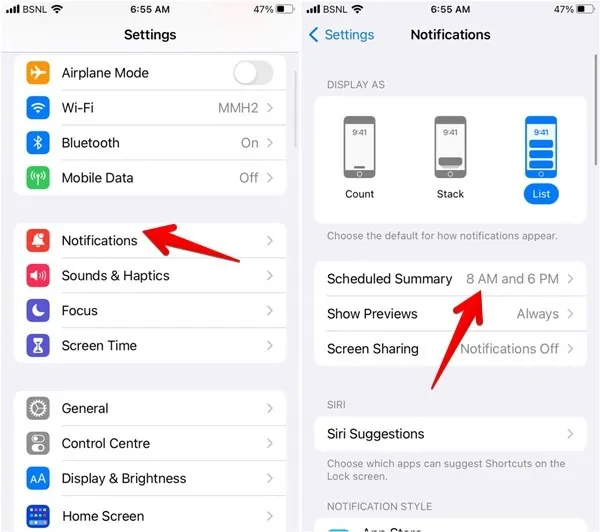
- Schakel de schakelaar naast “Geplande samenvatting” uit om deze volledig uit te schakelen of scrol omlaag en schakel de schakelaar naast de betreffende app uit.
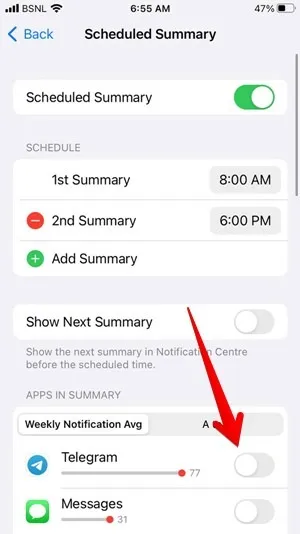
12. Controleer de app van derden
Ontvang je geen meldingen van een bepaalde app op je Apple Watch, controleer dan of de app goed werkt op je iPhone. Het kan bijvoorbeeld zijn dat u zich opnieuw moet aanmelden bij de app. Controleer dit door de app op je iPhone te openen.
13. Schakel Toon meldingen op pols naar beneden in
Mogelijk hebt u de functie uitgeschakeld om meldingen weer te geven wanneer uw pols naar beneden is, waardoor u geen meldingen ontvangt op uw Apple Watch.
- Open de Apple Watch-app op je iPhone.
- Ga naar “Meldingen → Meldingen weergeven op pols naar beneden.”
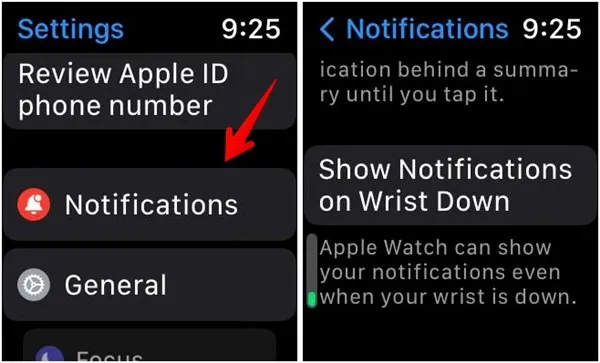
- Schakel de schakelaar naast ‘Meldingen weergeven’ in. Blader ook naar beneden en zorg ervoor dat alle gewenste apps zijn ingeschakeld via de schakelaars.
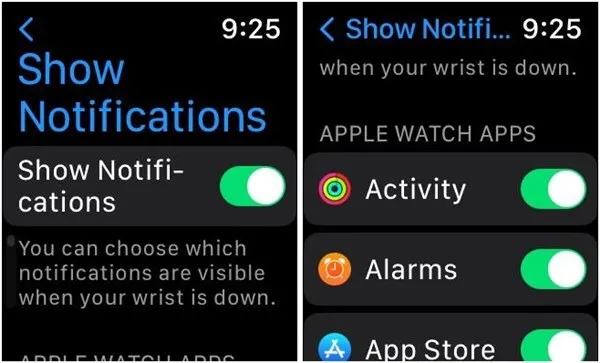
14. Schakel Polsdetectie uit
Zorg ervoor dat je het horloge correct draagt als je er zeker van wilt zijn dat je meldingen ontvangt. Houd er rekening mee dat als u tatoeages op uw arm heeft, deze de polsdetectiefunctie kunnen beïnvloeden, waardoor meldingsproblemen op de Apple Watch kunnen ontstaan.
Als je meldingen wilt ontvangen op het horloge terwijl je het niet draagt of als polsdetectie niet goed werkt, kun je polsdetectie uitschakelen.
- Ga naar “Instellingen → Toegangscode” op uw Apple Watch.
- Scroll naar beneden en schakel ‘Polsdetectie’ uit.
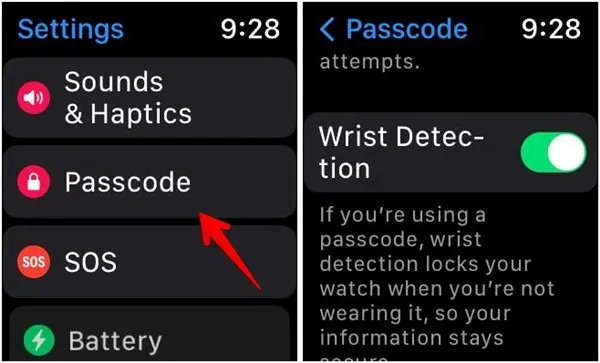
15. Schakel focusmodi uit
Net als de iPhone ondersteunt Apple Watch Focus-modi zoals “Niet storen”, Autorijden en Lezen. Voor degenen die het niet weten, dit zijn gewoon geluidsprofielen waarmee u uw Apple Watch op een bepaald tijdstip of voor een bepaalde duur kunt dempen.
Als er een Focus-profiel actief is op uw horloge of iPhone, ontvangt u geen meldingen op het horloge. Schakel een actief profiel uit met de onderstaande stappen.
- Veeg op uw horloge omhoog om ‘Controlecentrum’ te openen.
- Als het pictogram Scherpstelmodus is ingeschakeld, schakelt u het uit om de actieve scherpstelmodus uit te schakelen.
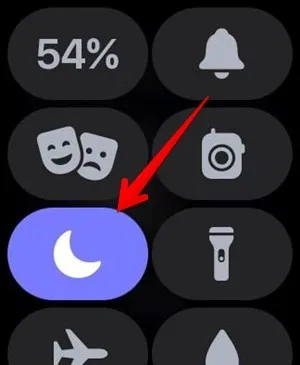
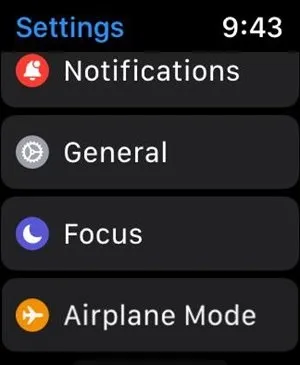
- Open Instellingen op je horloge en ga naar ‘Focus’.
- Hier vindt u verschillende focusmodi. Tik op elk van hen en controleer of ze zijn ingesteld om automatisch te activeren. De modus “Niet storen” kan bijvoorbeeld worden gepland om op een bepaald tijdstip te worden geactiveerd. Schakel dergelijke actieve automatisering uit.
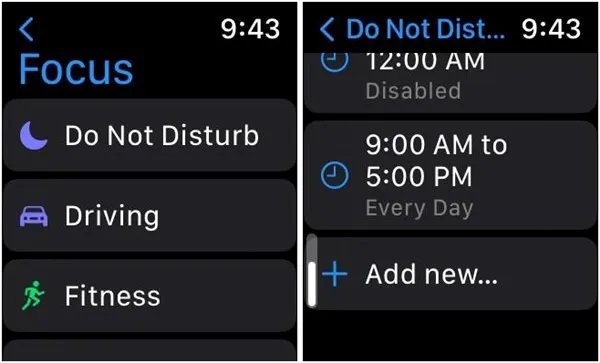
16. Schakel Focusmodus delen uit
Als u een focusmodus op uw iPhone activeert, wordt hetzelfde ook op het horloge ingeschakeld. Om dit spiegelingsproces te stoppen:
- Ga naar “Instellingen -> Focus” op uw Apple Watch.
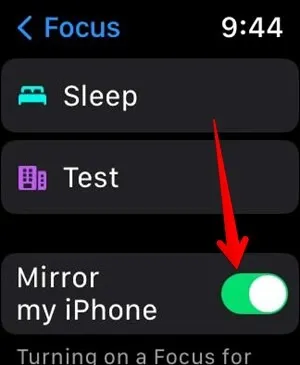
- Scroll naar beneden en schakel de schakelaar naast ‘Spiegel mijn iPhone’ uit.
17. Schakel “Cover to Mute” uit
Met de functie “Cover to Mute” kunt u in principe meldingen dempen door het horlogescherm gedurende 3 seconden met uw handpalm te bedekken. Uw horloge heeft zichzelf mogelijk gedempt door te denken dat het wordt gedekt vanwege een bug of storing in deze functie, waardoor u denkt dat uw meldingen niet werken op uw Apple Watch.
- Ga naar “Instellingen → Geluid en haptiek”.
- Scroll naar beneden en schakel “Cover to Mute” uit.
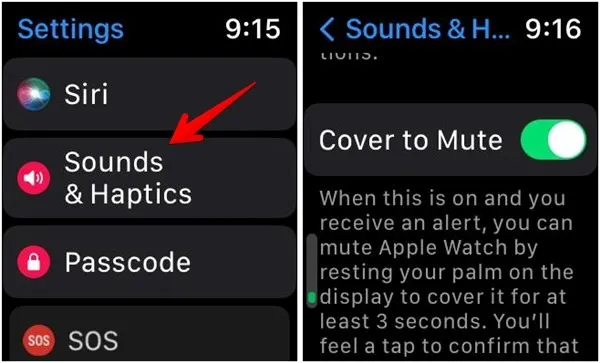
18. Schakel de energiebesparende modus uit
Apple introduceerde de “Low Power” -modusfunctie op WatchOS 9. Indien ingeschakeld, kunnen de meldingen op het horloge worden vertraagd. Daarom moet u het uitschakelen om het probleem op te lossen met meldingen die niet op Apple Watch verschijnen.
- Open “Instellingen -> Batterij” op Apple Watch.
- Schakel de schakelaar naast “Low Power Mode” uit.

19. Update apps en apparaten
Meldingen kunnen stoppen met werken op uw Apple Watch als u een verouderde versie van WatchOS, iOS of de problematische app gebruikt. U moet de betreffende apparaten en apps bijwerken om het probleem op te lossen.
- Ga naar “Instellingen → Algemeen → Software-update” op uw wearable om WatchOS bij te werken.
- Ga naar “Instellingen → Algemeen → Software-update” om iOS op uw iPhone bij te werken.
- Open de App Store en zoek de app die u wilt bijwerken. Druk op de knop “Bijwerken”.
20. Forceer het opnieuw opstarten van uw horloge
Als niets tot nu toe heeft gewerkt, moet u uw horloge geforceerd opnieuw opstarten, een actie die dient als een geavanceerde versie van de normale herstart. Als u dit doet, wordt elke defecte app of service op uw horloge met geweld afgesloten, waardoor problemen worden opgelost, zoals Apple Watch-meldingen die niet werken.
Om de Apple Watch geforceerd opnieuw op te starten, houdt u zowel de zijknop als de Digital Crown ingedrukt totdat u het Apple-logo ziet en laat u vervolgens beide knoppen los.
21. Ontkoppel Apple Watch
Probeer het horloge opnieuw te koppelen met je iPhone door eerst het horloge te ontkoppelen en vervolgens de gadgets opnieuw te koppelen.
- Open de Apple Watch-app op je iPhone en ga naar ‘Alle horloges’ in de linkerbovenhoek.
- Druk op het pictogram “(i)” naast uw horloge.

- Scroll naar beneden en klik op de knop “Apple Watch ontkoppelen”.
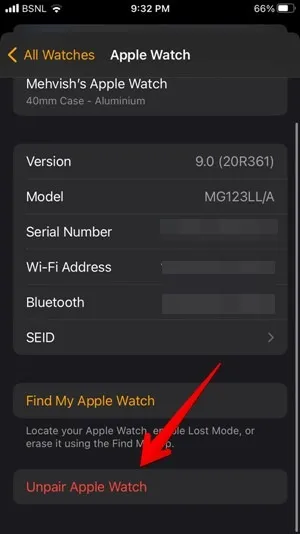
- Breng de Apple Watch in de buurt van je iPhone om ze opnieuw te koppelen.
Breng meldingen terug
Als het je eenmaal is gelukt om meldingen weer aan het werk te krijgen op je horloge, ben je misschien geïnteresseerd om het op te vrolijken met Watch Face-apps.
Alle screenshots door Mehvish Mushtaq .



Geef een reactie