Hoe Apple Maps te repareren werkt niet op iPhone
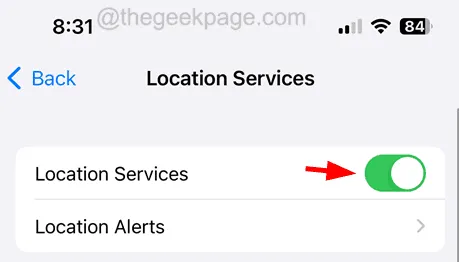
Voorlopige tips
- Start de iPhone opnieuw op – Als u een technische storing heeft, ook al is het een kleine, kunnen sommige applicaties niet soepel werken. Om dergelijke glitches te verwijderen, start u daarom de iPhone één keer opnieuw op en controleert u of het probleem is verholpen nadat u de iPhone opnieuw hebt opgestart.
- Test je internetsignaal – De meeste applicaties hebben een internetsignaal nodig om beter te werken. Maar Kaarten heeft nog sterkere signalen nodig om uitstekende gegevens te produceren om u door de routes te leiden. Zorg dus voor een sterk mobiel datanetwerk en een geactiveerd dataplan.
- Zorg voor een sterk GPS-signaal – Ook al heb je een sterke internetverbinding op je iPhone, Apple Maps heeft nog steeds een sterk GPS-signaal nodig om nauwkeurige resultaten op de kaart op je iPhone weer te geven. Zorg ervoor dat u zich niet onder een tunnel/metro of kelder bevindt, ga naar een open locatie om een beter GPS-signaal te krijgen.
- Controleer de geluidsinstellingen – Soms ligt het probleem misschien bij het geluid van uw iPhone en kunt u het Maps-geluid voor richtingaanwijzingen mogelijk niet horen. Controleer dus de geluidsinstellingen en verhoog het volume van je iPhone en kijk of je het kunt horen.
Fix 1 – Sluit Apple Maps geforceerd en open het opnieuw
Stap 1: Om de Apple Maps-app geforceerd te sluiten, moet je eerst naar de App Switcher op je iPhone gaan.
Stap 3: Zodra de App Switcher op uw iPhone verschijnt, zoekt u naar de Maps- app.
Stap 4: Veeg het nu omhoog om het geforceerd te sluiten.
Stap 5: Nadat het is gesloten, gaat u naar het startscherm en opent u de Maps- app opnieuw door op het pictogram te klikken.
Oplossing 2 – Geef locatietoegang tot de Apple Maps
Stap 2: Hiermee wordt de app Instellingen op uw iPhone gestart .
Stap 3: Ga vervolgens naar de optie Privacy en beveiliging in de instellingenlijst.
Stap 4: Selecteer de optie Locatieservices bovenaan de pagina Privacy en beveiliging, zoals hieronder weergegeven.
Stap 5: Blader door de lijst en tik op de optie Kaarten .
Stap 6: Zorg ervoor dat u de optie Tijdens gebruik van de app of Tijdens gebruik van de app of widgets hebt geselecteerd uit de gegeven opties.
Oplossing 3 – Schakel de instellingen voor locatieservices in
Stap 1: Start de pagina Instellingen .
Stap 2: Klik op de optie Privacy & Beveiliging zoals hieronder weergegeven.
Stap 3: Klik nu bovenaan op Location Services .
Stap 4: Schakel de optie Locatieservices in door op de tuimelschakelaar te tikken, zoals weergegeven in de onderstaande schermafbeelding.
Oplossing 4 – Stel de juiste datum- en tijdinstellingen in
Stap 1: Open de app Instellingen .
Stap 2: Ga naar de optie Algemeen door erop te klikken.
Stap 3: Daarna moet u de optie Datum en tijd selecteren op de pagina Algemeen, zoals hieronder weergegeven.
Stap 4: Zodra u hier bent aangekomen, moet u ervoor zorgen dat u de optie Automatisch instellen hebt ingeschakeld door op de schakelknop te tikken.
Oplossing 5 – Reset netwerkinstellingen op uw iPhone
Zelfs nadat u al deze oplossingen hebt geprobeerd die hierboven zijn uitgelegd, moet u waarschijnlijk de netwerkinstellingen op uw iPhone resetten als u er niet in bent geslaagd het probleem op te lossen. Probeer de reset-netwerkinstellingen op de iPhone uit te voeren en het zou dit probleem gemakkelijk moeten oplossen.



Geef een reactie