Hoe te repareren dat de app niet werkt op Windows 11
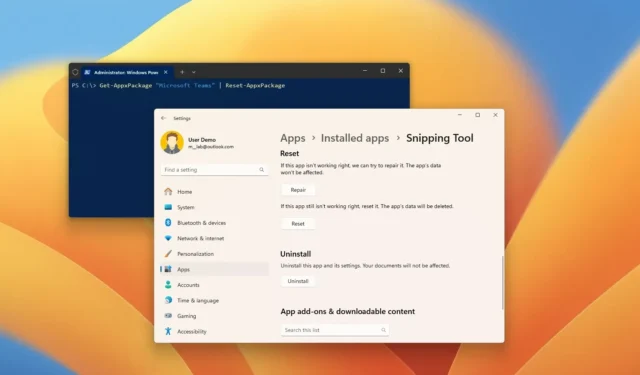
- Om een app op Windows 11 te repareren of opnieuw in te stellen, opent u Instellingen > Apps > Geïnstalleerde apps , opent u de app met de instellingen voor “Geavanceerde opties” , klikt u op de knop “Repareren” en klikt u vervolgens op de knop “Resetten” .
- Als alternatief kunt u de “Get-AppxPackage “App-Name” | Reset-AppxPackage” -opdracht in PowerShell.
Wanneer een app in Windows 11 om welke reden dan ook niet wordt geopend of niet werkt, kunt u deze terugzetten naar de standaardinstellingen om de meest voorkomende problemen op te lossen. U kunt dit proces op ten minste twee manieren voltooien, waaronder via de app Instellingen en PowerShell.
Met de app Instellingen kunt u snel moderne apps vanuit de Microsoft Store opnieuw instellen. Aan de andere kant is het met de app Instellingen niet mogelijk om alle apps of zelfs bepaalde systeemcomponenten zoals het Start-menu opnieuw in te stellen, en in deze situaties kunt u de reset-opdracht op PowerShell gebruiken om problemen op te lossen met of niet-beschikbare componenten in de app Instellingen.
In deze handleiding leer ik u de stappen waarmee u een app kunt resetten om problemen op Windows 11 op te lossen.
- Los problemen met apps op Windows 11 op via Instellingen
- Problemen met apps op Windows 11 oplossen vanuit PowerShell
Los problemen met apps op Windows 11 op via Instellingen
Volg deze stappen om een app op Windows 11 te repareren of opnieuw in te stellen:
-
Open Instellingen op Windows 11.
-
Klik op Apps .
-
Klik op het tabblad Geïnstalleerde apps .
-
Selecteer de app die u wilt resetten op Windows 11.
-
Klik op de menuknop (drie stippen) aan de linkerkant en klik op Geavanceerde opties .
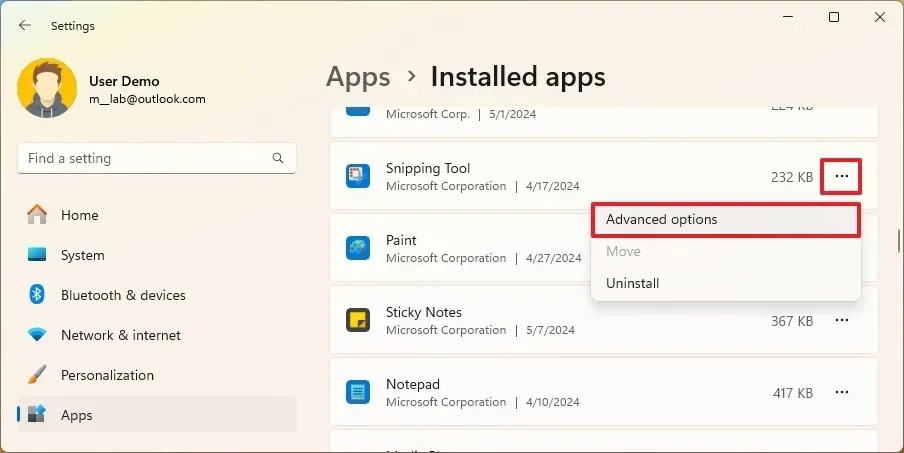
-
(Optie 1) Klik op de knop Repareren om problemen op te lossen zonder de gegevens van de app te beïnvloeden.
-
(Optie 2) Klik op de knop Opnieuw instellen om problemen op te lossen door de gegevens van de app te verwijderen en de instellingen terug te zetten naar de standaardinstellingen.
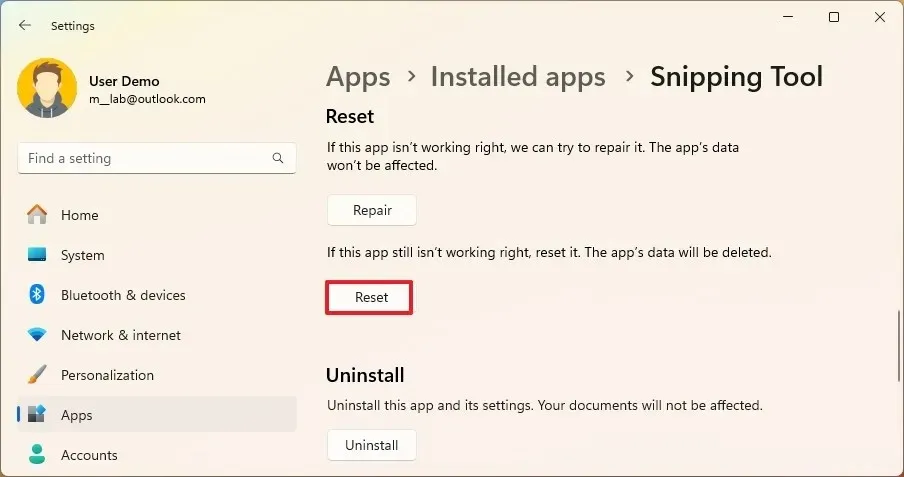
Nadat u de stappen heeft voltooid, worden de gegevens van de app verwijderd, afhankelijk van de resetoptie. Wanneer u de app opnieuw start, moet u zich mogelijk bij de service aanmelden en uw instellingen opnieuw configureren. Deze methode werkt alleen voor specifieke apps die beschikbaar zijn via de Microsoft Store.
Problemen met apps op Windows 11 oplossen vanuit PowerShell
Volg deze stappen om een app opnieuw in te stellen met PowerShell-opdrachten in Windows 11:
-
Begin openen .
-
Zoek naar PowerShell , klik met de rechtermuisknop op het bovenste resultaat en selecteer de optie Als administrator uitvoeren .
-
Typ de volgende opdracht om alle geïnstalleerde apps en componenten te bekijken en druk op Enter :
Get-AppxPackage | Select name
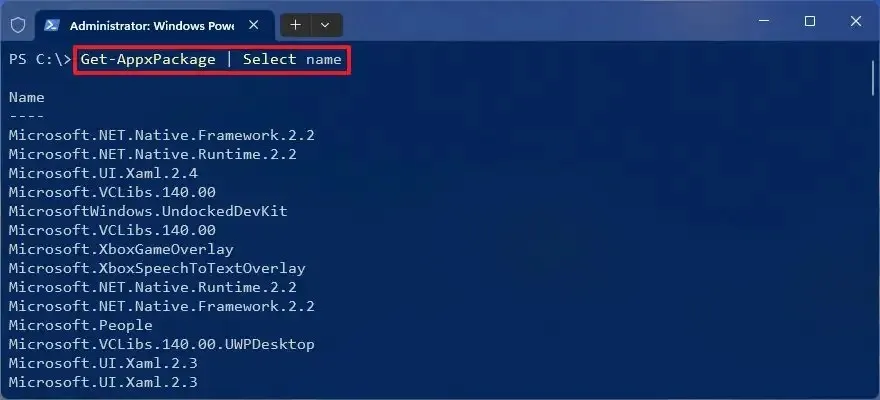
-
Bevestig de naam van de app die u wilt resetten op Windows 11.
-
Typ de volgende opdracht om de Windows 11-app opnieuw in te stellen en druk op Enter :
Get-AppxPackage "Microsoft Teams"| Reset-AppxPackage
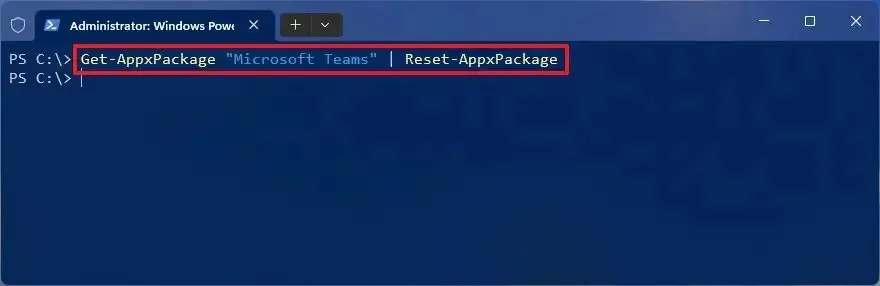
Vervang in de opdracht “Microsoft Teams” door de naam van de app die u wilt resetten, die u in stap 3 heeft geïdentificeerd .
Belangrijk: Wanneer u een app opnieuw instelt met PowerShell, worden ook de gegevens van de app verwijderd.
Nadat u de stappen heeft voltooid, wordt de app gereset en zou deze correct moeten werken. Bovendien kunt u apps verwijderen met PowerShell en verschillende andere methoden om apps opnieuw in te stellen.
Als de betreffende app de Microsoft Store is, kunt u deze instructies gebruiken om deze te repareren. U kunt ook deze stappen raadplegen om problemen met de Outlook-app op te lossen of deze instructies om de app Instellingen opnieuw in te stellen.
Update 13 mei 2024: deze handleiding is bijgewerkt om nauwkeurigheid te garanderen en wijzigingen in het proces weer te geven.



Geef een reactie