Hoe u Wi-Fi-problemen eenvoudig kunt oplossen op Windows 11 (2024)
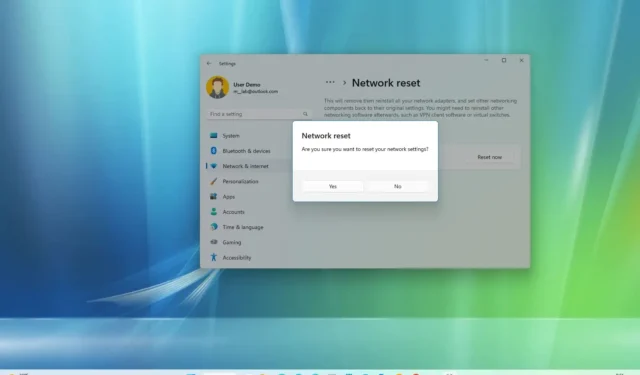
Op Windows 11 is Wi-Fi-connectiviteit een van de meest voorkomende problemen. U komt altijd gebruikersrapporten tegen die klagen over lage Wi-Fi-snelheden en foutmeldingen zoals ‘Beperkte toegang’, ‘Ongeïdentificeerd netwerk’ of geen internettoegang, vooral na het upgraden naar een nieuwe release van het besturingssysteem, zoals Windows 11 24H2 of 23H2.
Problemen ontstaan meestal door een bug in de feature-update, compatibiliteit van de adapterdriver of ongewenste wijzigingen in de draadloze instellingen. Tijdens een upgrade kan de wifi-driver bijvoorbeeld beschadigd raken. De driver van de draadloze adapter kan incompatibel zijn als u overstapt naar de nieuwe versie. Het kan ook een configuratieprobleem zijn.
Ongeacht het probleem: als u geen verbinding kunt maken met een netwerk, de laptop willekeurig de verbinding met het Wi-Fi-toegangspunt verbreekt of u merkt dat de snelheid laag is, biedt Windows 11 een aantal hulpprogramma’s om de meeste Wi-Fi-problemen op te lossen.
U kunt bijvoorbeeld de app ‘Hulp krijgen’ gebruiken om het probleem automatisch op te lossen. Bovendien heeft Windows 11 een functie om Wi-Fi- en Ethernet-netwerkadapters opnieuw in te stellen om de meest voorkomende verbindingsproblemen op te lossen, zelfs trage Wi-Fi-snelheden op Surface en andere computers.
De resetfunctie verwijdert de bestaande configuraties, herstelt de fabrieksnetwerkinstellingen en installeert alle netwerkadapterstuurprogramma’s opnieuw. U kunt geen specifieke Wi-Fi- of Ethernet-adapter selecteren. Deze functie verwijdert en installeert ze allemaal automatisch opnieuw. Nadat u het proces hebt voltooid, moet u mogelijk andere netwerksoftware opnieuw installeren of configureren, zoals VPN-clientsoftware.
U kunt ook het stuurprogramma van de netwerkadapter bijwerken of, als u het apparaat onlangs hebt geüpgraded, teruggaan naar de vorige versie waarin alles nog correct werkte, totdat er een oplossing voor het probleem is.
In deze handleiding leer ik u de stappen om problemen met netwerkadapters in Windows 11 op te lossen.
- Herstel wifi met behulp van Hulp
- Herstel wifi met behulp van Netwerkreset
- Wi-Fi repareren met behulp van bijgewerkte netwerkdriver
- Wi-Fi herstellen met behulp van de rollback-functie
Herstel wifi met behulp van Hulp
Om Wi-Fi-problemen op te lossen nadat u versie 24H2 automatisch hebt geïnstalleerd, volgt u deze stappen:
-
Open Start op Windows 11.
-
Zoek naar ‘Help krijgen’ en klik op het bovenste resultaat om de app te openen.
-
Zoek naar Netwerkprobleemoplosser en klik op de optie “De netwerkprobleemoplosser starten” .
Snelle opmerking: als u geen netwerkverbinding heeft, wordt de app rechtstreeks op de helppagina geopend om het netwerkprobleem op te lossen. -
Gebruik de aanbevelingen om het draadloze probleem op Windows 11 24H2 op te lossen, waaronder het inschakelen van wifi, het uitschakelen van de vliegtuigmodus, het opnieuw opstarten van de computer en het resetten van de netwerkadapter.
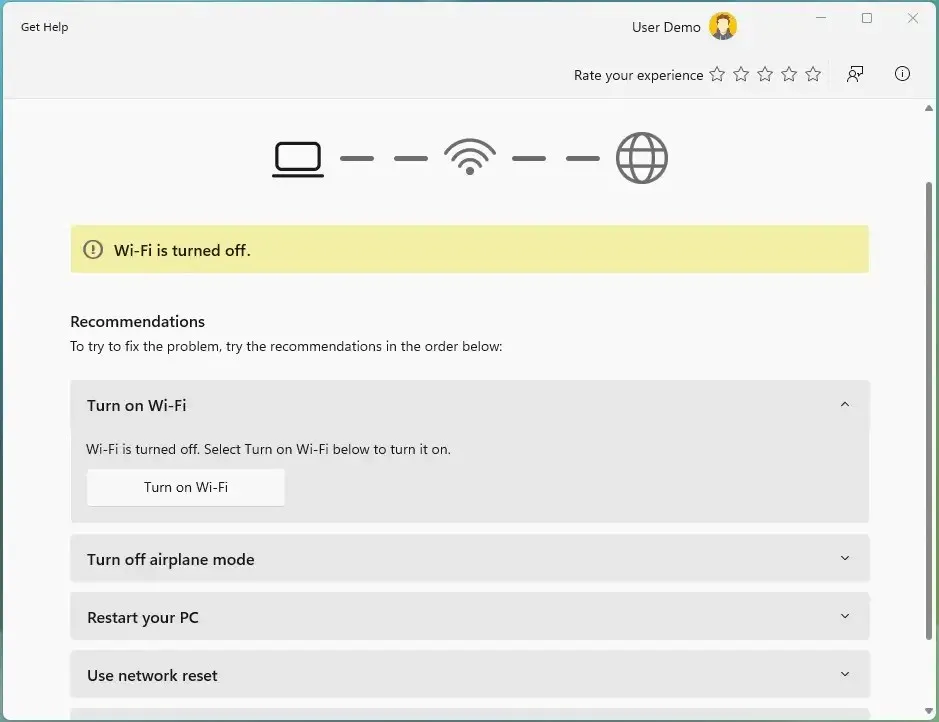
Nadat u elke aanbeveling heeft bekeken, zou het apparaat verbinding moeten kunnen maken met het draadloze netwerk.
Herstel wifi met behulp van Netwerkreset
Zoals de Get Help-app aanbeveelt, kunt u de netwerkresetfunctie gebruiken om de netwerkadapters te verwijderen en opnieuw te installeren. Dit lost doorgaans de meeste draadloze problemen op, waaronder trage snelheden of andere problemen bij het proberen verbinding te maken met internet.
Volg deze stappen om de draadloze adapter te resetten en zo verbindingsproblemen in Windows 11 op te lossen:
-
Open instellingen .
-
Klik op Netwerk en internet .
-
Klik op de pagina Geavanceerde netwerkinstellingen .

-
Klik op de instelling Netwerkreset onder het gedeelte ‘Meer instellingen’.
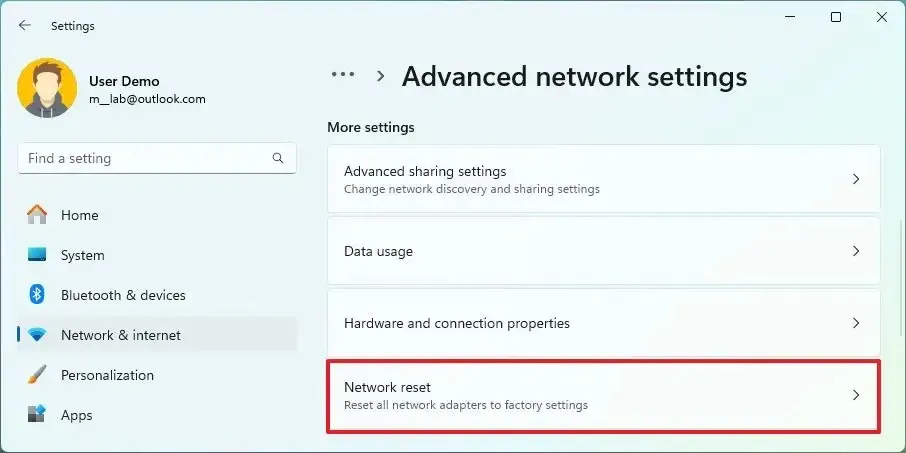
-
Klik op de knop Nu opnieuw instellen om de Wi-Fi-problemen in Windows 11 op te lossen.
 Let op: Deze functie verwijdert en installeert automatisch al uw netwerkadapters (Wi-Fi en Ethernet). Nadat u het proces hebt voltooid, moet u mogelijk andere netwerksoftware opnieuw installeren of configureren, zoals VPN-clientsoftware.
Let op: Deze functie verwijdert en installeert automatisch al uw netwerkadapters (Wi-Fi en Ethernet). Nadat u het proces hebt voltooid, moet u mogelijk andere netwerksoftware opnieuw installeren of configureren, zoals VPN-clientsoftware. -
Klik op Ja om te bevestigen.
-
Klik op de knop Sluiten .
-
Start je computer opnieuw op.
Nadat u de stappen heeft voltooid, moet u mogelijk bepaalde netwerksoftware opnieuw installeren. Bovendien moet u handmatig opnieuw verbinding maken met het draadloze netwerk.
https://www.youtube.com/watch?v=t8IZKJXBSBQ
Als je weer verbinding hebt, ben je klaar. Als het probleem zich blijft voordoen, probeer dan de onderstaande methode.
Naast het resetten van de netwerkadapters, moet u rekening houden met veel factoren die netwerkproblemen kunnen veroorzaken. Het kan bijvoorbeeld een driverprobleem zijn, een verkeerde configuratie, een router- of access pointprobleem en nog veel meer.
Fix Wi-Fi bijwerken netwerkadapterstuurprogramma
De reden waarom de Wi-Fi-adapter niet goed werkt, kan zijn dat het apparaat een verouderde versie van de driver gebruikt. U kunt dit oplossen door de nieuwste driver te installeren vanaf de supportwebsite van de fabrikant.
Als alternatief kunt u ook een oudere versie van het adapterstuurprogramma gebruiken, waardoor het probleem mogelijk wordt verholpen totdat er een permanente oplossing beschikbaar komt.
Volg deze stappen om het stuurprogramma van de draadloze adapter op Windows 11 bij te werken:
-
Openen Start .
-
Zoek naar Apparaatbeheer en klik op het bovenste resultaat om de app te openen.
-
Vouw de tak Netwerkadapters uit .
-
Klik met de rechtermuisknop op de Wi-Fi-adapter en selecteer de optie Stuurprogramma bijwerken .
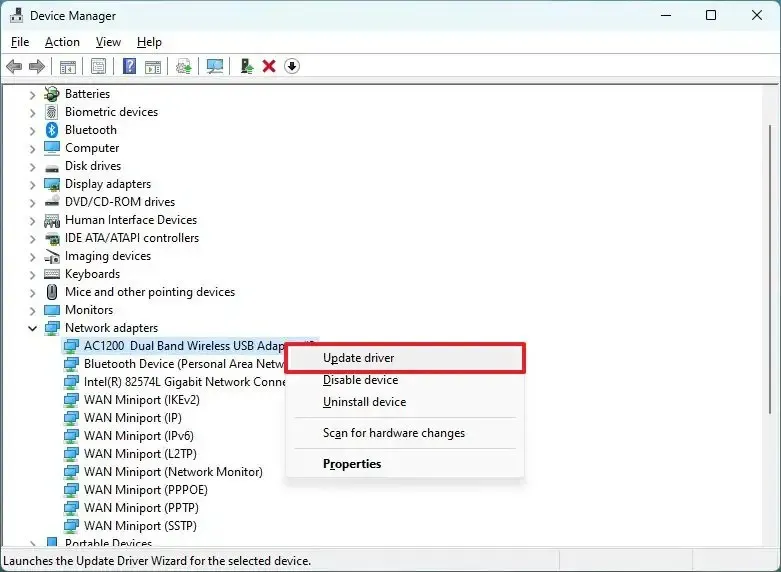
-
Klik op de optie “Op mijn computer naar stuurprogramma’s zoeken” .

-
Klik op de optie Bladeren om het adapterstuurprogramma te zoeken.
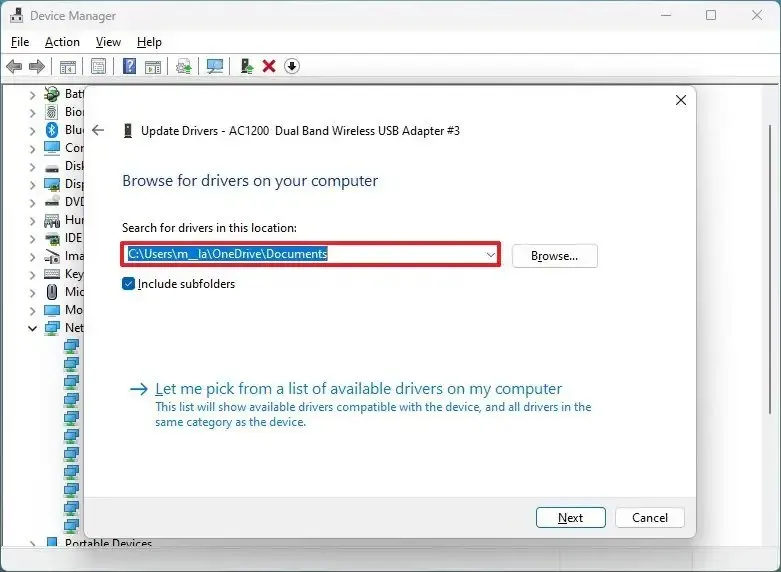
-
Vink de optie Inclusief submappen aan .
-
Klik op de knop Volgende .
Zodra u de stappen hebt voltooid, zou Windows 11 23H2 verbinding moeten maken met het toegangspunt en internet.
Wi-Fi herstellen met behulp van de rollback-functie
Als je alles hebt geprobeerd en het probleem blijft bestaan, kan het een bug zijn in versie 24H2. In dat geval moet u wachten tot de volgende systeem- of stuurprogramma-update.
Als alternatief kunt u teruggaan naar de vorige versie van Windows 11 totdat het Wi-Fi-probleem is opgelost met behulp van de optie “Ga terug” in de “Herstel” -instellingen. Je kunt deze optie alleen gebruiken gedurende de eerste 10 dagen na een upgrade. Na tien dagen verwijdert het systeem de vorige versie om ruimte op de computer vrij te maken.
Daarnaast raden we u aan om Instellingen > Netwerk en internet > Geavanceerde netwerkinstellingen , Wi-Fi-adapter te openen, op de knop ‘Bewerken’ te klikken om de eigenschappen van de netwerkadapter te openen en te controleren of de instellingen niet zijn gewijzigd.
Ten slotte is het een goed idee om de router en het toegangspunt opnieuw op te starten om te controleren of deze apparaten niet het probleem zijn.



Geef een reactie