Hoe elk Wi-Fi-probleem op Windows 10 op te lossen
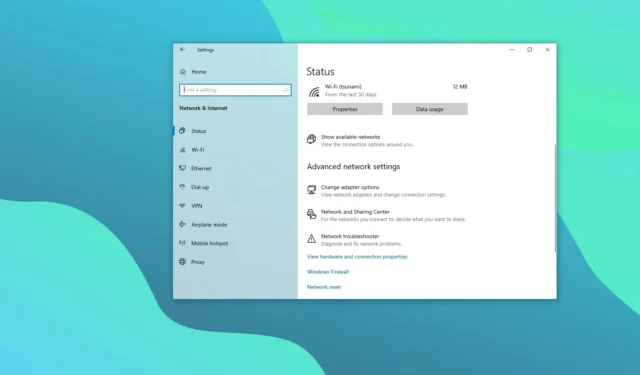
- Om Wi-Fi-verbindingsproblemen op Windows 10 op te lossen, opent u Instellingen > Netwerk & Internet > Status, klik op “Netwerk opnieuw instellen”, klik op < a i=9>“Nu resetten”, en start de computer opnieuw op.
- U kunt ook de netwerkprobleemoplosser gebruiken om de problemen automatisch op te lossen.
- Als alternatief kunt u het stuurprogramma van de netwerkadapter bijwerken of de systeemupdate verwijderen die het probleem veroorzaakt.
UPDATE 4-1-2024: In Windows 10 is netwerkconnectiviteit een van de meest voorkomende problemen op laptops en desktopcomputers. Je zult altijd reacties en forumposts tegenkomen waarin wordt geklaagd over lage wifi-snelheden en foutmeldingen zoals ‘Beperkte toegang’, ‘Ongeïdentificeerd netwerk’ en geen internettoegang.
Hoewel Microsoft proactief updates uitbrengt om de algehele ervaring te verbeteren, is het een verhaal zonder einde. En dit is niet alleen een probleem voor Microsoft. Bedrijven als Intel, Realtek en anderen kampen ook met soortgelijke netwerkproblemen met de adapterstuurprogramma’s.
Het goede nieuws is dat als u problemen met draadloze netwerken ondervindt, Windows 10 verschillende manieren biedt om vrijwel elk probleem op te lossen , inclusief een functie waarmee u elke netwerkadapter kunt resetten om de meest voorkomende verbindingsproblemen op te lossen. (Ik heb het geprobeerd en het werkt.)
In deze gids leer ik je de stappen waarmee je vrijwel elk probleem met draadloze netwerkadapters op Windows 10 kunt oplossen (ongeacht of je je gebruikt versie 22H2, 21H2 of een oudere versie).
- Herstel wifi met behulp van de probleemoplosser voor netwerken
- Herstel wifi via netwerkreset
- Herstel wifi met behulp van het updaten van het netwerkstuurprogramma
- Wi-Fi repareren door buggy-updates te verwijderen
Herstel wifi via netwerkreset
Windows 10 bevat een netwerkresetfunctie waarmee alle netwerkadapters worden verwijderd en opnieuw geïnstalleerd, waarmee de meeste draadloze problemen kunnen worden opgelost, waaronder lage snelheden of andere problemen bij het verbinden met internet.
Volg deze stappen om de Wi-Fi-adapter op Windows 10 opnieuw in te stellen en eventuele verbindingsproblemen op te lossen:
-
Open Instellingen.
-
Klik op Netwerk & Internet.
-
Klik op Status.
-
Klik op de optie Netwerk opnieuw instellen.

-
Klik op de knop Nu opnieuw instellen.
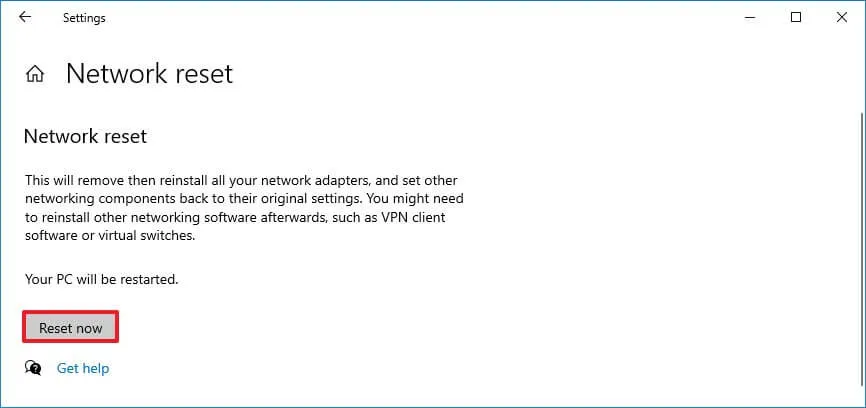
-
Klik op Ja om te bevestigen.
-
Klik op de knop Sluiten .
-
Start je computer opnieuw op.
Nadat u de stappen heeft voltooid, moet u mogelijk bepaalde netwerksoftware, zoals een VPN-client of virtuele switchsoftware, opnieuw installeren. Bovendien moet u handmatig opnieuw verbinding maken met het draadloze netwerk, waarvoor u mogelijk het wachtwoord opnieuw moet invoeren.
Als deze methode werkt, bent u klaar, maar als het probleem zich blijft voordoen, probeert u de onderstaande methode.
Herstel wifi met behulp van de probleemoplosser voor netwerken
Als de reset-optie niet werkt, bevat het besturingssysteem ook probleemoplossers. Dit zijn scripts die u op uw apparaat kunt uitvoeren om veelvoorkomende problemen, waaronder netwerkproblemen, op te lossen.
Volg deze stappen om Wi-Fi-problemen op Windows 10 automatisch op te lossen:
-
Open Instellingen in Windows 10.
-
Klik op Bijwerken & Beveiliging.
-
Klik op Problemen oplossen.
-
Klik op de optie Aanvullende probleemoplossers.
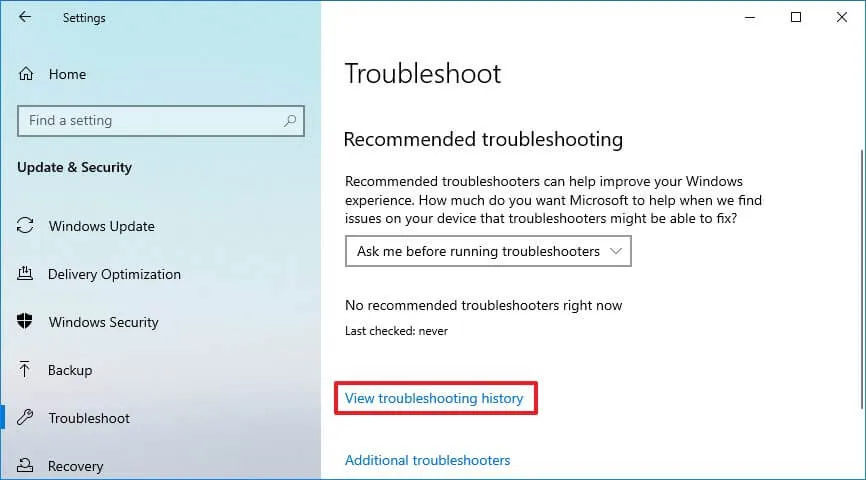
-
Selecteer de optie Netwerkadapter.
-
Klik op de knop “Probleemoplosser uitvoeren” .
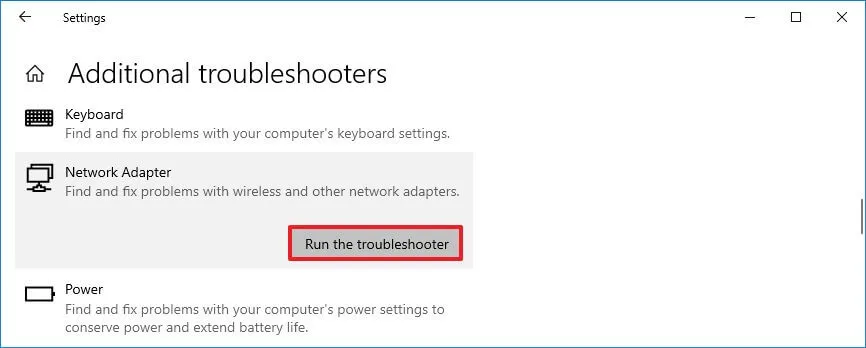
-
Selecteer de draadloze adapter uit de lijst.
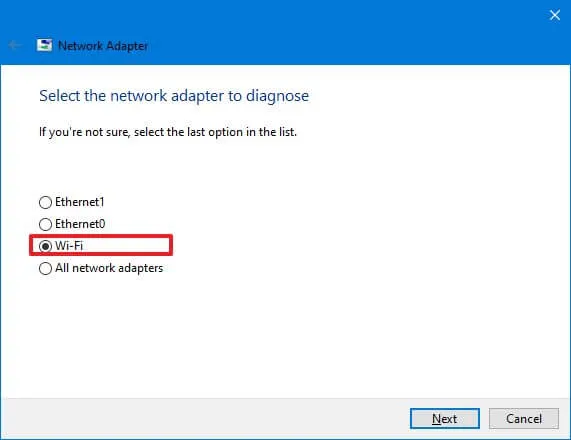
-
Klik op de knop Volgende.
Zodra u de stappen heeft voltooid, scant, detecteert en lost de probleemoplosser het wifi-probleem op Windows 10 op. U kunt de oplossing bevestigen door de browser te openen en de internetverbinding te testen.
Als de draadloze verbinding weer werkt, hoeft u verder niets te doen. Als het nog steeds niet werkt, probeer dan de volgende methode.
Fix Wi-Fi bijwerken netwerkadapterstuurprogramma
Als de trage Wi-Fi-verbinding of een ander probleem aanhoudt, kan het probleem zijn dat het apparaat een oudere versie van het stuurprogramma voor de draadloze adapter gebruikt. U kunt dit probleem oplossen door het nieuwste stuurprogramma te installeren vanaf de ondersteuningswebsite van de fabrikant.
Volg deze stappen om het stuurprogramma voor de draadloze adapter op Windows 10 bij te werken:
-
Openen Start.
-
Zoek naar Apparaatbeheer en klik op het bovenste resultaat om de app te openen.
-
Vouw de Netwerkadapters tak uit.
-
Klik met de rechtermuisknop op uw Wi-Fi-adapter en selecteer de optie Stuurprogramma bijwerken.
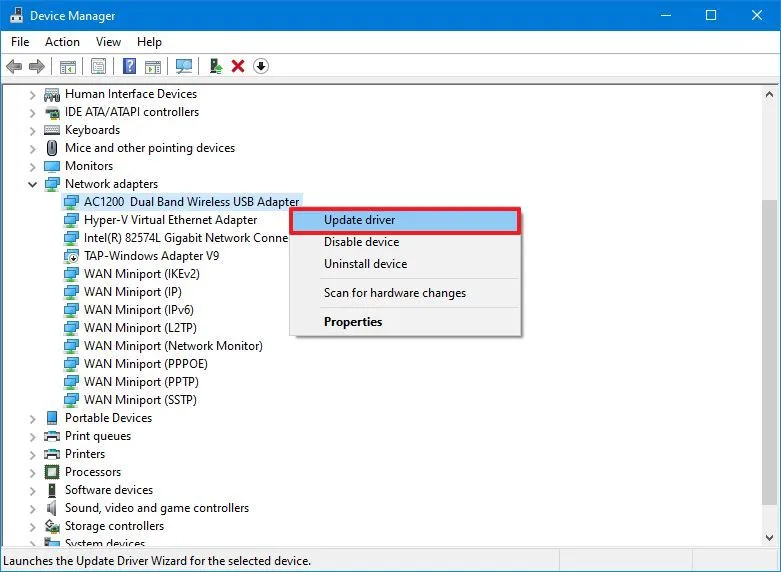
-
Klik op de optie ‘Op mijn computer zoeken naar stuurprogramma’s’ .
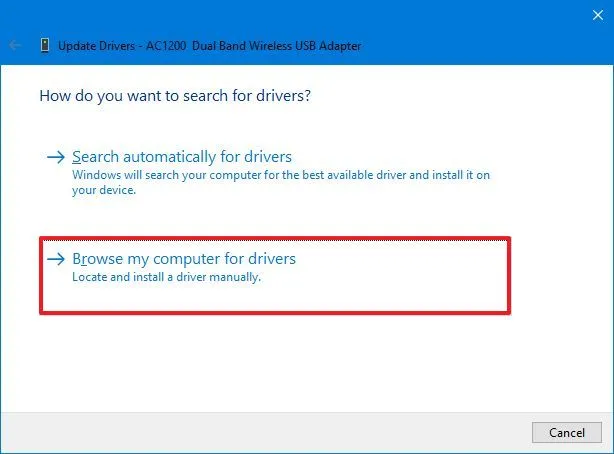
-
Klik op de optie Bladeren om het adapterstuurprogramma te zoeken.
Korte opmerking: Dit is de map waar u de stuurprogrammabestanden hebt gedownload en gedecomprimeerd. -
Vink de optie Submappen opnemen aan.
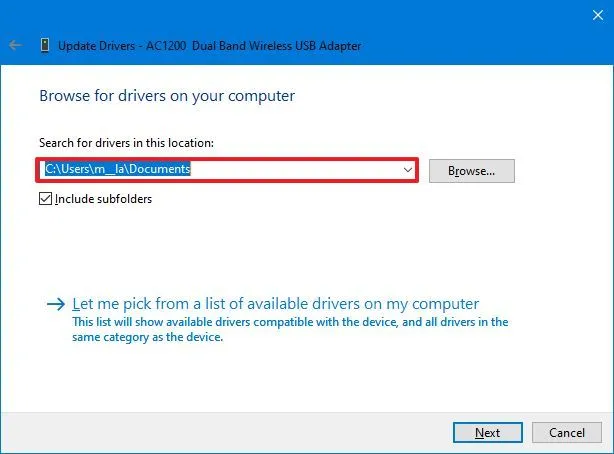
-
Klik op de knop Volgende.
Nadat u de stappen heeft voltooid, moet de computer verbinding maken met het draadloze netwerk en internet.
Als u geen nieuwere update voor de netwerkadapter kunt vinden, kunt u wellicht een bètaversie van de software proberen. Soms werkt het mogelijk met een nieuwere versie van Windows 10. Het wordt ook aanbevolen om de instructies van de fabrikant te volgen om de nieuwste versie van het stuurprogramma te installeren. Als alternatief kunt u ook een oudere versie van het Wi-Fi-adapterstuurprogramma gebruiken dat is ontworpen voor Windows 8.1 of Windows 7, waardoor het probleem mogelijk wordt verholpen totdat er een permanente oplossing is.
Wi-Fi repareren door buggy-updates te verwijderen
Als u na het proberen van de bovenstaande tips nog steeds met hetzelfde draadloze probleem te maken heeft, kan het een bug zijn met een bepaalde update. In dat geval moet u wachten tot de volgende systeem- of stuurprogramma-update.
Als alternatief kunt u de specifieke update verwijderen die het probleem veroorzaakt.
Daarnaast wordt aanbevolen om de netwerkinstellingen te controleren op Configuratiescherm > Netwerk en internet > Netwerkverbindingen, dubbelklik op de adapter en open de eigenschappenpagina. In het verleden zijn er gevallen geweest waarin de TCP/IP-instellingen zijn uitgeschakeld en de DNS-instellingen zijn gereset na de upgrade.
Bovendien moet u de router en het toegangspunt altijd opnieuw opstarten om er zeker van te zijn dat deze apparaten niet het probleem zijn.
Bijgewerkt op 4 januari 2024: Deze handleiding is bijgewerkt om nauwkeurigheid te garanderen en andere methoden toe te voegen die kunnen helpen bij het oplossen van draadloze problemen.



Geef een reactie