Hoe u een niet-formatteerbaar en onbruikbaar USB-station in Windows kunt repareren


Heeft u een flashdrive die u niet kunt gebruiken? Als het om welke reden dan ook niet meer werkt, zul je merken dat het geheugen opgebruikt is, ook al staan er geen bestanden in, of Windows laat je de schijf gewoon niet formatteren. In het ergste geval weigert de naam van de pen drive op uw computer te verschijnen. Om een niet-formatteerbaar en onbruikbaar USB-station te repareren, gebruikt u de oorspronkelijke Windows-methode of een van de andere externe hulpmiddelen die in deze handleiding worden genoemd.
1. Veeg de USB-drive schoon met Diskpart Command Line Tool
Windows wordt geleverd met een ingebouwde schijfformatteringsoptie waarmee u alles van een USB-flashstation kunt wissen. Dit is toegankelijk via een eenvoudige klik met de rechtermuisknop, maar in dit stadium zal het waarschijnlijk niet werken.
Als u de gegevens op de verwisselbare media niet langer nodig heeft, is Diskpart, een opdrachtregelprogramma, een betere manier om u te helpen de oorzaak van het probleem te achterhalen. Om aan de slag te gaan, voert u de opdrachtprompt uit als beheerder. Zorg ervoor dat het USB-station is geplaatst en voer de volgende stappen uit.
diskpart en vervolgens list disk, waarna u een lijst krijgt van elke schijf die op uw computer is aangesloten. Hier kunt u uw USB-station snel identificeren aan de hand van de grootte.
2. Voer select disk # in. In plaats van # moet u de numerieke waarde van de verwisselbare schijf invoegen, namelijk 1 in de afbeelding. U ziet een successtatusbericht: “Schijf # is nu de geselecteerde schijf.”
3. Om uw verwisselbare media te wissen, typt u clean. Hierdoor wordt de inhoud van het USB-station volledig leeggemaakt.
Waarschuwing: selecteer niet per ongeluk het nummer van de harde schijf van uw computer; in dit geval is dit 0 . Het kan uw hoofdharde schijf volledig wissen, dus ga voorzichtig te werk.

Soms geeft de schijf voor de USB ‘geen media’ en 0 bytes weer, wat normaal is. Zolang “Disk 1” correct wordt weergegeven, bevindt zich een USB-station in het systeem.
Zelfs nadat u uw USB-station hebt schoongeveegd, kan uw computer deze niet bekijken. De volgende stap zal dit probleem verhelpen.
Probeer deze tips om de functionaliteit ervan te herstellen.
2. Wijs het USB-drivevolume opnieuw toe vanuit de Schijfbeheerconsole
We zullen het USB-schijfvolume uit de vorige sectie opnieuw toewijzen met behulp van de Schijfbeheerconsole, die gemakkelijk toegankelijk is via het zoekmenu. U kunt ook op Win + R drukken om de opdracht Uitvoeren te openen en diskmgmt.msc invoeren.
Zodra het consolevenster wordt geopend, klikt u met de rechtermuisknop op het schijfnummer van uw USB-station met de status ‘niet-toegewezen’ en selecteert u Nieuw eenvoudig volume. In sommige Windows-versies is het mogelijk beschikbaar als Een eenvoudig volume maken.
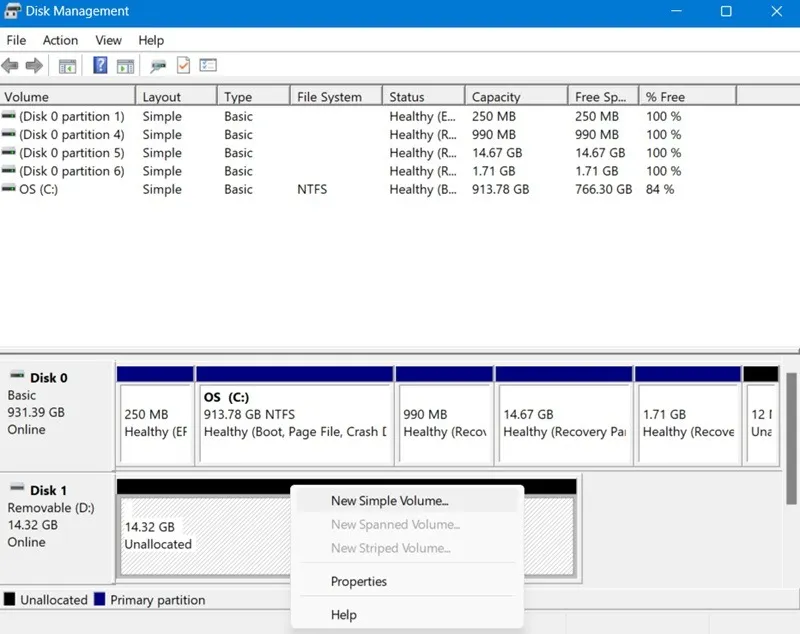
Dit leidt tot een pop-upvenster Nieuwe eenvoudige volumewizard. Klik op Volgende om de volumegrootte voor de pen drive op te geven, of selecteer het maximale volume, dat wordt weergegeven als standaardeenheid in MB, en klik vervolgens op . Volgende
Selecteer Wijs de volgende stationsletter toe. We kiezen F, zoals hier weergegeven. Ga naar het scherm Volgende.
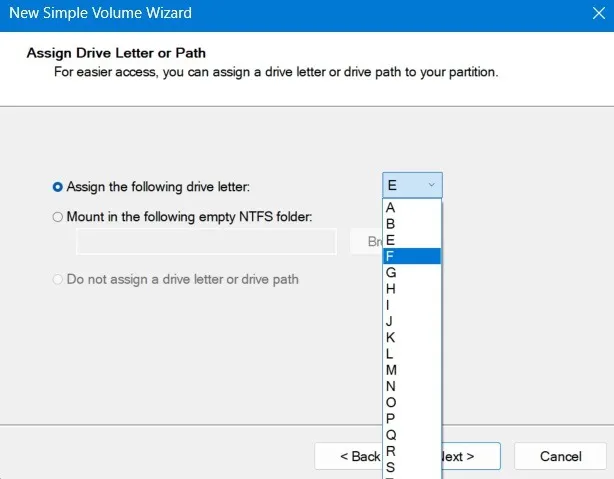
Formatteer de partitie in de volgende stap. Dit kan slechts een extra stap zijn, omdat u de gegevens al hebt schoongeveegd. Maar het is altijd beter om zeker te zijn.
Voer een naam in voor de partitie in het labelveld Volume. Kies, net als bij de vorige benaderingen, een bestandssysteem, de grootte van de toewijzingseenheid en meer. Ga vervolgens naar het laatste scherm en klik op Voltooien.
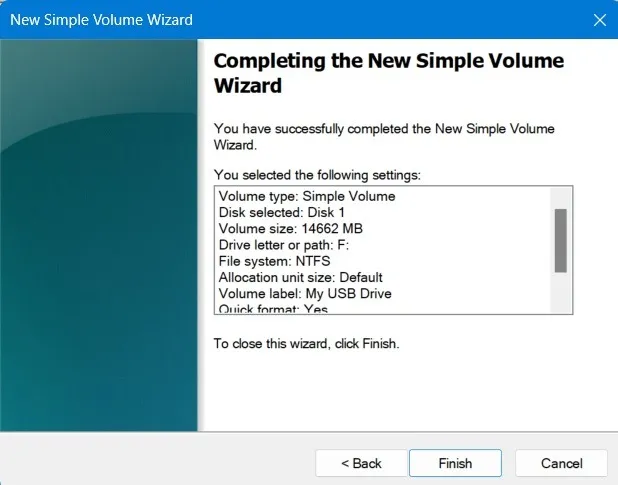
Nadat u de niet-toegewezen ruimte op de USB-schijf opnieuw hebt toegewezen, kunt u de opslag op de USB-schijf bekijken in de bestandsverkenner van Windows. Het USB-station is zichtbaar als een gezonde partitie wanneer u Schijfbeheer opnieuw opent.
Opties van derden
Hier vindt u enkele van de beste tools van derden om USB-drives te repareren en te formatteren die niet-formateerbaar en onbruikbaar lijken.
1. Formatteer USB
Naast de oorspronkelijke Windows-methode is het gratis hulpprogramma ‘FormatUSB’ een van de beste manieren om de USB-drive weer gezond te maken. U hoeft niets te installeren; een eenvoudige download is voldoende.
Het hulpprogramma detecteert automatisch een USB-station op uw apparaat. Schakel daarna Snelle formattering en Controleer het apparaat op slechte blokken in. Klik op Start om het USB-station in de perfecte staat te herstellen.
Zodra het proces is voltooid, zal het hulpprogramma het probleem met de niet-formatteerbare USB oplossen. Het lost ook veel voorkomende USB-fouten op, zoals ‘USB-station gedetecteerd maar niet toegankelijk’, ‘Kan USB-station niet formatteren’ en ‘de schijf is tegen schrijven beveiligd.”
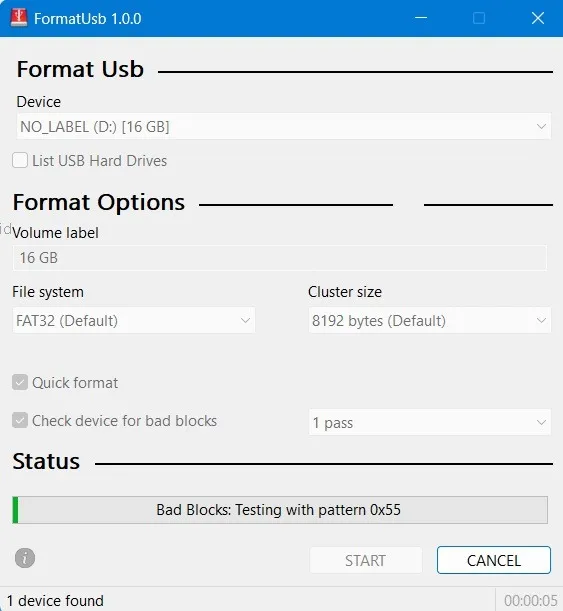
2. HDD LLF Low Level Format
Een oudje maar een goodie, HDD LLF bestaat al een hele tijd en ondersteunt low-level formaten, zoals USB, SATA, en andere vormen van harde schijven.
Low-level-formattering betekent dat het format de bestandssysteemlaag volledig omzeilt, waardoor alle gegevens op de schijf worden gewist en u een nieuwe start krijgt. Als uw flashdrive niet meer kan worden geformatteerd vanwege slechte sectoren of onbetrouwbare bestanden, kunt u met deze tool terecht.
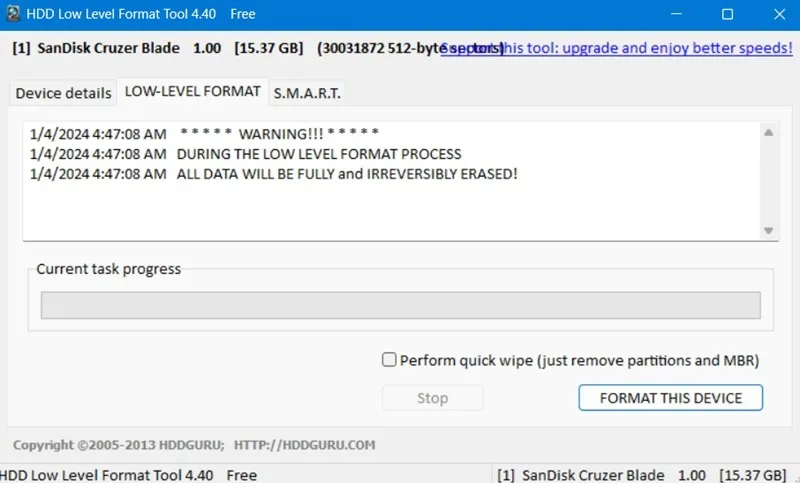
Andere externe hulpmiddelen die kunnen worden gebruikt om een ontoegankelijk USB-station te herstellen zijn:
- JetFlash-hersteltool: als uw flashdrive niet kan worden gelezen of slechte sectoren terugbrengt, dan JetFlash< a i=3> is in staat om het formatteringsproces bruut te forceren en uw ogenschijnlijk saaie flashdrive een nieuw leven in te blazen. Het werkt met Transcend en andere USB-drives.
- HP USB Disk Storage Format Tool: heeft een uiterst eenvoudig te gebruiken interface. HP USB-schijfopslag kan snel elk problematisch USB-station formatteren.
Ontdek of uw USB-drive het waard is om te bewaren
We moeten duidelijk zijn over het verschil tussen een “niet-formatteerbare, onbruikbare” USB-drive en een “corrupte/beschadigde” drive. Wanneer de stick onherstelbaar beschadigd is, zit er niets anders op dan deze te vervangen. Aan de andere kant, als u de verwisselbare media gewoon niet kunt detecteren of gebruiken, kan deze worden gerepareerd.
Laten we de typische situatie nemen waarin uw computer/laptop het USB-station gemakkelijk kan detecteren en u gewoon wilt weten of het opstartbaar of beschadigd is.
Open de Verkenner en zoek uw schijf onder Deze pc aan de linkerkant. Selecteer de Eigenschappen van de USB-schijfmap en controleer de Hardware-status . Als er staat: ‘Dit apparaat werkt correct’, is het de moeite waard om de USB-drive op te slaan.
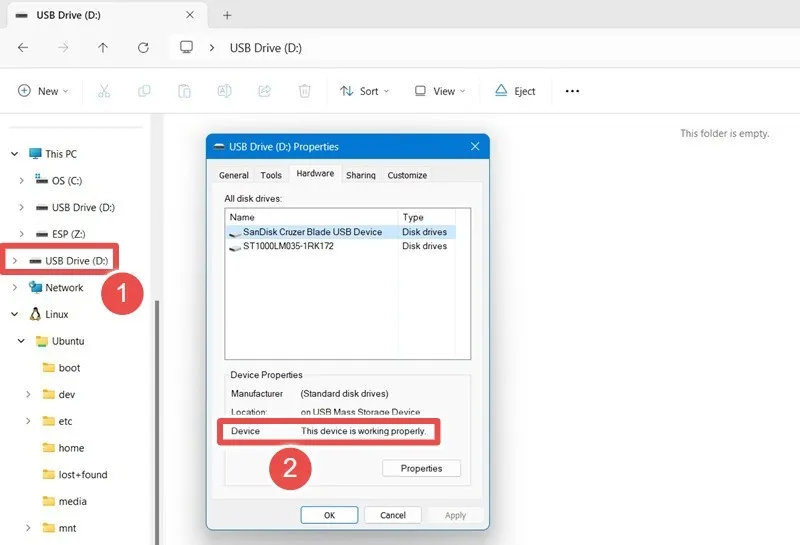
U kunt ook chkdsk /*Drive Name*/: /f /x gebruiken in de opdrachtprompt of Windows Terminal om eventuele fouten op te sporen en op te lossen. Het bestaat voornamelijk uit de stationsletter van uw USB na invoer chkdsk, die u kunt vinden in Verkenner.
Dienovereenkomstig verwijst /f naar alle pogingen om de fouten op het USB-station te herstellen, en /x zal het USB-station dwingen te ontkoppelen voordat er enige poging wordt ondernomen scannen. Zoals hieronder weergegeven, geeft chkdsk aan dat er geen fouten of slechte sectoren op de USB-drive aanwezig zijn.
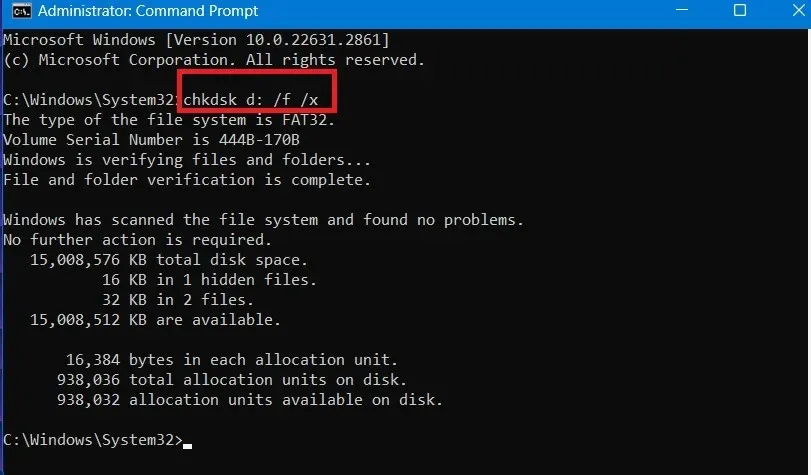
Nadat u uw USB-station hebt hersteld, moet u mogelijk een opstartbare flashdrive maken met Rufus, een van de beste tools voor dat doel.
Afbeelding: Pixabay. Alle screenshots door Sayak Boral.



Geef een reactie