Hoe u activeringsfoutcode 0x803F700F in Windows kunt oplossen
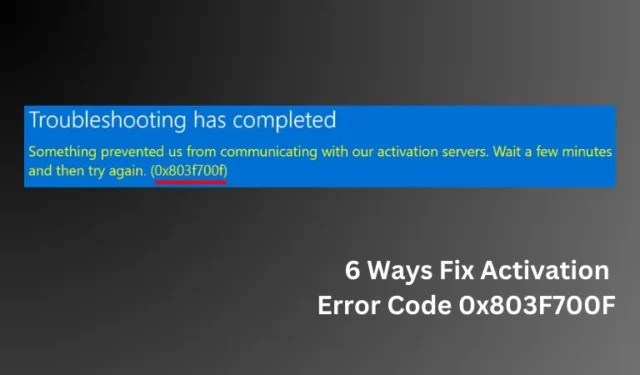
Verschillende gebruikers meldden dat ze een activeringsfoutcode 0x803F700F tegenkwamen nadat ze hun pc hadden geüpgraded naar hun volgende beschikbare OS Build-versies. Als u zo’n gebruiker bent en op zoek bent naar werkende oplossingen hiervoor, hoeft u niet verder te zoeken.
In dit bericht hebben we alle redenen besproken die dit activeringsprobleem in de eerste plaats kunnen hebben veroorzaakt, samen met zes oplossingen hiervoor. Wanneer deze fout optreedt, ziet u mogelijk een foutmelding zoals weergegeven in de onderstaande schermafbeelding.
Wat is deze activeringsfoutcode?
Uit de naam zelf blijkt duidelijk dat het een Windows-activeringsfout is en dat gebruikers bepaalde hoofdfuncties niet kunnen gebruiken, zoals het plaatsen van een achtergrond op hun beeldscherm.
Verschillende factoren kunnen bijdragen aan dit probleem en sommige daarvan zijn als volgt:
- Trage internetverbinding
- Activeringsservers zijn offline
- Onjuiste datum en tijd
Herstel Windows-activeringsfoutcode 0x803F700F
Nu u weet wat de activeringsfout 0x803F700F in Windows kan veroorzaken, gaan we zes oplossingen leren waarmee u dit probleem kunt oplossen.
1. Controleer uw internetverbinding
Voordat u een oplossing toepast, moet u de internetverbinding op uw Windows-pc inspecteren. Als u verbonden bent met een langzaam netwerk, resulteert dit vaak in een activeringsfout.
Als dit inderdaad het geval is, kunt u verbinding maken met een andere ISP of WiFi. Als alternatief kunt u uw netwerkprovider ook vragen om te controleren op interne storingen. Pas als u zeker weet dat u een goede netwerkverbinding heeft, start u uw pc opnieuw op en controleert u of u Windows nu normaal kunt activeren.
2. Gebruik een geldige productsleutel van 25 cijfers
Veel gebruikers krijgen de 25-cijferige productsleutel online. De daar beschikbare sleutels zijn generieke of defecte sleutels. Hoewel de generieke sleutels worden gebruikt om Windows succesvol op uw pc te installeren, hebben deze laatste geen noemenswaardig nut.
Als u niet over een echte productsleutel van Microsoft beschikt, zorg er dan voor dat u een officiële productsleutel bij de Microsoft Store aanschaft. U kunt het vervolgens gebruiken om uw Windows-kopie te activeren.
3. Activeer Windows met een digitale licentie
Microsoft ondersteunt ook het activeren van Windows met behulp van een digitale licentie . Dit werkt alleen in gevallen waarin u een Microsoft-account gebruikt en uw Windows-exemplaar een licentie krijgt met behulp van de digitale licentie die aan uw account is gekoppeld.
Dus als u geen echte productsleutel heeft, maar wel een geldige productsleutel van de laatste keer dat u zich op uw vorige computers aanmeldde bij uw Microsoft-account, meld u dan aan bij uw officiële account. Uw Windows wordt kortstondig geactiveerd nadat u zich heeft aangemeld.
4. Wacht tot Microsoft-servers weer actief zijn
Wanneer u uw Windows handmatig activeert, moeten de Microsoft-servers actief blijven. Activeringsproblemen doen zich vooral voor wanneer de servers niet meer actief zijn. Wacht dus tot de servers weer actief zijn en controleer of u uw Windows-kopie kunt activeren.
5. Controleer datum en tijd
Vaak kunnen onjuiste datum- en tijdinstellingen in Windows ook leiden tot problemen met activeringsfouten. Ga eerst de huidige datum/tijd op uw computer controleren.
Als u een onjuiste datum en tijd aantreft in de instellingen van uw apparaat, corrigeer en synchroniseer deze dan volgens uw regionale instellingen. Zo voert u deze taak uit:
- Druk op Windows + X en selecteer Instellingen.
- Ga naar Tijd en taal en selecteer Datum en tijd .
- Schakel de tuimelschakelaars naast Tijd automatisch instellen en Tijdzone automatisch instellen in.
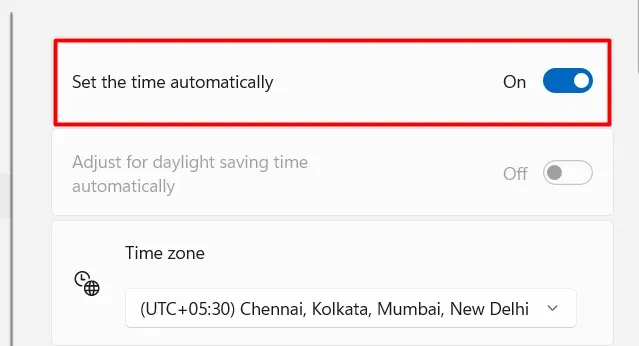
- Scroll iets verder naar beneden naar Aanvullende instellingen en klik op de knop Nu synchroniseren .
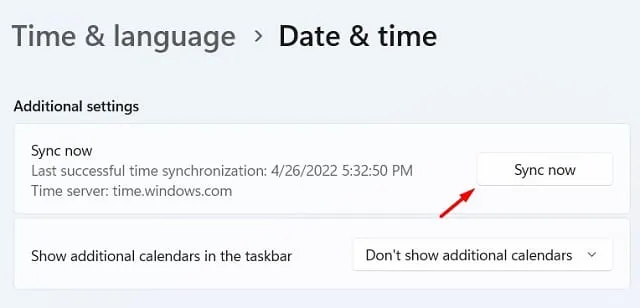
Sluit het venster Instellingen en start uw pc opnieuw op. U kunt vervolgens naar Instellingen > Systeem > Activering gaan en controleren of u Windows nu normaal kunt activeren.
6. Activeer Windows met SLMGR via CMD
Als geen van de bovenstaande methoden werkt om de activeringsproblemen op uw Windows-pc op te lossen, kunt u ook proberen Windows te activeren met CMD. Hier is hoe –
- Start eerst de opdrachtprompt als beheerder .
- Typ het volgende op de verhoogde console en druk op Enter –
slmgr.vbs.ipk <Your Product Key>
- Voer vervolgens deze code uit op dezelfde console –
slmgr.vbs/ato
Uw systeem maakt automatisch verbinding met Microsoft-servers en probeert uw Windows-kopie te activeren.
7. Activeer Windows via telefoon
Als de CMD-methode uw Windows-kopie ook niet activeert, neem dan contact op met Microsoft Support en gebruik uw telefoon om uw pc te activeren.
Windows-activeringsfoutcodes en wat ze betekenen?
Verschillende activeringsfoutcodes ontstaan om verschillende redenen. Ze vereisen dus een onafhankelijke aanpak om ze op te lossen. Hier vindt u een artikel waarin verschillende activeringsfouten worden beschreven , de redenen daarvoor en wat u kunt doen om deze op uw Windows-pc te verhelpen.



Geef een reactie