Hoe ACPI.sys-fout op Windows 10 & 11 te repareren
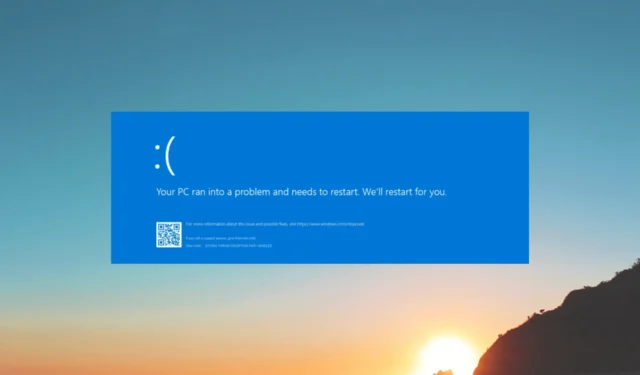
In deze handleiding bespreken we verschillende mogelijke oplossingen om dit probleem op te lossen en ervoor te zorgen dat uw pc soepel werkt.
Wat veroorzaakt de ACPI.sys-fout op Windows 10 & 11?
Er kunnen verschillende redenen zijn voor deze fout; enkele van de meest voorkomende worden hier genoemd:
- Beschadigde systeembestanden – Als het ACPI.sys-bestand of andere systeembestanden beschadigd of beschadigd raken; het kan de fout veroorzaken. Probeer de systeembestanden te herstellen met een SFC-scan.
- Verouderde of defecte stuurprogramma’s – Verouderde of incompatibele stuurprogramma’s kunnen ook de ACPI.sys-fout veroorzaken. Om het probleem op te lossen, moet u uw stuurprogramma’s bijwerken naar de nieuwste versie.
- Malware-infectie – Malware kan kritieke systeembestanden op uw pc infecteren en deze fout veroorzaken. Voer een diepe scan uit met een antivirusprogramma om het probleem te verhelpen.
- Incompatibele software – Sommige softwareprogramma’s of apps kunnen ook problemen veroorzaken, zoals een ACPI.sys-fout als deze niet compatibel is met uw computer.
- Hardwareproblemen – Defecte hardwarecomponenten, zoals RAM of harde schijven, kunnen ook de fout veroorzaken. Probeer een schijfcontrole uit te voeren om het probleem op te lossen.
Nu u de oorzaken van de fout kent, gaan we naar de oplossingen.
Hoe kan ik de ACPI.sys-fout op Windows 10 & 11 oplossen?
Voordat u geavanceerde stappen voor probleemoplossing uitvoert, moet u overwegen de volgende controles uit te voeren:
- Probeer de computer opnieuw op te starten.
- Verwijder de ongewenste applicaties.
- Zorg ervoor dat er geen Windows-updates in behandeling zijn.
Als deze kleine aanpassingen niet voor u werken, gaat u naar de onderstaande gedetailleerde methoden.
1. Update of draai het ACPI-stuurprogramma terug
- Druk op Windows + R om het dialoogvenster Uitvoeren te openen.
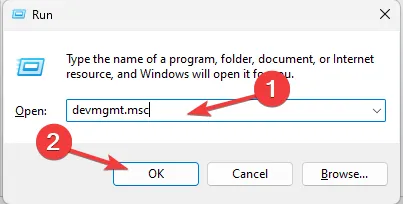
- Typ devmgmt.msc en klik op OK om Apparaatbeheer te openen .
- Zoek en klik op Systeemapparaten .
- Klik met de rechtermuisknop op het ACPI-stuurprogramma en op Stuurprogramma bijwerken .
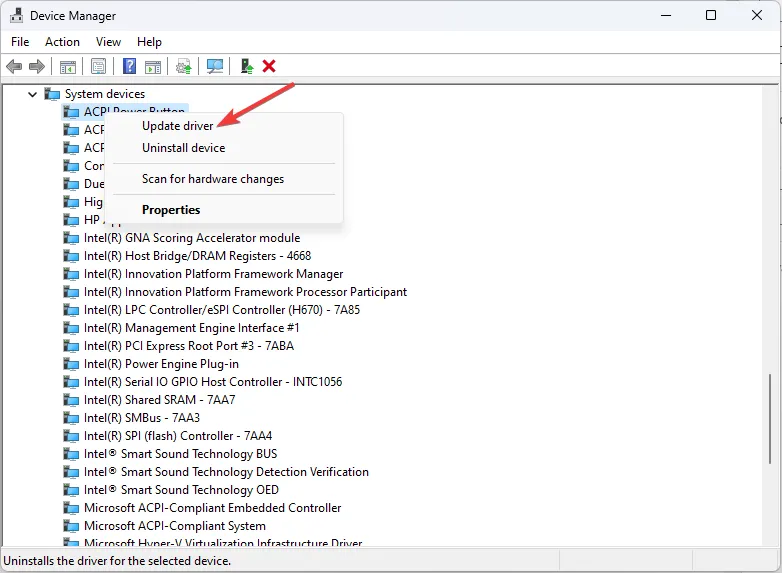
- Klik op Automatisch zoeken naar stuurprogramma’s.
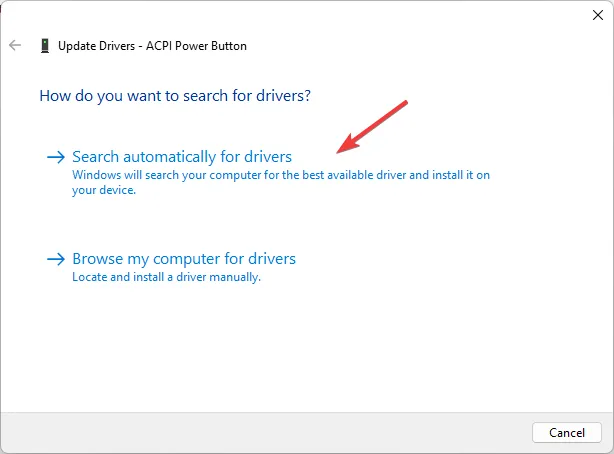
- Volg de instructies op het scherm om het proces te voltooien.
- Als dat niet werkt, klik dan met de rechtermuisknop op het ACPI-stuurprogramma en klik op Eigenschappen .

- Ga naar het tabblad Stuurprogramma en selecteer Stuurprogramma terugdraaien.
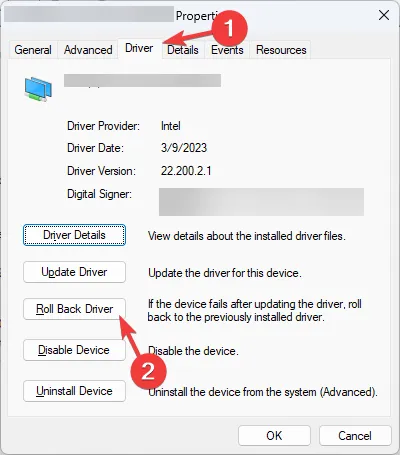
- Selecteer de reden en klik op Ja .
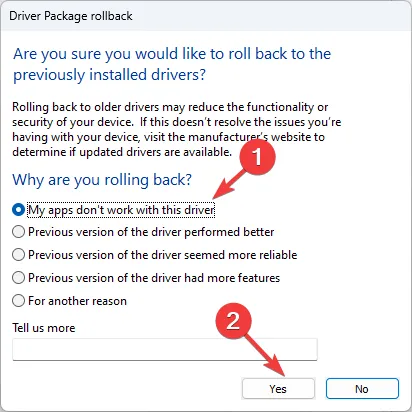
Het stuurprogramma wordt binnen enkele minuten teruggezet naar de vorige versie.
2. Voer SFC- en DISM-scans uit
- Druk op de Windows toets, typ cmd en klik op Als administrator uitvoeren.
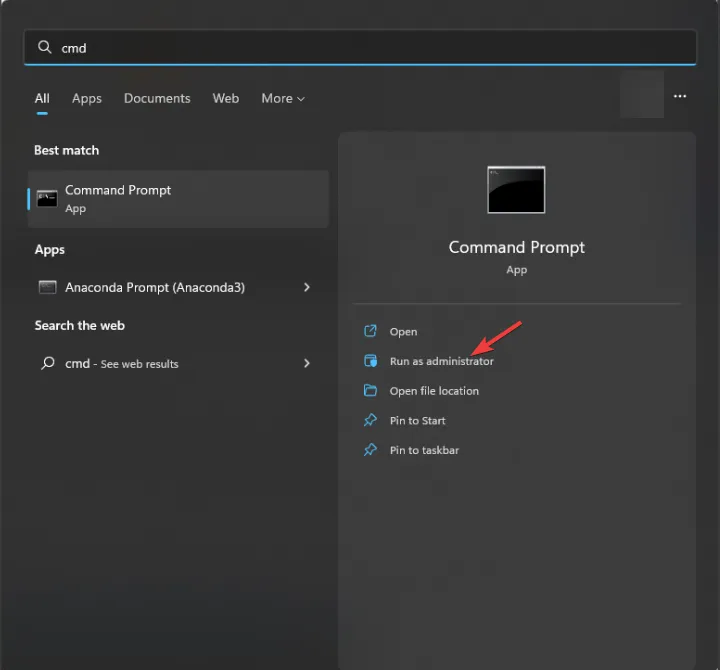
- Typ de volgende opdracht om systeembestanden te herstellen en druk op Enter:
sfc/scannow
- Wacht tot de scan is voltooid, kopieer en plak de volgende opdracht om de Windows OS-image te herstellen en druk op Enter:
Dism /Online /Cleanup-Image /RestoreHealth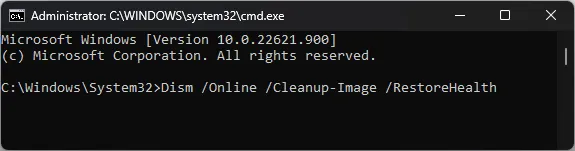
- Zodra de scan is voltooid, maakt uw pc automatisch verbinding met de Windows Update-service om de corrupte bestanden te downloaden en te vervangen.
- Start uw computer opnieuw op om de wijzigingen op te slaan.
3. Voer een schijfcontrole uit
- Druk op Windows+ Eom Verkenner te openen .
- Klik op Deze pc, klik met de rechtermuisknop op het systeemstation en selecteer Eigenschappen .
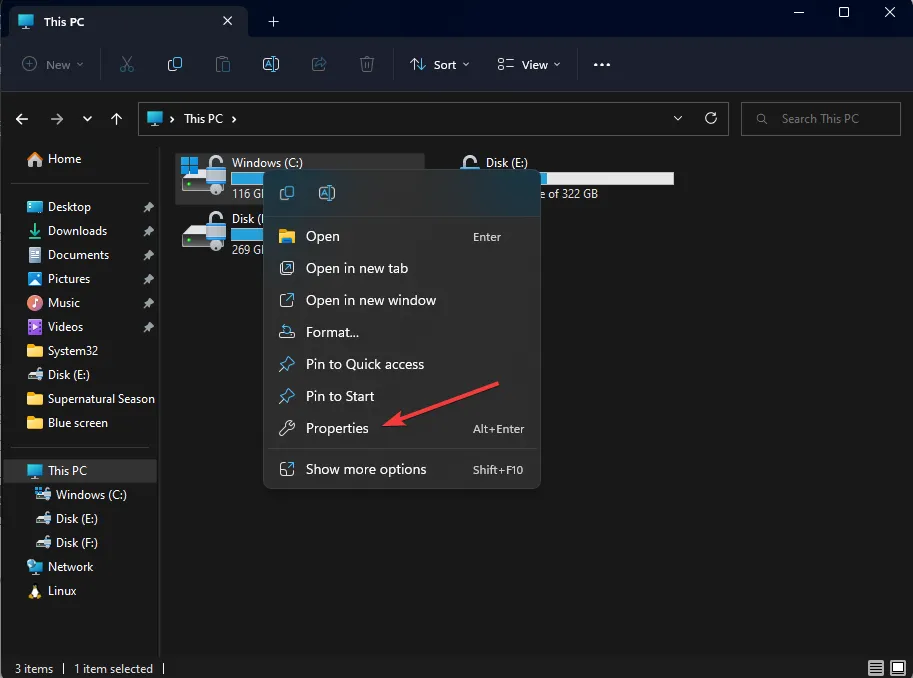
- Ga naar het tabblad Hulpprogramma’s en klik onder Foutcontrole op de knop Controleren .
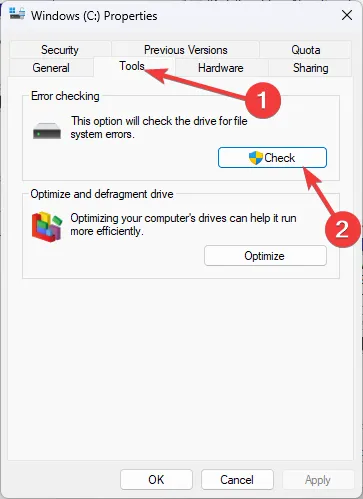
- Klik op Station scannen .
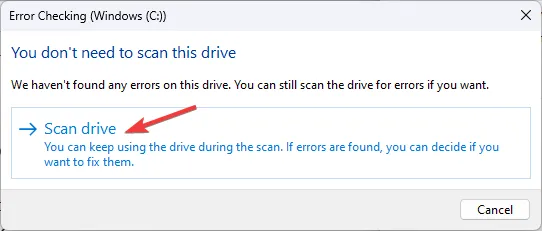
- Volg de aanwijzingen op het scherm zodat Windows de fouten kan detecteren en oplossen.
- Start uw pc opnieuw op om de wijzigingen te bevestigen.
4. Voer een malwarescan uit
- Druk op de Windows toets, typ windows security en klik op Openen.
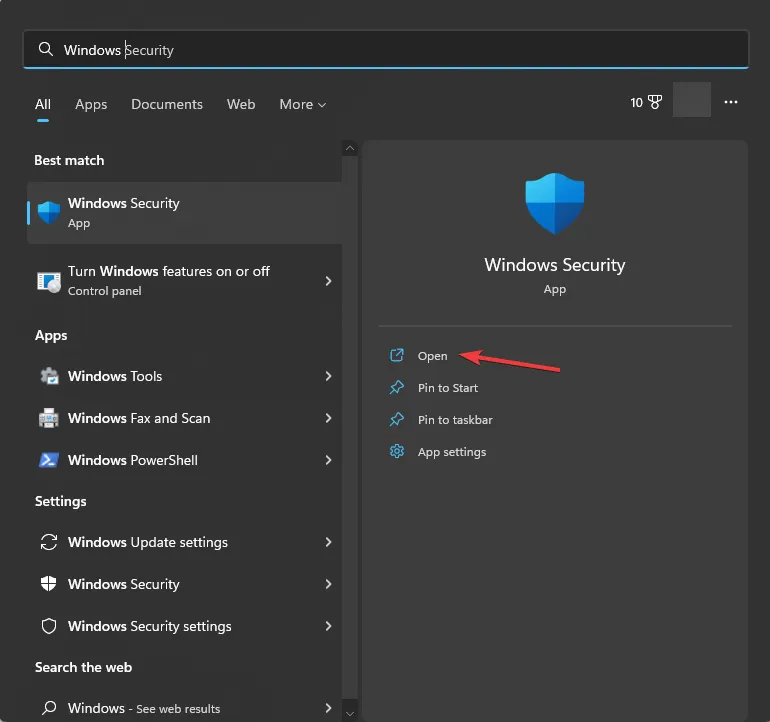
- Ga naar Virus- en bedreigingsbeveiliging en klik op Scanopties .
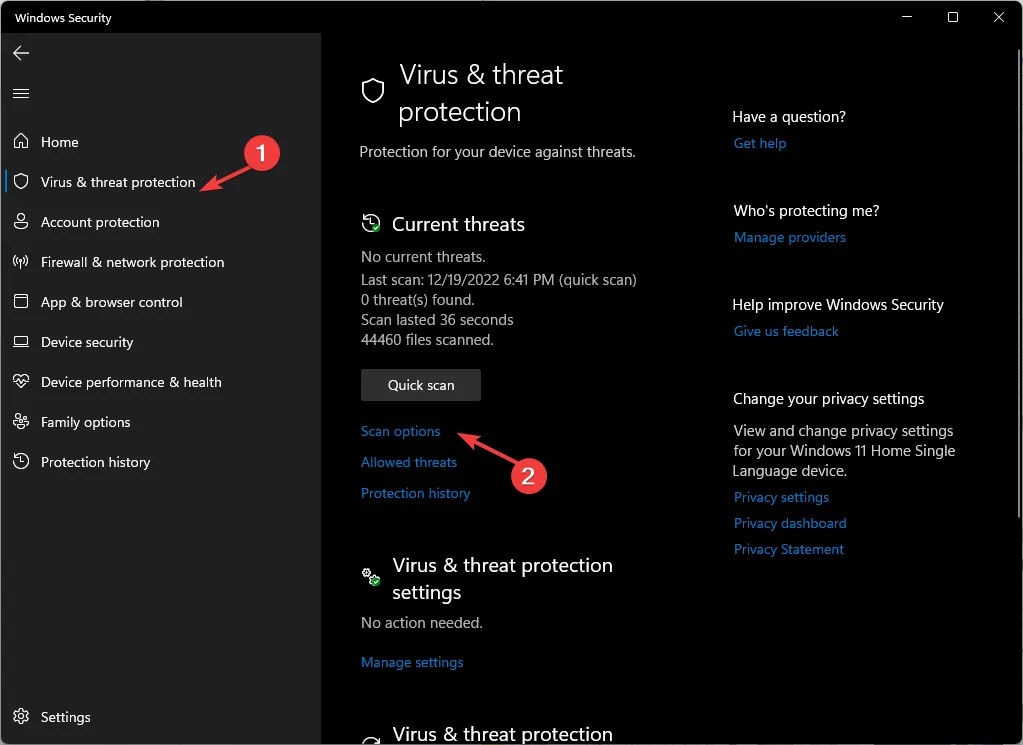
- Selecteer Volledige scan en klik op Nu scannen .
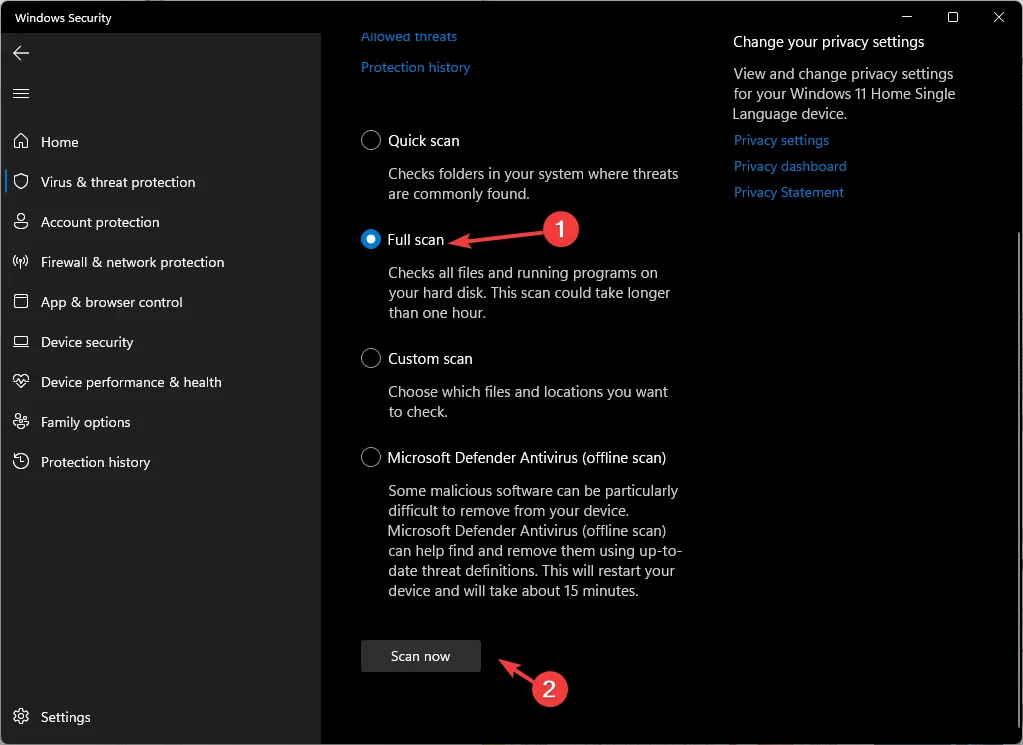
- De scan zoekt naar geïnfecteerde bestanden en geeft ze weer. Verwijder ze om het probleem op te lossen.
5. Voer een systeemherstel uit
- Druk op de Windows toets, typ configuratiescherm en klik op Openen.
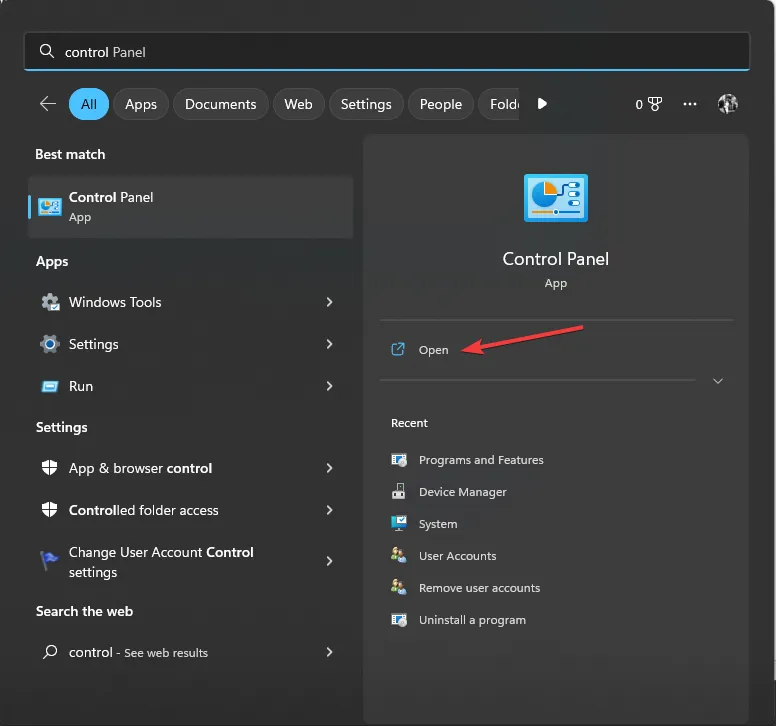
- Selecteer Grote pictogrammen als Weergeven door en klik op Herstel.
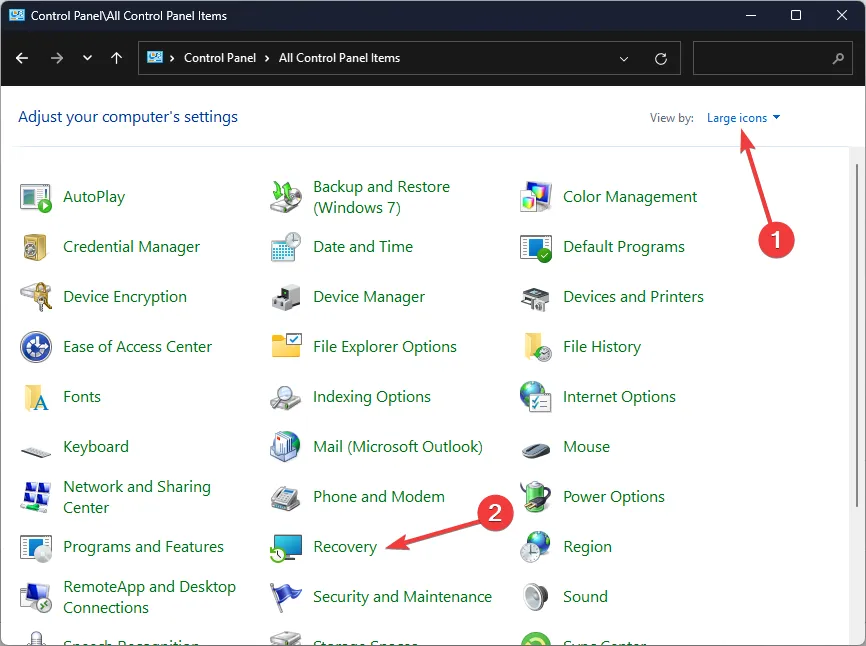
- Klik op Systeemherstel openen .
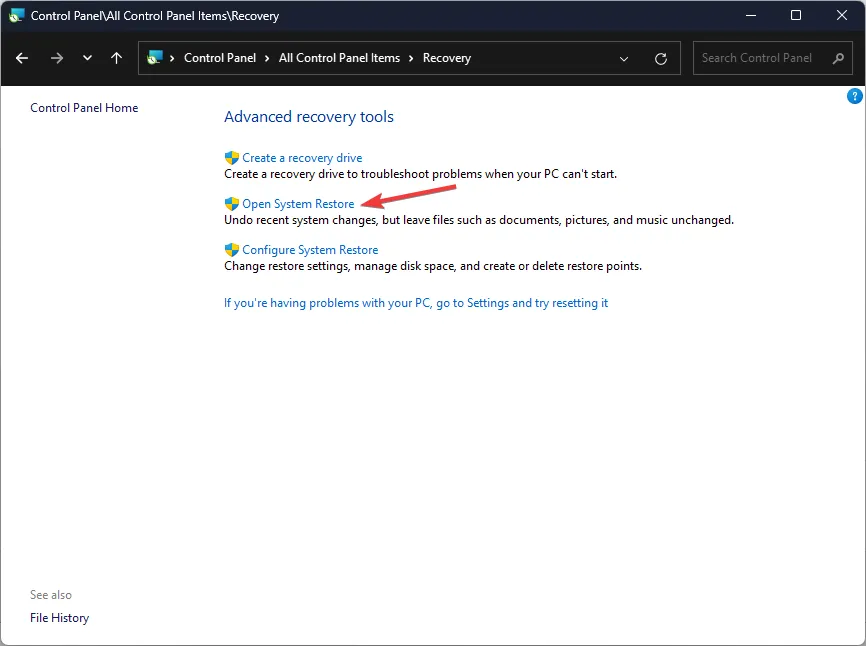
- Selecteer in het venster Systeemherstel Kies een ander herstelpunt en klik op Volgende.
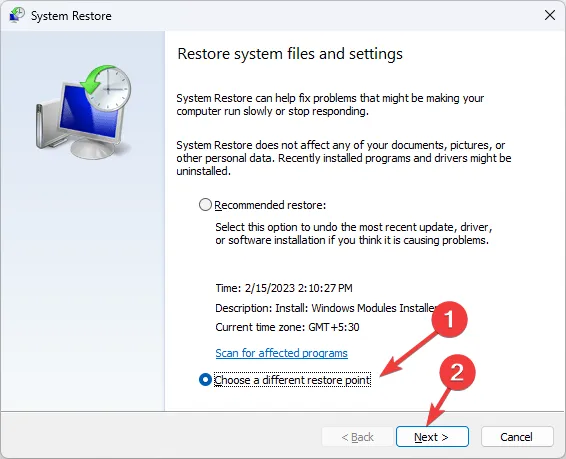
- Selecteer een herstelpunt en klik op Volgende .
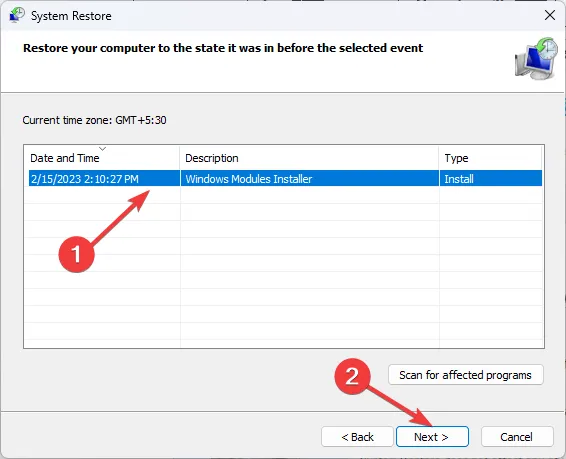
- Klik op Voltooien.
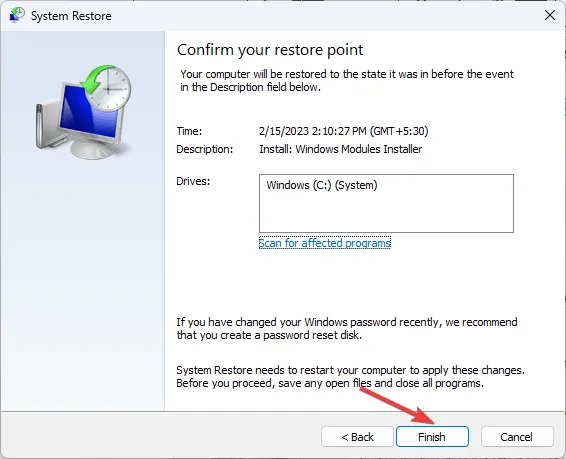
Dit zijn dus methoden die u kunt volgen om de ACPI.sys-fout op te lossen. Als u vragen of suggesties heeft, kunt u deze in de opmerkingen hieronder vermelden.



Geef een reactie