Hoe een Windows Infinite Reboot Loop-probleem op te lossen
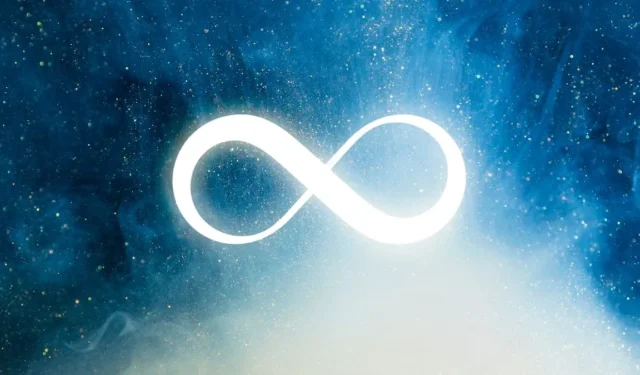
Nadat u uw Windows-apparaat hebt opgestart, kunt u af en toe een probleem met een oneindige herstartlus tegenkomen (ook wel “oneindige opstartlus” genoemd of een probleem met het opnieuw opstarten van de computer). Het opstartlogo lijkt vast te zitten op een zwart scherm met een kleine cirkel die maar rondgaat. Het is een vrij algemeen probleem in Windows, zowel oude als nieuwe versies. Probeer een van de volgende oplossingen als u niet verder kunt komen dan het inlogscherm.
Wat is de oneindige herstartlusfout?
Een oneindige herstartlus betekent dat het opstartscherm van Windows automatisch moet worden vernieuwd tijdens een lopende opstartbewerking. Dit leidt tot een zwart scherm dat niet doorgaat naar de volgende opstartfase.
De Windows-pc start niet op tijdens een oneindige herstartlus vanwege plotselinge onderbrekingen in het opstartproces. Wanneer de pc de standaard opstartvolgorde niet kan voltooien, vindt het opstarten niet plaats.
Het bepalen van de oorzaak van een oneindige opstartlusfout is relatief eenvoudig, omdat het meestal te wijten is aan een van de volgende boosdoeners.
- Slechte Windows-updates : uw pc kan trager worden na het installeren van een foutieve Windows-update.
- Rogue-stuurprogramma’s : soms worden slechte stuurprogramma’s geïnstalleerd.
- Niet-geverifieerde stuurprogrammahandtekeningen : sommige van uw bestaande stuurprogramma’s missen mogelijk de benodigde digitale handtekeningen.
- Corrupte MBR-vermeldingen (Master Boot Record) : corrupte register- of systeembestanden kunnen voorkomen dat pc-firmware de MBR leest.
- Trage reactie van vergrendelscherm /screensaver: het vergrendelscherm en/of screensaver kan voorkomen dat het inlogscherm wordt geladen.
- Onnodige apps en Windows-services in opstartvolgorde : soms kunnen ongewenste programma’s in de opstartvolgorde van Windows een knelpunt veroorzaken.
- Te veel opstart-apps : er worden mogelijk te veel opstartprogramma’s geladen tijdens het opstarten van Windows.
- Moeilijk te verwijderen programma’s : sommige moeilijke programma’s en apps, waaronder antivirusprogramma’s, kunnen tragere opstarttijden veroorzaken.
Als je zelf te maken hebt met het probleem met de oneindige opstartlus, zijn hier enkele dingen die je kunt proberen om het probleem op te lossen.
1. Gebruik geavanceerde opties voor probleemoplossing in de veilige modus
Wanneer u merkt dat uw computer vastzit in een oneindige opstartlus, is de kans groot dat u geen toegang heeft tot uw inlogscherm. Hier leest u hoe u weer toegang krijgt.
- Haal de stekker uit het stopcontact en verwijder eventueel de batterij en plaats deze terug.
- Houd de aan/uit-knop 30 seconden of langer ingedrukt. Hierdoor wordt eventuele resterende lading in het circuit verwijderd.
- Sluit de voeding weer aan en plaats de batterij terug in de houder.
- Start uw computer opnieuw op met de aan / uit-knop, maar gebruik de opstarttoetsen om uw pc in de veilige modus te starten. Deze verschillen per pc-fabrikant. U kunt ook meerdere keren lang op de aan/uit-knop drukken.
- Ga in de herstelomgeving naar “Geavanceerde opties voor probleemoplossing” of “Problemen oplossen”.
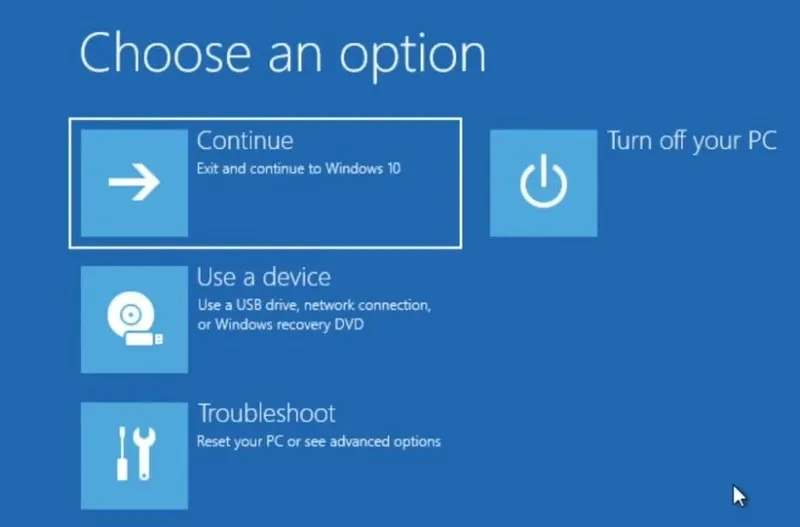
- Selecteer ‘Geavanceerde opties’.
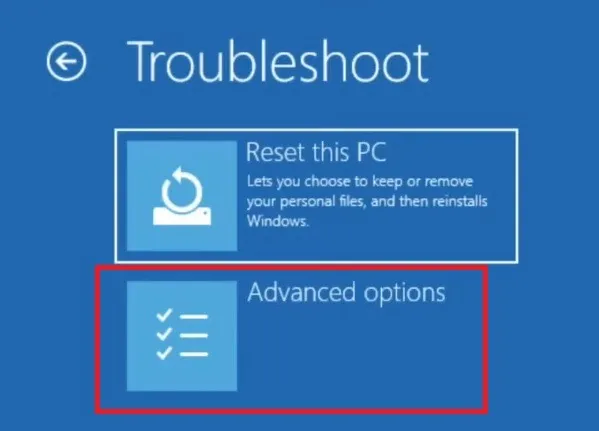
- Vanaf hier heb je verschillende opties om te proberen het probleem met het opnieuw opstarten van je pc op te lossen. Begin met ‘Opstartherstel’. Kijk voor meer informatie over de andere opties hieronder in dit gedeelte.
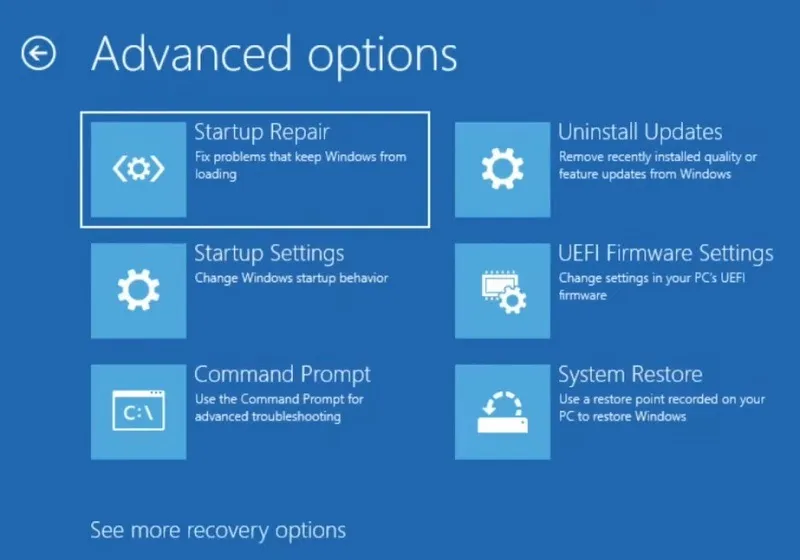
- Als u zich na een paar keer opnieuw opstarten kunt aanmelden bij uw Windows-bureaublad, gaat u naar “Geavanceerde opstartopties wijzigen” in het menu Zoeken.
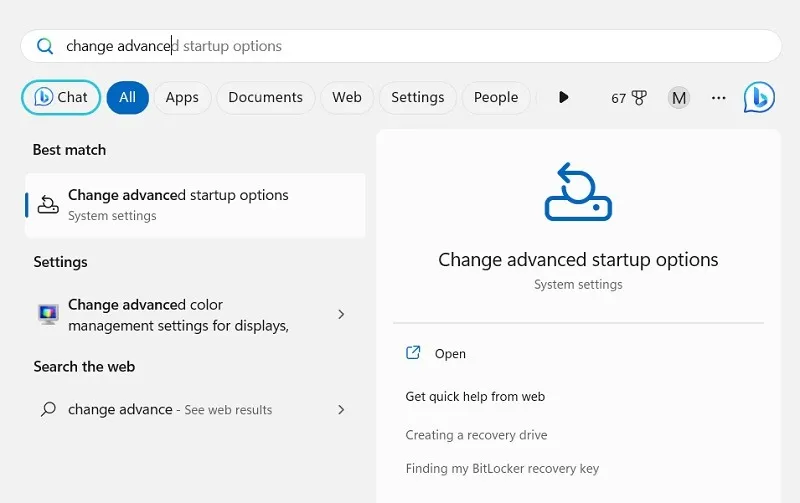
- Klik op “Nu opnieuw opstarten” in de buurt van het menu “Geavanceerd opstarten”.
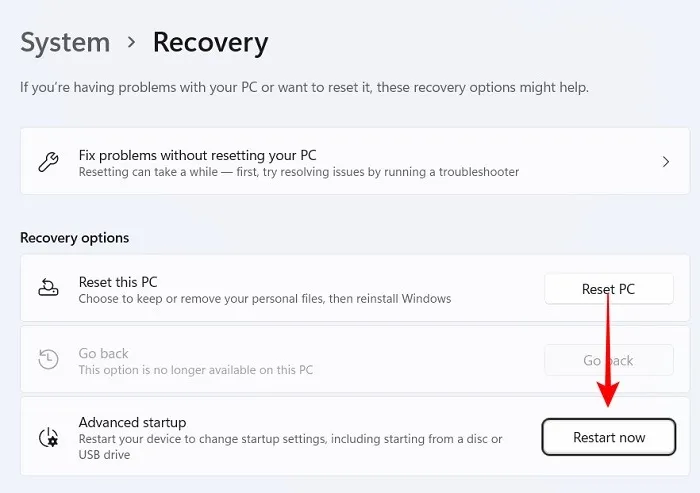
Verwijder recente Windows-updates
Als u merkt dat uw pc trager wordt na een recente Windows-update, betekent dit dat de update niet compatibel is met uw pc en moet worden verwijderd.
- Klik in het menu “Geavanceerde opties” op “Updates verwijderen”.
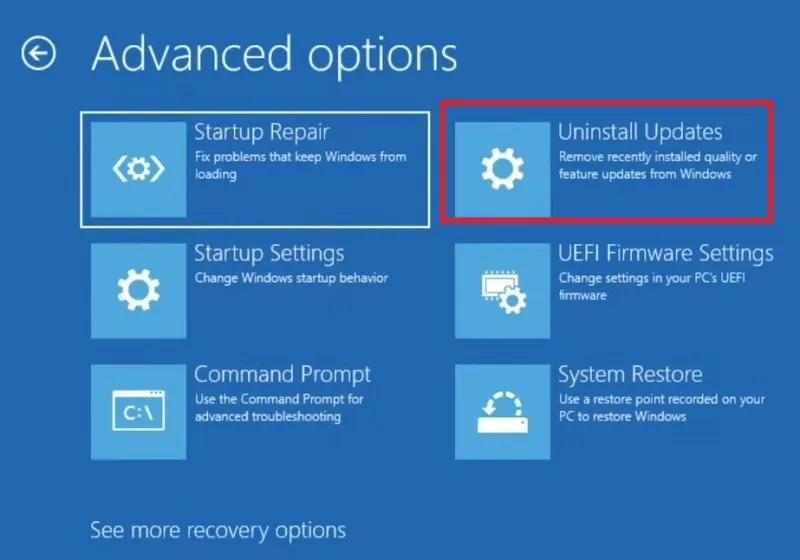
- Er zijn twee soorten Microsoft-updates die hier moeten worden verwijderd: de nieuwste functie-updates en de nieuwste kwaliteitsupdates. Selecteer ze allemaal om verder te gaan.
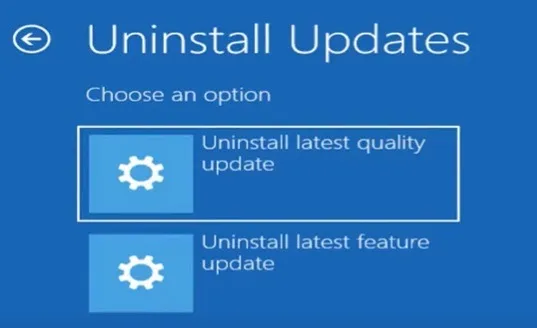
- Het verwijderen van een laatste Windows-update in Veilige modus duurt enkele minuten. Wacht tot het proces is voltooid.
- Zodra de ongewenste update is verwijderd, verlaat u het Windows-oplossingsscherm en start u de pc normaal opnieuw op.
Systeemherstel
Hoewel het niet bepaald een wondermiddel is, is Systeemherstel een veilige verzekering tegen niet-gediagnosticeerde systeemfouten die zich in de loop van de tijd ophopen. Als je de exacte oorzaak van het probleem met de oneindige opstartlus niet kunt achterhalen, maar het is zeer recent opgedoken, zal het herstellen van je systeem naar een eerdere configuratie het probleem oplossen. Het beste deel van de procedure is dat het heel gemakkelijk uit te voeren is.
- Selecteer in het optiemenu “Geavanceerde probleemoplossing” de optie “Systeemherstel”.
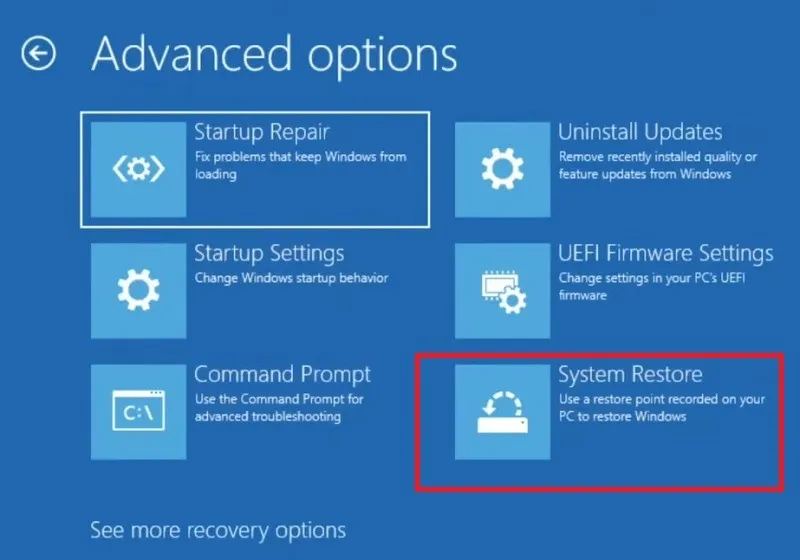
- Dit zal leiden tot een scherm “Systeembestanden en instellingen herstellen”. Klik op “Volgende” om verder te gaan.
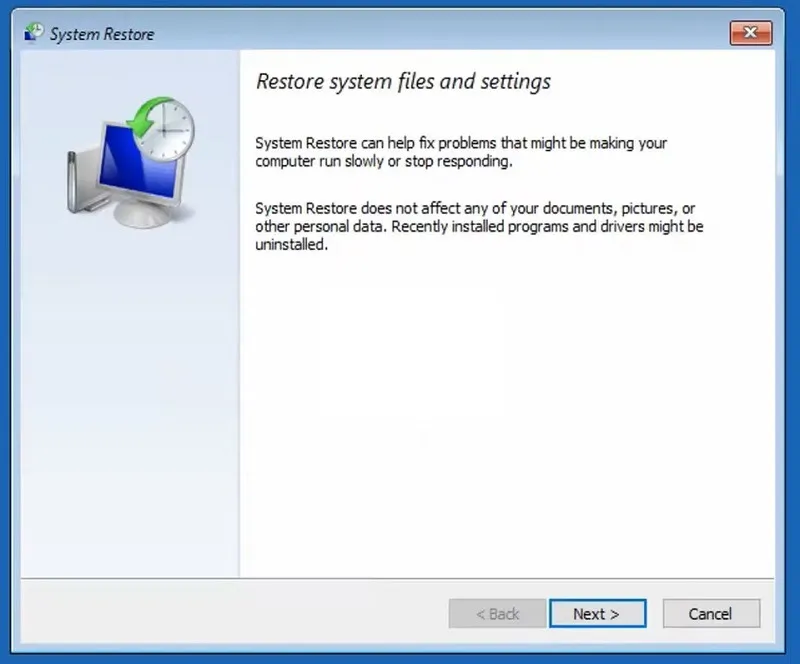
- U krijgt een keuze uit de vorige systeemherstelpunten. Selecteer er een van een eerdere datum en bevestig het herstelpunt.
- Vanaf hier is het proces automatisch en hoeft u alleen maar te wachten tot het systeemherstel is voltooid.
Stel uw pc opnieuw in
Als u de exacte oorzaak van de oneindige opstartlus van Windows niet kunt achterhalen, is het resetten van het apparaat in de veilige modus een van de gemakkelijkste manieren om de stabiliteit van uw pc te herstellen. Voordat u probeert een reset uit te voeren, moet u eerst een van de vele onderstaande oplossingen proberen, aangezien deze sneller zijn.
- Druk in het menu “Geavanceerde probleemoplossing” op de backspace-knop. U gaat naar een eenvoudig scherm “Problemen oplossen” hieronder. Selecteer ‘Deze pc opnieuw instellen’.
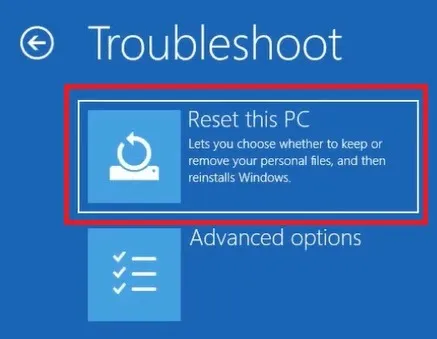
- In de volgende stap zijn er twee keuzes wat te doen met systeembestanden: ze behouden of volledig verwijderen. Kies ook of u een cloud- of lokale verwijdering wilt uitvoeren.
- Volg de instructies op het scherm totdat u klaar bent om de pc opnieuw in te stellen. Zodra de knop “Resetten” is ingedrukt, kunt u deze niet meer ongedaan maken.
- In plaats van een eenvoudig systeemherstel, kunt u ook een “Factory Image Restore” uitvoeren , maar alleen voor problemen met de opstartlus is dit eerder overbodig.
2. Los problemen met de validiteit van stuurprogramma’s op met behulp van Sigverif
Defecte en incompatibele Windows-stuurprogramma’s zijn een belangrijke oorzaak van traag opstarten en andere opstartproblemen. Microsoft gebruikt een Signature Verification Tool (Sigverif) om handmatig te bepalen of al uw computerstuurprogramma’s geldige digitale handtekeningen hebben. Als dit niet het geval is, kunt u deze stuurprogrammaproblemen onmiddellijk oplossen.
- Open de opdrachtprompt-app vanuit het zoekmenu van Windows. Start het in de beheerdersmodus. Als alternatief kunt u ook toegang krijgen tot de opdrachtprompt in de veilige modus via ‘Geavanceerde probleemoplossing’.
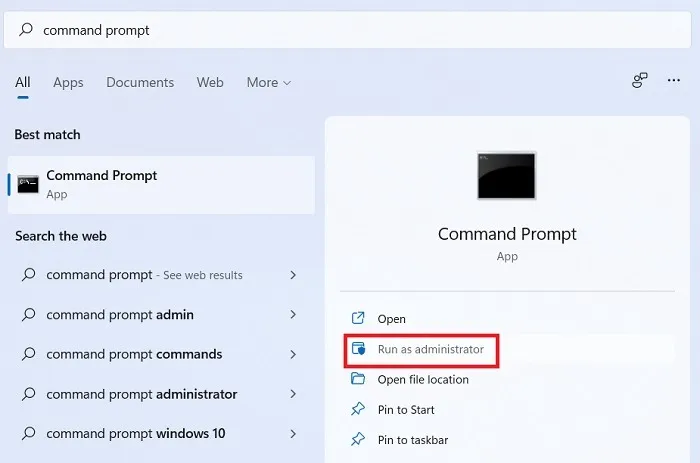
- Voer vervolgens bij de prompt “C: \ Windows \ system32” de opdracht in
sigverif.exedie een nieuw pop-upvenster opent. - Als uw opdrachtpromptscherm andere initialen heeft, gebruikt u
cdof..om uw mappen te wijzigen en naar de juiste opdrachtpromptinitialen te gaan.

- Klik op “Start” voor “Bestandshandtekeningverificatie” in het volgende pop-upvenster. Vermijd het menu “Geavanceerd”.
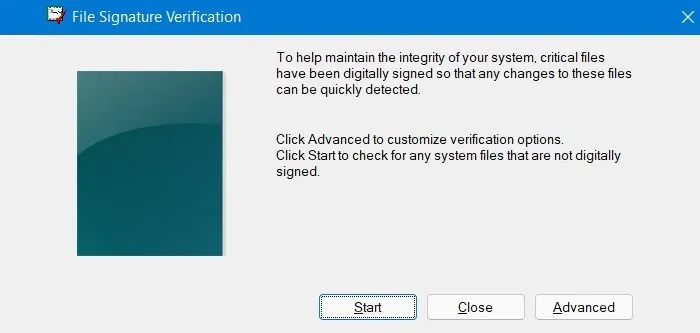
- Wacht tot het scannen van “Bestandshandtekeningverificatie” is voltooid. Hiermee worden systeembestanden of stuurprogramma’s bepaald die niet digitaal zijn ondertekend.
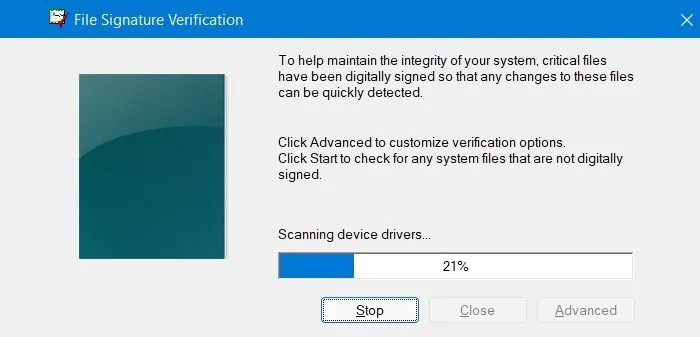
- U kunt nu alle systeembestanden zien die niet digitaal zijn ondertekend.
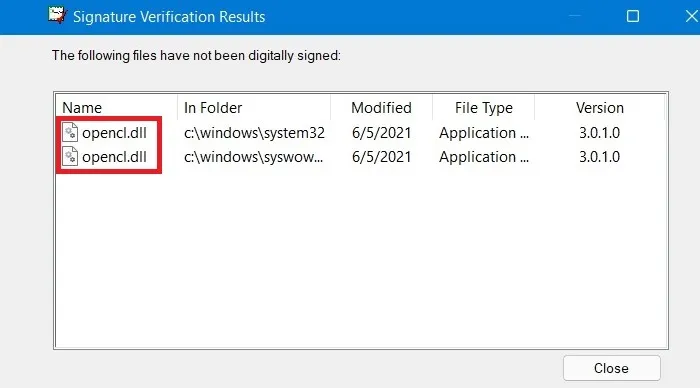
- Ga terug naar de opdrachtprompt en typ
takeown /f "driver name". Vervang “bestuurdersnaam” door de daadwerkelijke naam van de bestuurder die u wilt ondertekenen. Dit zal uw Admin-gebruiker helpen bij het toewijzen van geldige digitale handtekeningen voor de niet-ondertekende stuurprogramma’s. - U zou de status “Geslaagd” moeten zien zodra het proces is voltooid.
- Om af te ronden, voert u een systeembestandscontrole-scan uit met
sfc /scannow.Hiermee worden eventuele resterende problemen met de stuurprogramma-integriteit opgelost.

3. Verwijder Lock Screen Picture en Screensaver tijdens het opstarten
Wanneer u een Windows-pc opstart, wordt altijd eerst het vergrendelscherm of de screensaver weergegeven. Soms blijft het daar enkele minuten hangen zonder het invoerscherm voor gebruikersnaam en wachtwoord te laden. Als u sneller wilt opstarten in uw inlogscherm, is het altijd een goed idee om deze niet-essentiële componenten te verwijderen.
- Typ “lockscreen” in het Windows-zoekmenu en klik hieronder op de beste overeenkomst. U kunt het ook openen via “Instellingen-> Personalisatie”.
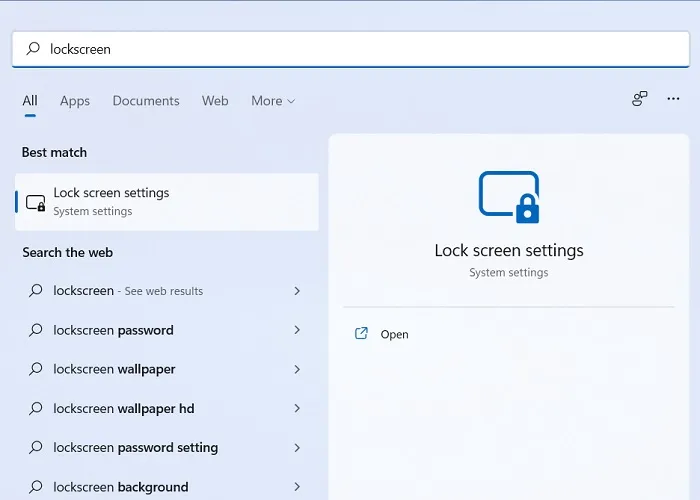
- Zorg ervoor dat de optie “Toon de achtergrondafbeelding van het vergrendelscherm op het inlogscherm” is uitgeschakeld. Het is ook handig om “Vergrendelschermstatus” in te stellen op “Geen”. Er zullen dus geen Lock Screen-apps zijn tijdens de volgende keer opstarten.
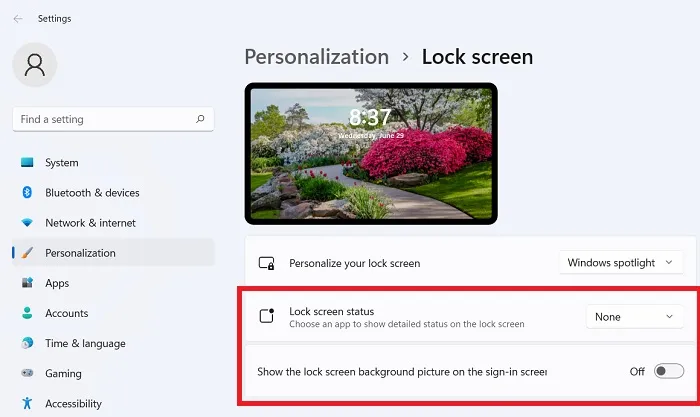
- Nadat u de achtergrondafbeelding van het vergrendelscherm hebt verwijderd, krijgt u een leeg vergrendelscherm dat sneller kan worden geladen.
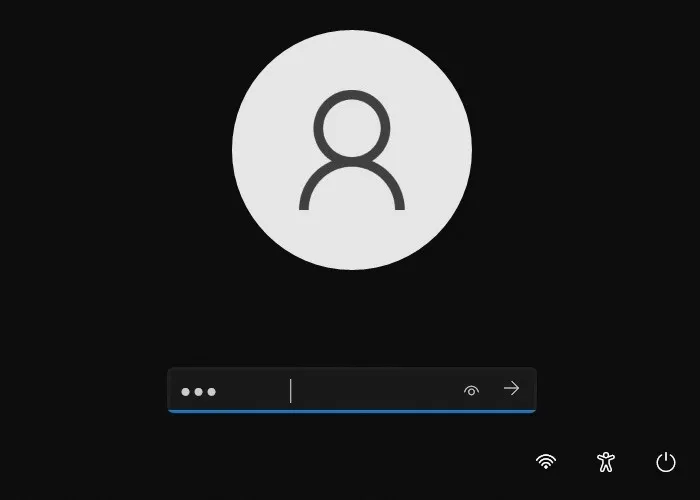
- U kunt er ook voor kiezen om de screensaver uit te schakelen via “Instellingen-> Personalisatie”.
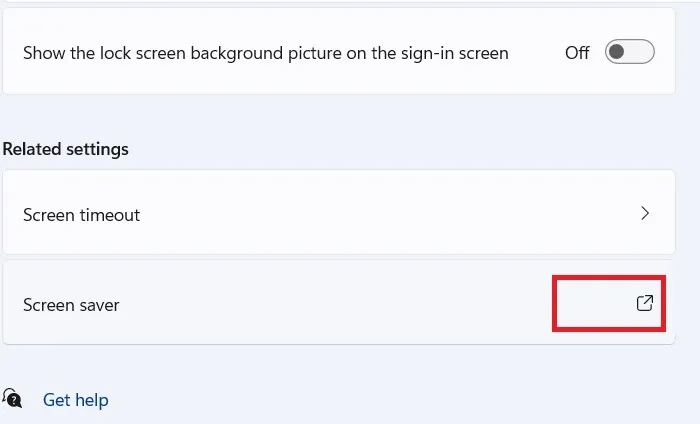
- Als u de screensaver “Uit” zet, zal dit geen factor zijn tijdens het volgende opstarten van Windows, wat leidt tot snellere opstarttijden.
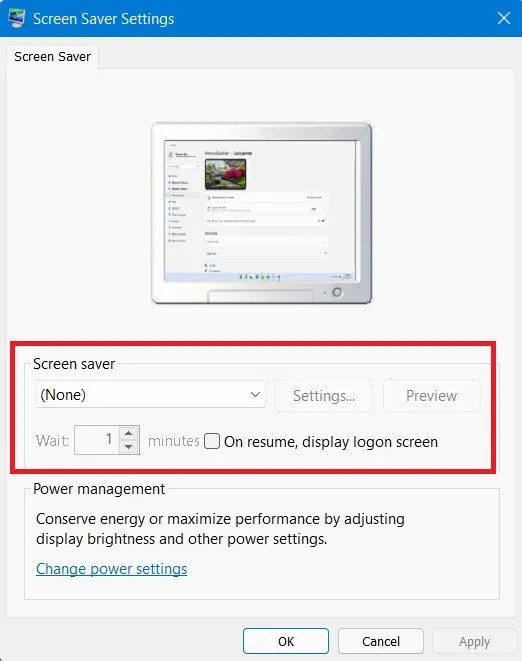
4. Verwijder ongewenste apps van derden uit de volgorde van opstartprogramma’s
Heeft u ongewenste programma’s in uw opstartactiviteit? U kunt ze verwijderen zodat ze in de toekomst geen onderbrekingen meer veroorzaken. Sommige geïnstalleerde app-widgets van derden hebben de neiging om te laden bij de volgende opstartfase van Windows. Zij zijn degenen die moeten worden verwijderd.
- Open het opdrachtmenu Uitvoeren door op de toetsen Win+ Rop uw toetsenbord te drukken.
- Typ
regeditom de Register-editor te openen.
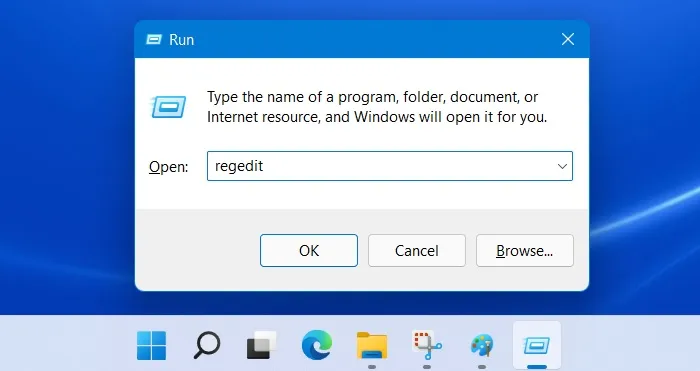
- Zodra de Register-editor is geopend, gaat u het pad af:
Computer\HKEY_LOCAL_MACHINE\SYSTEM\CurrentControlSet\Control\ServiceGroupOrder
- Dubbelklik op het menu-item “Lijst” dat zal leiden tot een nieuw pop-upscherm.

- In het venster “Multi-String bewerken” ziet u een volledige lijst met Windows-processen en apps van derden die een rol spelen tijdens het opstarten van Windows. Als u ongewenste programma’s ziet, zoals antivirussoftware of andere apps van derden, overweeg dan om deze te verwijderen.
Waarschuwing : sleutel niet aan uw bestaande Windows-processen. De simpele regel is dat als het een integraal Microsoft-proces is, je het met rust moet laten. Beperk het gewoon tot apps van derden. Ze kunnen gemakkelijk worden verwijderd.
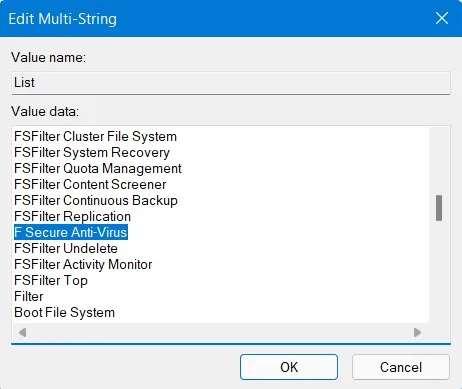
- Het is ook nuttig om zoveel mogelijk opstart-apps te verwijderen. Zoek naar “Opstart-apps” in het zoekmenu.
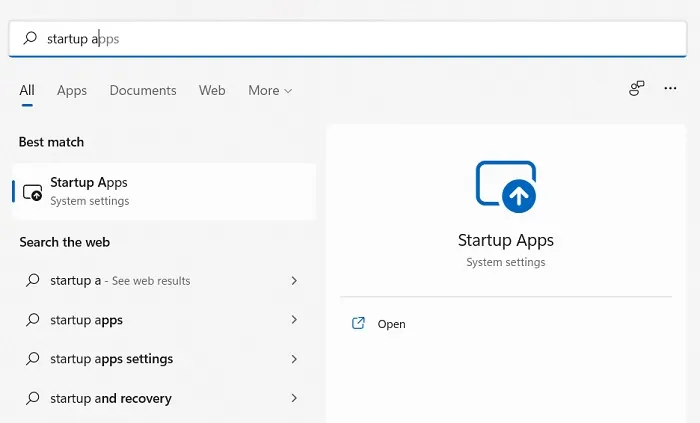
- We volgen een eenvoudige regel van twee als het gaat om het inschakelen van apps die tijdens het opstarten worden gestart. Ze bevatten een beeldschermstuurprogramma zoals Intel Graphics Command Center en een audiostuurprogramma zoals Realtek. Al het andere is overbodig en heb je niet echt nodig tijdens een opstart.
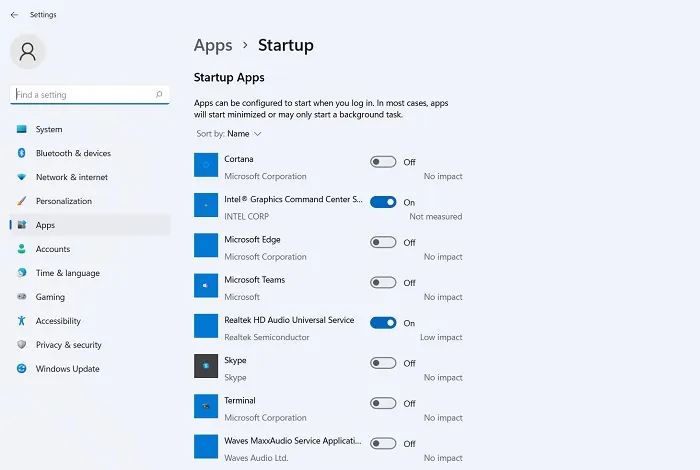
5. Verwijder Bloat
Er zijn veel bloat-programma’s die een enorme impact kunnen hebben op het opstartproces van Windows, in die mate dat ze verantwoordelijk kunnen zijn voor het opnieuw opstarten van uw computer. Het is misschien veiliger om ze volledig van uw Windows-pc te verwijderen . Velen van hen zijn antivirusprogramma’s of premiumsoftware van verschillende bedrijven.
- Producten uit de Adobe-familie : als u een ontwerper bent, heeft u hoogstwaarschijnlijk uw Adobe-producten nodig. Maar u kunt altijd de op de cloud gebaseerde interface gebruiken. Overweeg om de Creative Cloud Cleaner-tool te gebruiken om Adobe-producten uit Windows te verwijderen .
- McAfee-producten : McAfee is een goede antivirus, maar het kan erg pijnlijk zijn voor uw Windows-systeem. Download de McAfee Removal Tool via deze link .
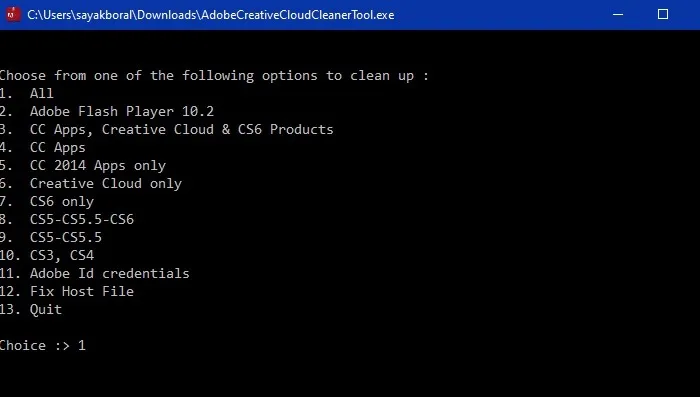
6. Draai slechte stuurprogramma’s terug
Zelfs als u geen problemen hebt gevonden bij het gebruik van Sigverif, kan een oneindige herstartlus van Windows nog steeds worden veroorzaakt door een slechte driver. Het bestand is mogelijk beschadigd of gewoon niet compatibel met uw versie van Windows. U zult waarschijnlijk moeten opstarten in Veilige modus om dit probleem op te lossen.
Eenmaal daar navigeert u naar Apparaatbeheer en draait u alle stuurprogramma’s terug die een geel of rood uitroepteken weergeven. Raadpleeg onze volledige gids om te zien hoe u een stuurprogramma terugdraait .
7. Schakel Automatische pc-herstart uit
Windows start uw computer automatisch opnieuw op als uw systeem uitvalt. Hoewel de functie handig is om snel te herstellen van een eenvoudige storing, kan deze soms defect raken en opnieuw opstarten. Dit kan een teken zijn dat u een ernstig systeemprobleem heeft waarvoor een schone installatie van Windows vereist is (daarover meer in het volgende gedeelte). Schakel de automatische herstartfunctie uit om te voorkomen dat uw pc vastloopt tijdens het herstarten.
- Start op in Veilige modus zoals hierboven uitgelegd.
- Ga naar “Instellingen -> Systeem -> Over”.
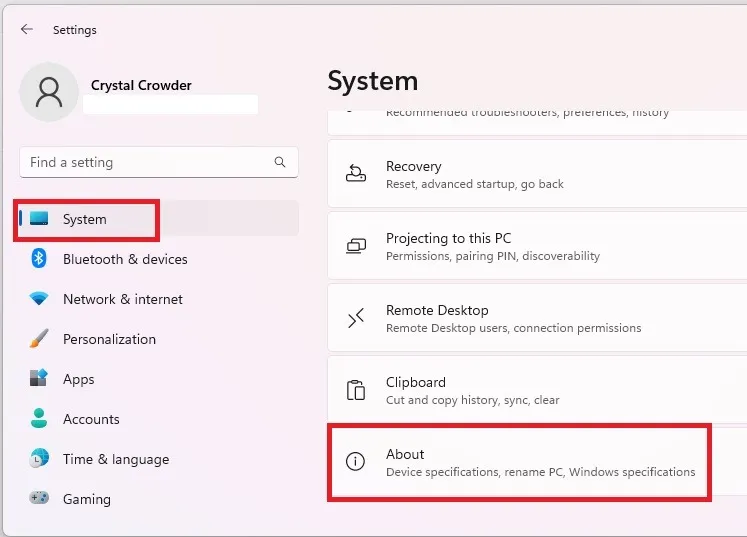
- Selecteer ‘Geavanceerde systeeminstellingen’ naast ‘Gerelateerde koppelingen’.
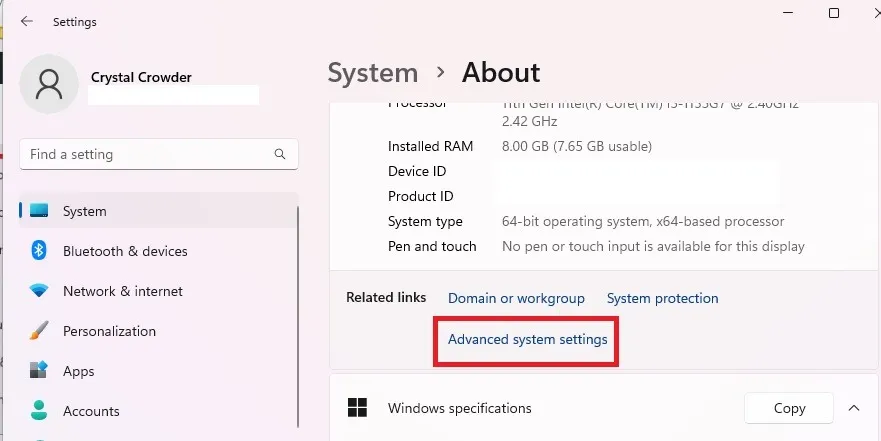
- Selecteer “Instellingen” onder “Opstarten en herstel”.
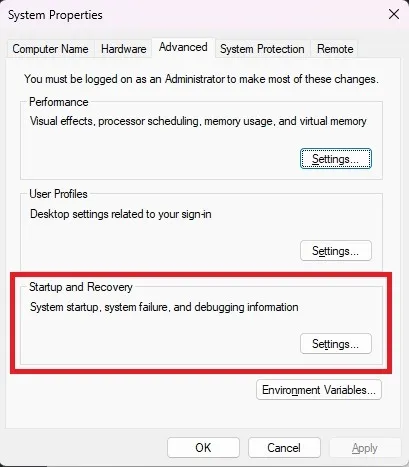
- Verwijder het vinkje bij “Automatisch opnieuw opstarten” onder “Systeemfout”. Druk op “OK” om uw wijzigingen op te slaan.
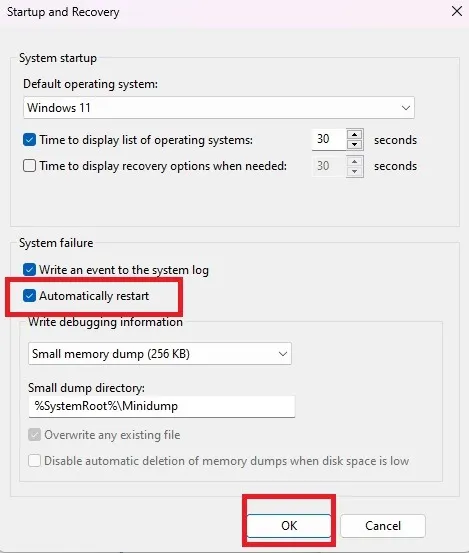
8. Schone installatie van Windows
Het uitvoeren van een schone installatie van Windows is een van de door Microsoft aanbevolen manieren om problemen met langzaam opstarten te verhelpen.
- Download de Windows Media Creation-tool voor Windows 11 en Windows 10 via hun respectievelijke links.
- Klik op het gedownloade programma en het zal automatisch in de installatiemodus gaan.
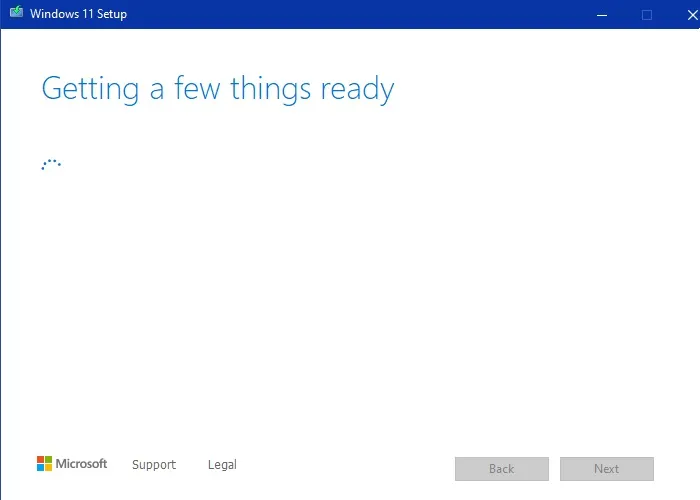
- Selecteer de versie van het Windows-besturingssysteem die u wilt installeren en de taal.

- U kunt de media op een USB-flashdrive branden (minstens 8 GB) of converteren naar een ISO. Gebruik het USB-station voor een veilige start.
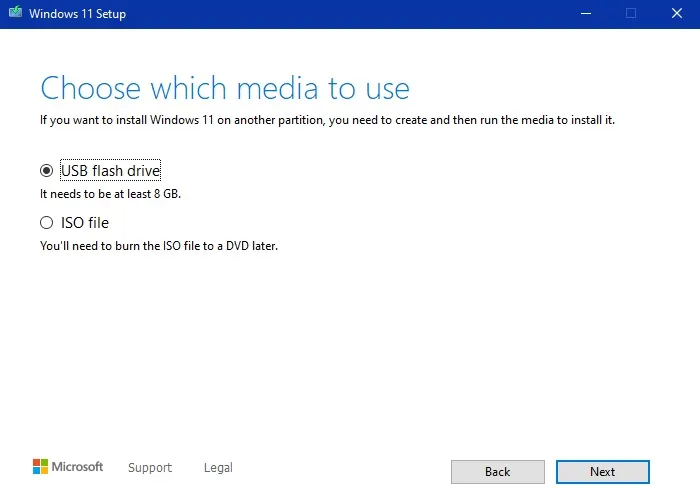
- Wacht tot de Windows-versie is gedownload en geïnstalleerd op uw USB-station.

- Zodra uw USB-stick klaar is, kunt u deze gebruiken om Windows 11 of 10 opnieuw te installeren in Veilige modus.
- De rest van de stappen die u moet volgen om de Windows-installatie te voltooien vindt u hier .

Veel Gestelde Vragen
Hoe krijg ik mijn laptop onmiddellijk uit de opstartlus?
De snelste manier om uw laptop uit een oneindige opstartlus te halen, is door hem geforceerd af te sluiten met de aan/uit-knop en vervolgens weer aan te zetten. Als dat niet werkt, voert u een herstart in de veilige modus uit met een opstartsleutel die specifiek is voor uw laptop/pc.
Kan een CPU een opstartlus veroorzaken?
Ja. Als de CPU van uw apparaat niet compatibel is met nieuw geïntroduceerde hardware zoals RAM, harde schijf of videokaart, kan dit tijdens het opnieuw opstarten een opstartlus veroorzaken. Let op stuurprogramma-installatiefouten en waarschuwingen tijdens het installeren van nieuwe hardware.
Hoe repareer ik de BIOS-opstartlus?
Als u tijdens het opstarten van uw pc vastloopt op het BIOS/UEFI-scherm, betekent dit dat er iets mis is met uw BIOS-instellingen. Voer de volgende stappen uit om de BIOS-opstartlus te verlaten:
- Sluit de pc af en start deze opnieuw op met de aan/uit-knop.
- Voordat het Windows-logo wordt weergegeven, drukt u meerdere keren op de toegewezen opstarttoetsen, zoals
F2,F12, of .EscHiermee wordt de specifieke BIOS/UEFI-omgeving voor uw laptop of pc geladen. - Laad de “Standaard BIOS-opties”. Hierdoor worden uw juiste BIOS/UEFI-instellingen hersteld, waarna u het apparaat normaal kunt afsluiten en opnieuw kunt opstarten.
Afbeelding tegoed: Freepik Alle screenshots van Crystal Crowder en Sayak Boral



Geef een reactie