Hoe u een PDF kunt repareren die niet in Chrome wordt geopend
Een PDF die niet wordt geopend in Chrome is een veelvoorkomend probleem waarmee veel gebruikers worden geconfronteerd. Het kan leiden tot werkonderbrekingen. Verschillende factoren, zoals beschadigde cookies en cache, malware en overmatige hardwareversnelling, dragen bij aan dit probleem. Er is een reeks oplossingen voor dit probleem die zorgen voor een soepelere PDF-kijkervaring in Chrome. In deze handleiding worden stapsgewijze oplossingen beschreven om het probleem op te lossen.
Voorlopige oplossingen
De volgende snelle oplossingen zouden uw eerste aanpak moeten zijn wanneer u wordt geconfronteerd met het probleem dat de Chrome PDF-viewer niet werkt:
- Probeer het opnieuw te starten. Als u uw browser lange tijd open laat staan, kan dit problemen veroorzaken zoals traag laden en het niet openen van PDF’s in Chrome. Om dit op te lossen, sluit u eenvoudigweg Chrome en start u het opnieuw. Een andere manier om dit te doen is door ‘chrome://restart’ in de zoekbalk van Chrome te plakken, zodat Chrome snel opnieuw kan worden opgestart terwijl uw tabbladen intact zijn. Als uw tabbladen niet opnieuw openen, gebruikt u ++ CTRLom ze terug te brengen.SHIFTT
- Update de browser: door Chrome up-to-date te houden met de nieuwste versie, kunt u PDF’s naadloos bekijken, waardoor de kans kleiner wordt dat de PDF niet wordt geopend.
Heeft u nog steeds problemen met het bekijken van PDF’s in Chrome? Laten we verder gaan met enkele geavanceerde oplossingen.
1. Schakel de optie in voor het openen van PDF’s in Chrome
Als PDF’s niet in Chrome worden geopend, komt dit waarschijnlijk doordat u de optie ervoor niet heeft ingeschakeld. Volg onderstaande instructies om de optie in te schakelen:
Open Chrome , klik op de drie stippen in de rechterbovenhoek, selecteer Instellingen -> Privacy en beveiliging -> Site-instellingen .
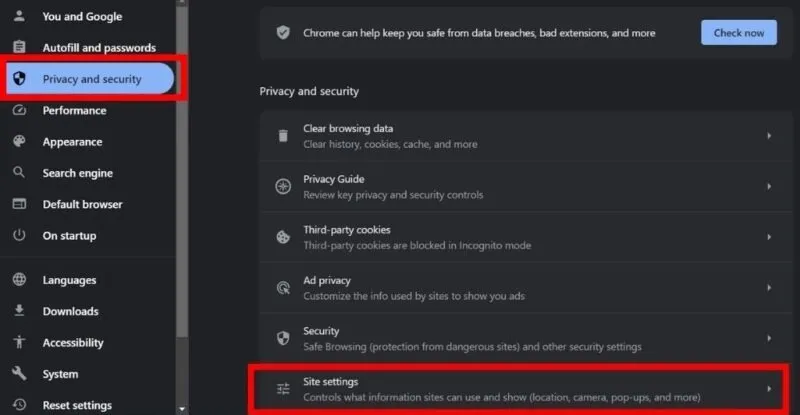
Blader tot het einde om Aanvullende inhoudsinstellingen te vinden , klik op de vervolgkeuzepijl en selecteer PDF-documenten .
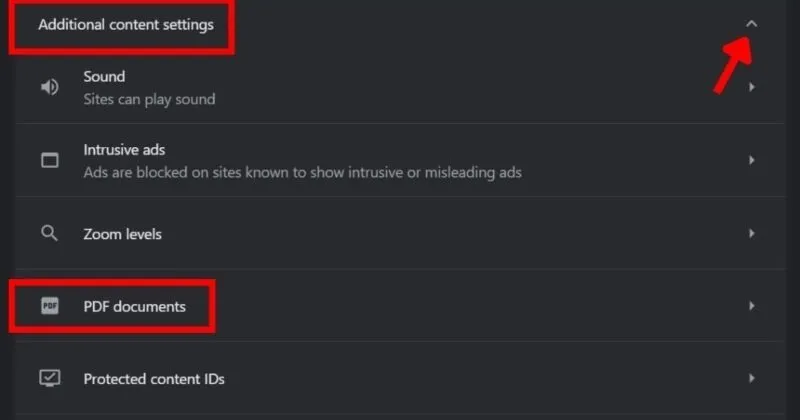
Selecteer de optie PDF’s openen in Chrome .
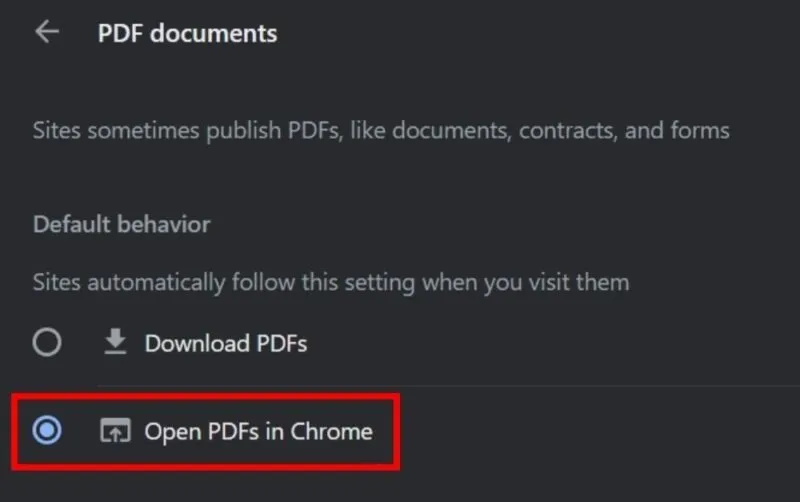
2. Gebruik de incognitomodus
Soms kunnen extensies of gegevens in het cachegeheugen ertoe leiden dat een pdf niet in Chrome wordt geopend. Als dat gebeurt, probeer dan uw PDF-bestanden in de incognitomodus te openen. Hierdoor kan Chrome functioneren zonder corrupte extensies of gegevensinterferentie in de cache. Voer de volgende stappen uit om PDF-bestanden in de incognitomodus te openen:
Klik met de rechtermuisknop op het Chrome- pictogram in de taakbalk en selecteer Nieuw incognitovenster . Kopieer en plak de URL van de pdf die u in Chrome wilt openen en druk op Enter .
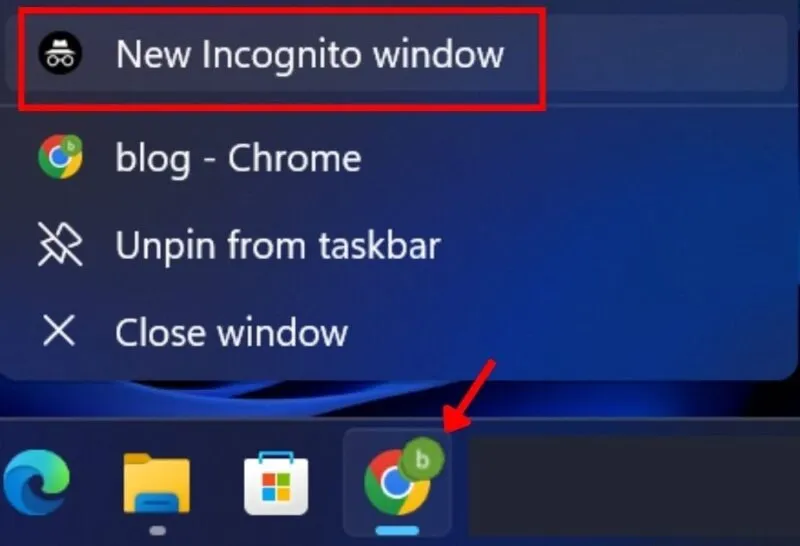
Als de PDF succesvol wordt geopend in de incognitomodus, betekent dit dat uw normale Chrome-modus mogelijk is beïnvloed door beschadigde extensies.
Probeer in dat geval Extensiepolitie om uw Chrome-extensies te onderzoeken . Met deze tool kunt u schadelijke extensies identificeren en verwijderen die er de oorzaak van kunnen zijn dat een PDF niet in Chrome wordt geopend.
3. Verwijder cookies en cache in Chrome
Cookies en cache kunnen het geheugen van Chrome onoverzichtelijk maken, waardoor uw browser trager wordt wanneer deze PDF’s probeert te openen. Als gevolg hiervan kunnen PDF’s mogelijk niet soepel worden geopend of zelfs niet worden weergegeven. U kunt uw cookies, cachegeheugen en browsegeschiedenis wissen om dit op te lossen, zodat PDF’s soepel worden geopend in Chrome.
Open Instellingen in Chrome door op de drie stippen in de rechterbovenhoek te klikken. Ga naar Privacy en beveiliging -> Browsegegevens wissen .
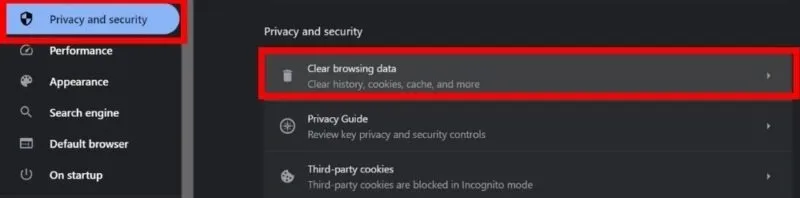
Selecteer op het tabblad Basis de optie Altijd naast Tijdsbereik . Vink de vakjes aan voor Browsegeschiedenis , Cookies en andere sitegegevens en Afbeeldingen en bestanden in cache . Klik op Gegevens wissen om alle browsercookies uit Chrome te verwijderen.
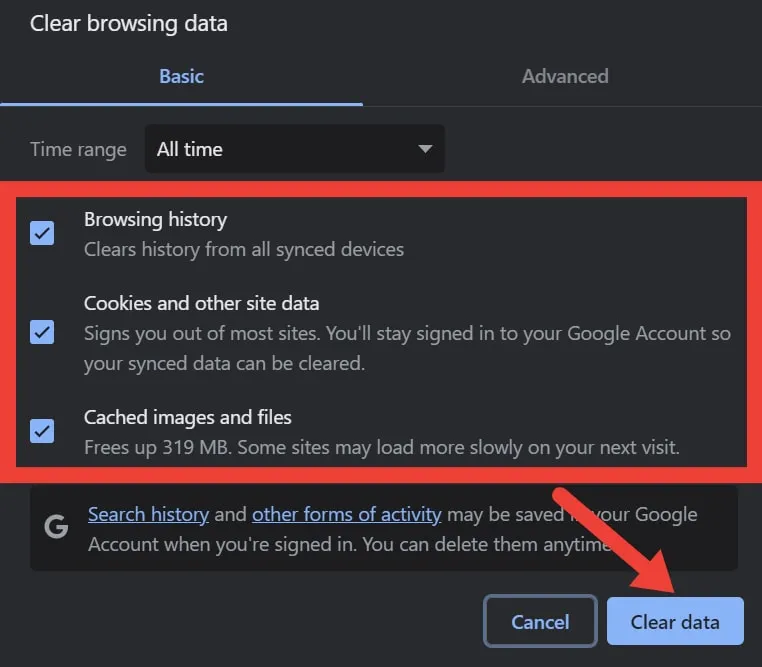
Hopelijk wordt het probleem opgelost. We accepteren deze cookies vaak, vooral wanneer ze verschijnen als vervelende toestemmingspop-ups tijdens het browsen. Houd er rekening mee dat deze cookies Chrome kunnen verstoren en PDF-problemen kunnen veroorzaken. Zorg er dus voor dat u begrijpt hoe ze werken en blokkeer ongewenste pop-ups voor toestemming voor cookies in uw browser .
4. Schakel hardwareversnelling opnieuw in Chrome in
Met hardwareversnelling kan de browser de hardware van uw computer, zoals de grafische kaart, gebruiken om de prestaties te verbeteren. Het kan echter soms leiden tot compatibiliteitsproblemen bij het openen van een PDF vanwege variaties in de manier waarop verschillende grafische kaarten of stuurprogramma’s PDF-inhoud bekijken. Dit kan leiden tot problemen zoals verwarde beelden, langzaam laden of zelfs crashes bij het openen van een PDF.
Los dit probleem op door de hardwareversnelling in Chrome opnieuw in te schakelen. Als u de functie volledig probeert uit te schakelen, kunt u problemen ondervinden met de manier waarop uw browser verschillende soorten inhoud weergeeft, zoals afbeeldingen en video’s. Probeer hardwareversnelling in Chrome uit te schakelen en vervolgens opnieuw in te schakelen om dit op te lossen.
Open Chrome- instellingen , ga naar Systeem en schakel de optie Hardwareversnelling gebruiken indien beschikbaar uit . Wacht een minuut en schakel het vervolgens opnieuw in. Dit zou het probleem moeten oplossen waarbij PDF’s niet in Chrome worden geopend.
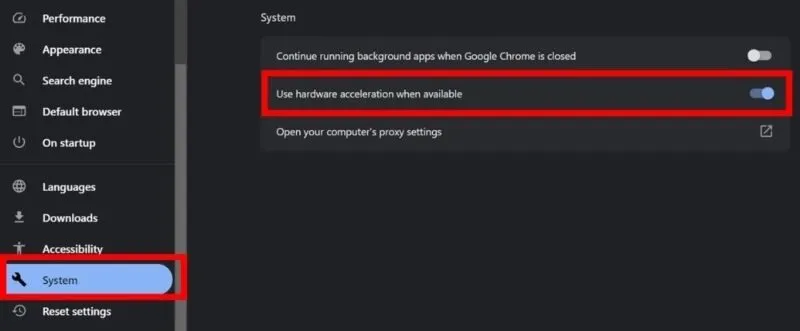
5. Reset Google Chrome
Wanneer pdf’s niet in Chrome worden geopend, worden door het opnieuw instellen van de browser naar de standaardinstellingen problematische configuraties gewist die mogelijk problemen veroorzaken bij de weergave van een pdf. Volg het onderstaande om Chrome opnieuw in te stellen.
Ga naar Instellingen -> Instellingen resetten -> Instellingen herstellen naar de oorspronkelijke standaardwaarden in Chrome.
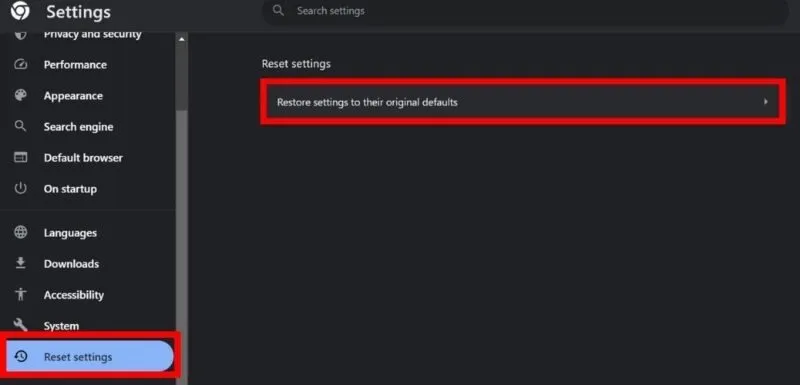
Er verschijnt een pop-up waarin u wordt gevraagd of u Chrome wilt resetten. Klik op Instellingen resetten om te bevestigen.
Houd er rekening mee dat het opnieuw instellen van Chrome geen invloed heeft op uw bladwijzers of opgeslagen wachtwoorden, maar dat vastgezette tabbladen, browsegeschiedenis, extensies en cookies worden gewist. Zorg ervoor dat u alles wat belangrijk is opslaat voordat u Chrome opnieuw instelt.
6. Reset uw pc
Hoewel het resetten van uw pc uw laatste redmiddel zou moeten zijn, kan dit een nieuwe lei voor uw computer opleveren. Hiermee worden alle problemen verwijderd, samen met het probleem dat PDF’s niet worden geopend. Omdat het opnieuw instellen van uw pc al uw gegevens zal verwijderen, moet u ervoor zorgen dat u vooraf een back-up van al uw belangrijke gegevens maakt .
Een PDF die niet in Chrome wordt geopend, kan worden verholpen door de optie in te schakelen om PDF’s in Chrome te openen, met behulp van de incognitomodus, en door cookies uit Chrome te verwijderen. Als geen van de methoden voor u werkt, kan het resetten van uw pc het probleem oplossen. Maar in de meeste gevallen is het resetten van de pc wellicht niet de beste oplossing, vooral als u belangrijke bestanden en instellingen heeft die u liever niet kwijtraakt. U kunt ook overwegen om alternatieve PDF-lezers voor Windows te gebruiken in plaats van uitsluitend op Chrome te vertrouwen. Als u bovendien op zoek bent naar tools om PDF’s te bekijken en te annoteren , kunt u verschillende online tools vinden.
Beeldcredits: 123RF . Alle screenshots door Khizer Kaleem.
Geef een reactie