Een uitgeschakelde iPad repareren door verbinding te maken met iTunes
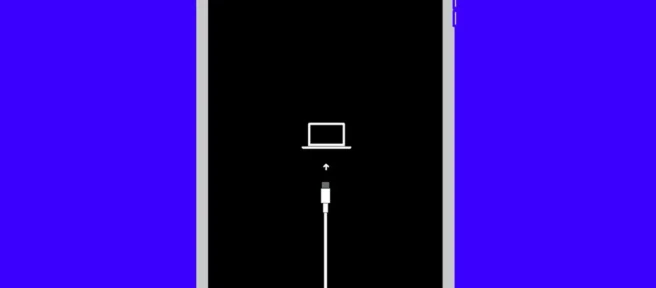
In dit artikel wordt uitgelegd wat u moet doen als uw iPad aangeeft dat u deze op een computer moet aansluiten. Het zal uitleggen waarom het gebeurt en hoe het weer werkend te krijgen.
Problemen met de iPad-toegangscode
Een iPad kan worden uitgeschakeld door te vaak de verkeerde toegangscode in te voeren (het uitschakelen van de toegangscode gebeurt ook bij de iPhone). Wanneer dat gebeurt, ziet u een bericht dat uw iPad is uitgeschakeld en dat u het later opnieuw kunt proberen. Soms staat er binnen enkele seconden, soms uren of dagen. Wat het scherm ook zegt, het betekent echt een paar minuten wachten en het opnieuw proberen.
Wat veroorzaakt een uitgeschakelde iPad die moet worden verbonden met iTunes of Finder?
Wanneer u het bericht op het scherm van een iPad ziet met de tekst ‘iPad is uitgeschakeld, maak verbinding met iTunes’, wordt dit hoogstwaarschijnlijk veroorzaakt door een mislukte update van het besturingssysteem of een ander ernstig softwareprobleem. Wanneer dat gebeurt, reageert de iPad niet meer op alles wat u doet en moet hij in de herstelmodus worden gezet om hem weer aan het werk te krijgen.
Een iPad repareren die is uitgeschakeld en zegt ‘Verbind met iTunes of Finder’
Wanneer u de connect-to-computer-pictogrammen op uw uitgeschakelde iPad ziet, volgt u deze stappen om deze te ontgrendelen en weer werkend te maken:
Afhankelijk van de computer die u gebruikt, zijn er verschillende stappen. We zullen je op de verschillen wijzen, dus wat je ook hebt, je kunt je iPad nog steeds weer aan het werk krijgen.
- Je hebt een Mac of pc nodig om door te gaan. Zorg ervoor dat de computer die u gebruikt up-to-date is en de nieuwste versie van het besturingssysteem heeft.
Als u een op Windows gebaseerde pc of een Mac met macOS Mojave (10.14) of ouder gebruikt, zorg er dan voor dat u over de nieuwste versie van iTunes beschikt.
- Met uw software up-to-date:
- Open een Finder- venster op een Mac met macOS Catalina (10.15) en hoger.
- Open iTunes op een pc of Mac met macOS Mojave of eerder.
- Schakel indien mogelijk uw iPad uit. Hoe je dit doet hangt af van welk model iPad je hebt:
- Voor iPads zonder Home-knop houdt u Volume omlaag en de bovenste knop ingedrukt.
- Houd voor iPads met een Home-knop de Home-knop en de bovenste knop ingedrukt.
Wanneer de uitschakelschuifregelaar verschijnt, schuift u deze van links naar rechts.
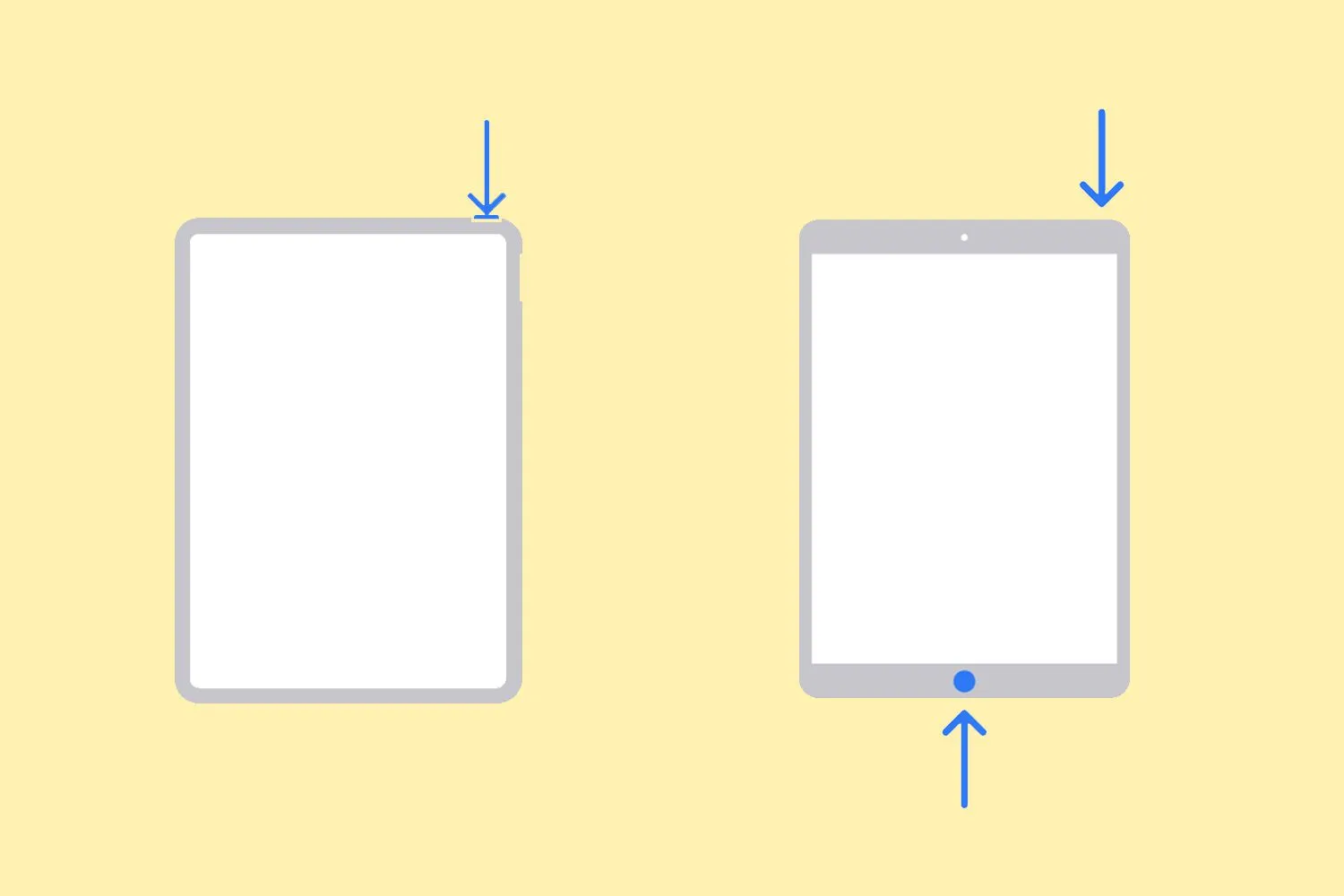
Apple inc. Als u uw iPad niet kunt uitschakelen, kunt u deze stap prima overslaan. - Sluit de iPad aan op uw computer met behulp van de kabel die bij uw iPad is geleverd.
- Zet de iPad in de herstelmodus. Nogmaals, hoe u dit doet, hangt af van uw iPad-model:
- Voor iPads met een thuisknop houdt u de thuisknop en de bovenste (of zij)knop tegelijkertijd ingedrukt.
- Voor iPads zonder Home-knop: druk op Volume omhoog en laat weer los, druk op Volume omlaag en laat los en houd de bovenste knop ingedrukt.
- Blijf vasthouden totdat het scherm Herstelmodus op de iPad verschijnt.
- Nogmaals, de stappen verschillen op basis van uw computer:
- Op een Mac met macOS Catalina en hoger klikt u op uw iPad in de Finder -zijbalk (als u deze niet ziet, vouwt u Locaties uit).

- Klik op een pc of Mac met macOS Mojave op het iPad-pictogram in de linkerbovenhoek van iTunes onder de afspeelknoppen.
- Klik op Bijwerken en volg de aanwijzingen op het scherm om de software van uw iPad bij te werken. Probeer dit altijd eerst, want als dit werkt hoef je geen gegevens van je iPad te verwijderen.
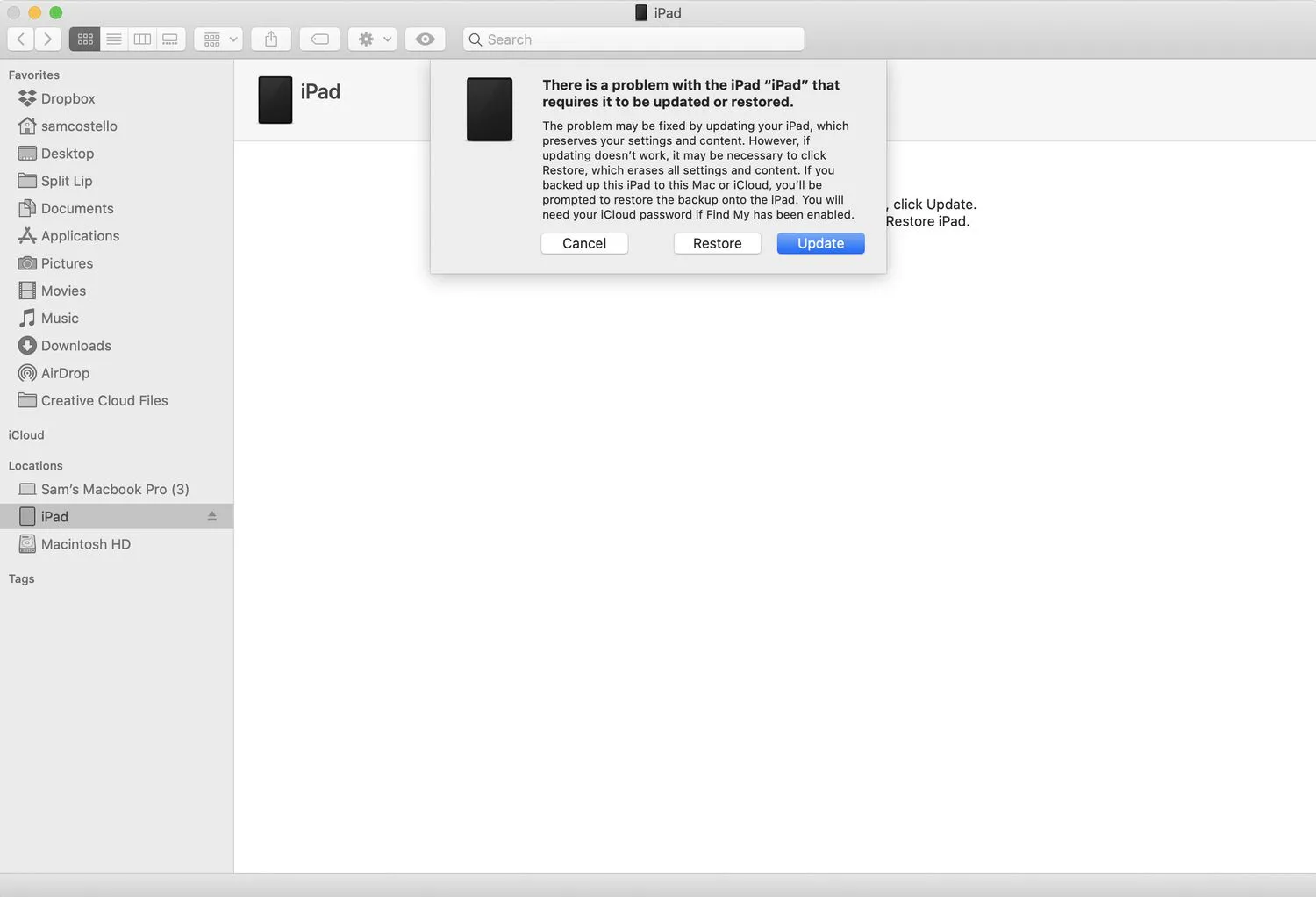
- Als het updaten van de iPad niet is gelukt, moet u deze herstellen.
Het herstelproces verwijdert alle gegevens op uw iPad en kan niet ongedaan worden gemaakt, dus hopelijk heeft u een recente iPad-back-up. Als u dat doet, kunt u die gegevens in de volgende stap herstellen. Klik op Herstellen en volg de instructies op het scherm. - Zodra het herstelproces is voltooid, is uw iPad terug in de fabrieksnieuwe staat.
U moet de iPad nu instellen alsof deze gloednieuw is. Wanneer je de stap met een keuze krijgt, kun je ervoor kiezen om de iPad terug te zetten vanaf een back-up.
Heb je geen computer? U kunt uw iPad ook wissen en herstellen met iCloud.
- Hoe repareer ik een uitgeschakelde iPad? Als uw iPad is uitgeschakeld omdat u te veel onjuiste pogingen heeft gedaan om de toegangscode in te voeren, heeft u niet veel opties. De eenvoudigste oplossing is hoogstwaarschijnlijk om het terug te zetten naar de fabrieksinstellingen door naar iCloud.com > Zoek iPhone > kies je iPad > Wis iPad te gaan.
- Hoe repareer ik een bevroren iPad? Een bevroren iPad kan verschillende oplossingen hebben. Probeer eerst de Home- en Power- knoppen ingedrukt te houden om een herstart te forceren. Als uw iPad geen Home-knop heeft, houdt u Volume omlaag en Power ingedrukt. U kunt ook proberen opslagruimte vrij te maken, de batterij op te laden of, als niets anders werkt, een fabrieksreset uit te voeren.



Geef een reactie