Hoe repareer ik een wazig PDF-bestand?
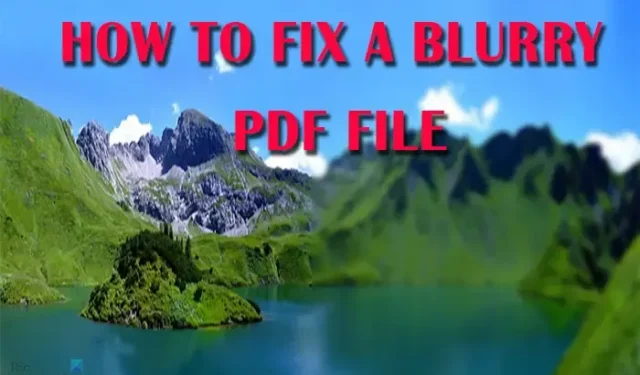
Het PDF-bestandsformaat is een geweldige manier om afbeeldingen en tekst in een document op te slaan. PDF is geweldig omdat de afbeelding en tekst hun oorspronkelijke kwaliteit kunnen behouden. Zelfs als het PDF-document niet in dezelfde software wordt geopend als het origineel, kan het toch zijn kwaliteit behouden. PDF-bestanden kunnen door veel software worden geopend en gemaakt, dus ze zijn vrij eenvoudig om mee te werken. Aangezien u waarschijnlijk met PDF zult werken, is het leren diagnosticeren en repareren van een wazige PDF de moeite waard.
Hoe repareer ik een wazig PDF-bestand?
Nu PDF’s populair worden en gemakkelijk te delen zijn, gebruiken veel mensen ze en willen ze andere bestandsindelingen in PDF opslaan. Mensen slaan bijvoorbeeld Word-documenten, PowerPoints en zelfs Excel-bestanden op als pdf. Wanneer u met PDF-bestanden werkt, kan het voorkomen dat de PDF er wazig uitziet. U zult het nuttig vinden om te leren hoe u een wazig PDF-bestand kunt corrigeren . Dit artikel laat u zien hoe u wazige PDF-bestanden kunt oplossen en repareren.
- Zoek een bron van hogere kwaliteit
- Herstel uitvoerinstellingen
- Controleer softwarecompatibiliteit
- Houd zoom in de juiste verhouding
1] Zoek een bron van hogere kwaliteit
Een reden waarom uw pdf wazig kan zijn, is dat het originele document van lage kwaliteit is. PDF kan documenten van hoge kwaliteit opslaan, maar als het brondocument van lage kwaliteit is, zal de opgeslagen PDF wazig zijn. Documenten met een resolutie lager dan 72 pixels voor webweergave of lager dan 200-300 pixels voor afdrukken, resulteren in onscherpe gepixelde PDF-uitvoer. Als een kleine afbeelding wordt vergroot, kan deze wazig worden weergegeven wanneer deze wordt gewijzigd in PDF.
2] Uitvoerinstellingen corrigeren
Veel software kan PDF uitvoeren via hun eigen ingebouwde mogelijkheden of door software van derden te gebruiken, zoals Microsoft Print to PDF . Sommige software zoals Photoshop, InDesign, Illustrator en andere geven de gebruiker de mogelijkheid om de uitvoerinstellingen van het PDF-document te wijzigen. Sommige software voert standaard PDF-documenten van lage kwaliteit uit. Dit betekent dat u de uitvoerinstellingen van de PDF naar een hogere resolutie moet wijzigen voordat u het opslaan voltooit. Als de afbeelding bedoeld is om af te drukken, zorg er dan voor dat de instelling die u kiest voor afdrukken is en niet voor schermweergave. PDF-documenten kunnen goed worden weergegeven op het scherm, maar ze kunnen wazig zijn wanneer ze worden afgedrukt, dus u kunt het beste een uitvoerinstelling kiezen die voor afdrukken is.
3] Controleer de softwarecompatibiliteit
Uw PDF kan wazig zijn omdat de software niet compatibel is. Mogelijk hebt u software van derden gebruikt om uw document naar een pdf te converteren. Deze software van derden is mogelijk niet compatibel met sommige elementen in het originele document, waardoor de uitvoer wazig kan worden. Als dit het geval is, gebruik dan een andere software om het document naar een PDF te converteren. U weet misschien niet dat de oorzaak van de wazige PDF de incompatibele software is, maar als u na het converteren een wazige PDF heeft, probeer dan andere software te gebruiken om naar PDF te converteren om te zien of de software het probleem is.
4] Houd zoom in de juiste verhouding
Sommige PDF-viewers geven afbeeldingen of tekst wazig weer als het document kleiner dan 100 procent wordt bekeken. Dit kan de uitvoer beïnvloeden, vooral als de PDF wordt gekopieerd met schermopname. Als u de PDF op het scherm gaat vastleggen, zorg er dan voor dat het document 100 procent is. Het is het beste om het resultaat bij te snijden in plaats van het formaat te wijzigen. vermijd het gebruik van JPEG-compressie, omdat dit het document wazig maakt.
Hoe kan ik een wazige PDF scherp maken?
Soms is de enige manier om een wazige pdf te herstellen, opnieuw te scannen als het om een fysiek document gaat. Een wazig document kan het gevolg zijn van een verkeerd geplaatst document in de scanner, vouwen of kreukels in het papier.
Hoe kan ik PDF bewerken zonder Adobe Acrobat?
Microsoft Word kan pdf’s bewerken, vooral pdf’s die geen tabellen en afbeeldingen bevatten. Om een PDF in Microsoft Word te bewerken, gaat u naar het PDF-bestand, klikt u er met de rechtermuisknop op en kiest u Openen met en vervolgens Word . U krijgt een pop-upvenster met informatie, klik op OK en u ziet de PDF openen in Microsoft Word. U kunt de PDF bewerken zoals een gewoon Word-document. Als u het als PDF wilt opslaan, gaat u gewoon naar Bestand en vervolgens Afdrukken en kiest u vervolgens Microsoft Afdrukken naar PDF als printer. Wanneer het dialoogvenster Opslaan verschijnt, kiest u een bestandsnaam en klikt u op Opslaan.



Geef een reactie