Hoe 0xc00d6d6f mediafout op Windows 10 & 11 te repareren
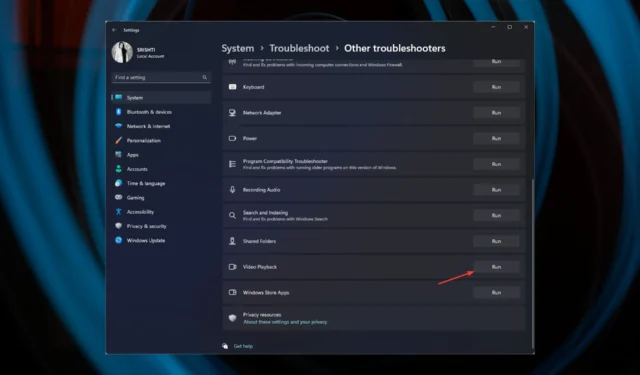
Als u de mediafout 0xc00d6d6f op uw Windows 10/11-computer bent tegengekomen tijdens het openen van mediabestanden via een mediaspeler, kan deze gids u helpen!
We zullen alle beschikbare methoden bespreken om het probleem op te lossen, direct nadat we de oorzaken van het probleem hebben besproken.
Wat veroorzaakt de 0xc00d6d6f mediafout op Windows 10 & 11?
Er kunnen verschillende redenen zijn voor deze mediafout; enkele van de meest voorkomende worden hier genoemd:
- Beschadigde systeembestanden – Als uw computer beschadigde systeembestanden heeft, kunt u met veel problemen te maken krijgen, waaronder deze. U moet de systeembestanden repareren om het probleem op te lossen.
- De mediaspeler is beschadigd – Als de app waarmee u het mediabestand probeert te openen, beschadigd is, kan deze fout verschijnen. Probeer de app opnieuw te installeren.
- Verouderde stuurprogramma’s – Als video- en geluidsstuurprogramma’s verouderd zijn, kunnen mediabestanden niet meer worden afgespeeld. Werk de stuurprogramma’s bij om dit op te lossen.
- Malware-infectie – Virussen op een computer kunnen essentiële bestanden beschadigen, wat mogelijk tot dit probleem kan leiden. Voer een malwarescan uit om het probleem op te lossen.
- Slechte Windows-update – Als u een Windows-update met bugs hebt geïnstalleerd, kan dit de normale werking onderbreken. Probeer de nieuwste update te verwijderen.
Nu u weet waardoor dit probleem is veroorzaakt, kunnen we de oplossingen bekijken om het probleem op te lossen.
Hoe kan ik de mediafout 0xc00d6d6f op Windows 10 & 11 oplossen?
Voordat u geavanceerde stappen voor probleemoplossing uitvoert, moet u overwegen de volgende controles uit te voeren:
- Start uw computer opnieuw op en probeer de media opnieuw te openen.
- Probeer een andere mediaspeler te gebruiken.
Als deze kleine oplossingen u niet hebben geholpen, gaat u naar de onderstaande gedetailleerde oplossingen.
1. Voer de probleemoplosser voor het afspelen van video’s uit
1.1 Windows 11
- Druk op Windows+ Iom de app Instellingen te openen.
- Ga naar Systeem en klik vervolgens op Problemen oplossen .
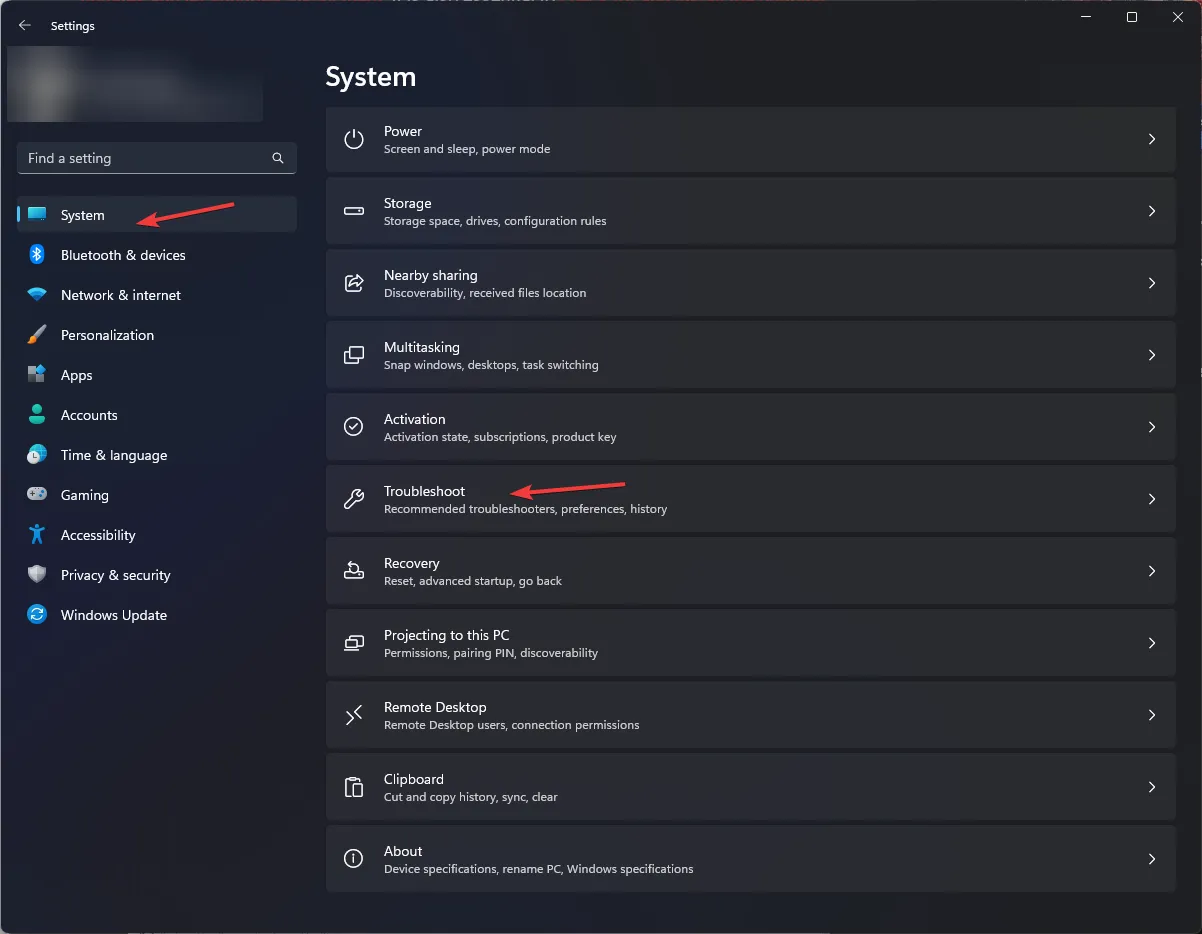
- Klik op Andere probleemoplossers.

- Zoek Video afspelen en klik op Uitvoeren.
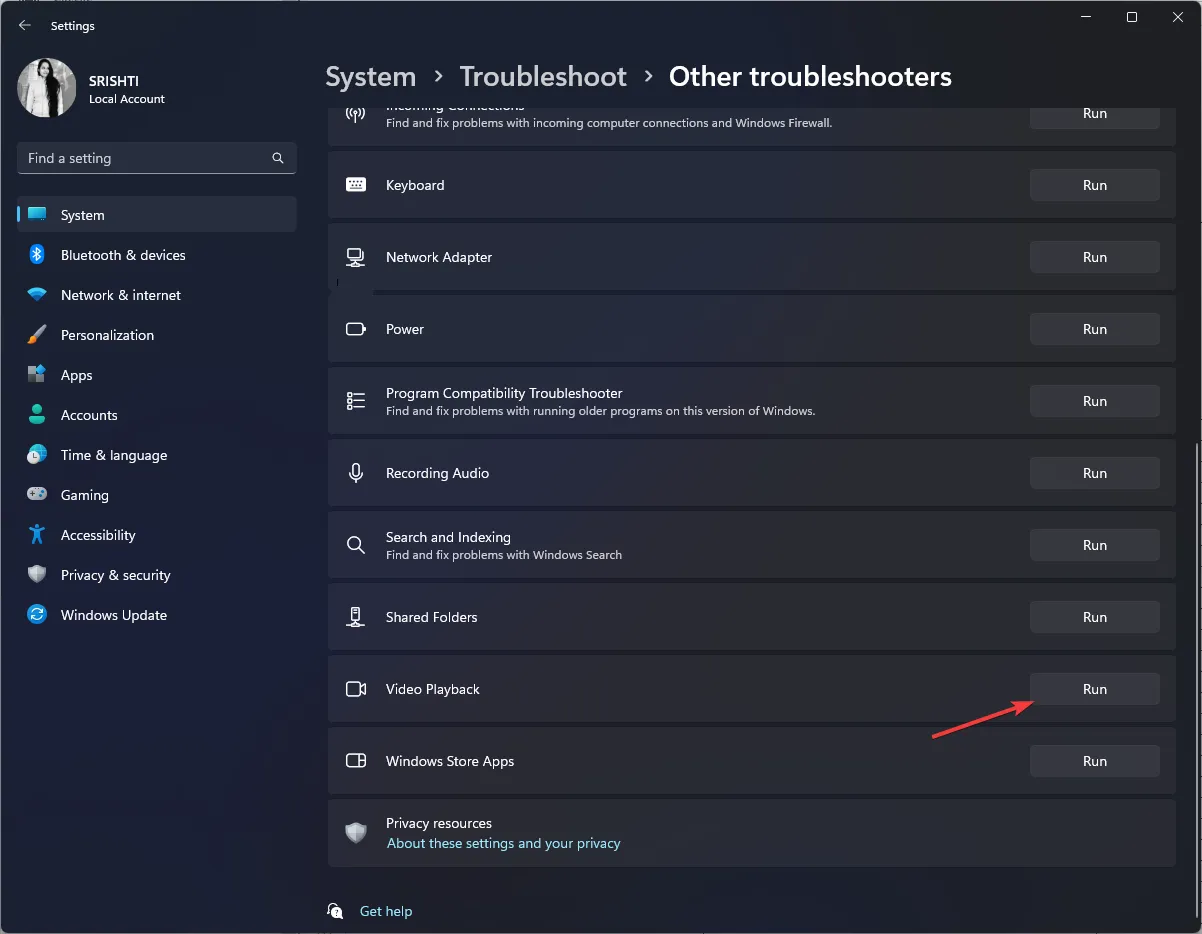
- Volg de instructies op het scherm om het proces te voltooien.
1.2 Windows 10
- Druk op Windows+ Iom de app Instellingen te openen.
- Ga naar Update & beveiliging.
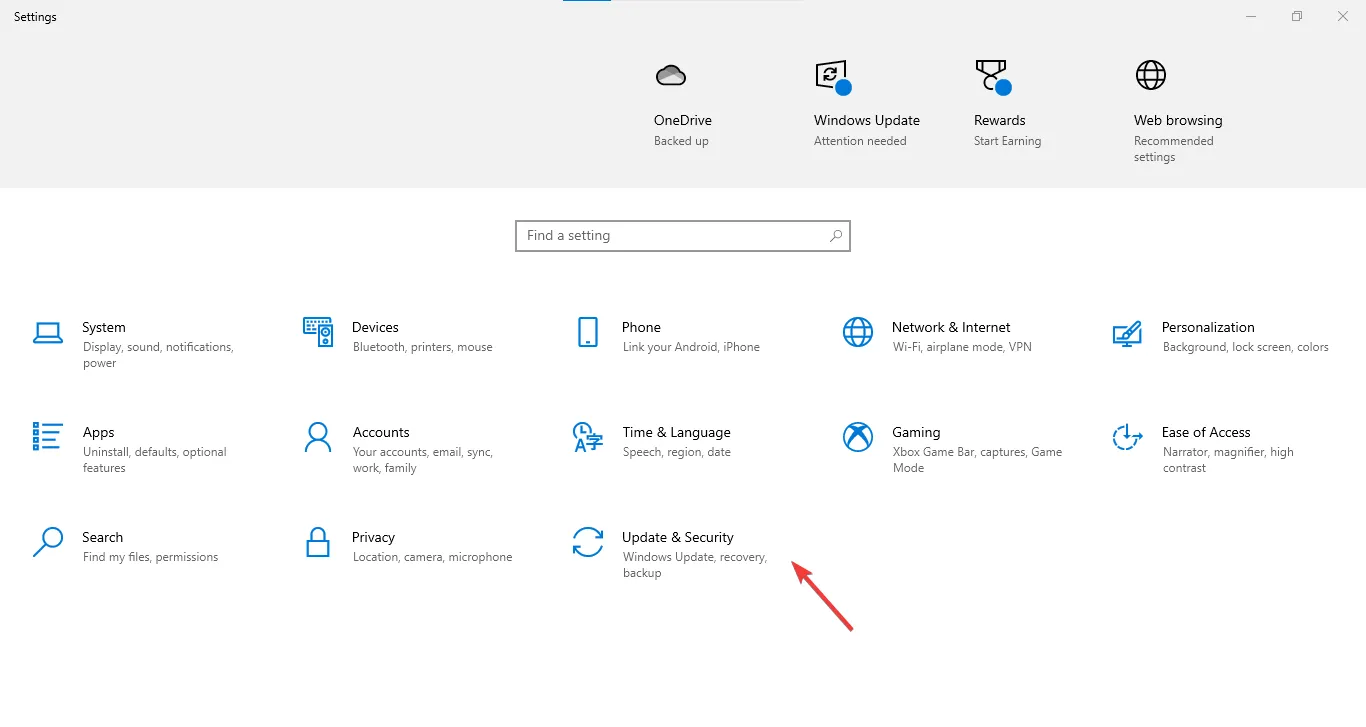
- Selecteer Problemen oplossen en klik vervolgens op Aanvullende probleemoplossers.
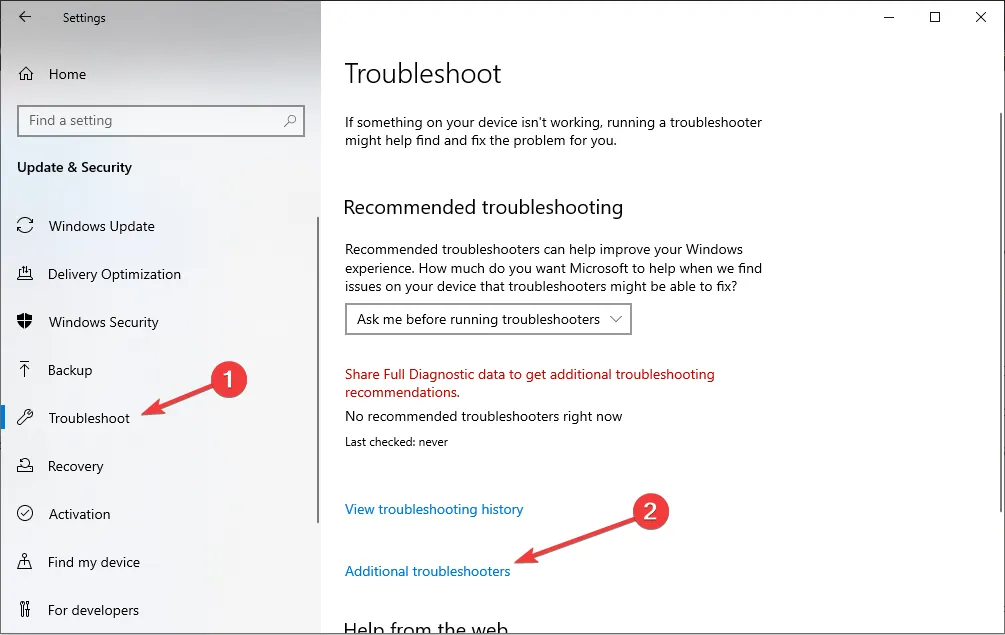
- Zoek Video afspelen en klik op De probleemoplosser uitvoeren.
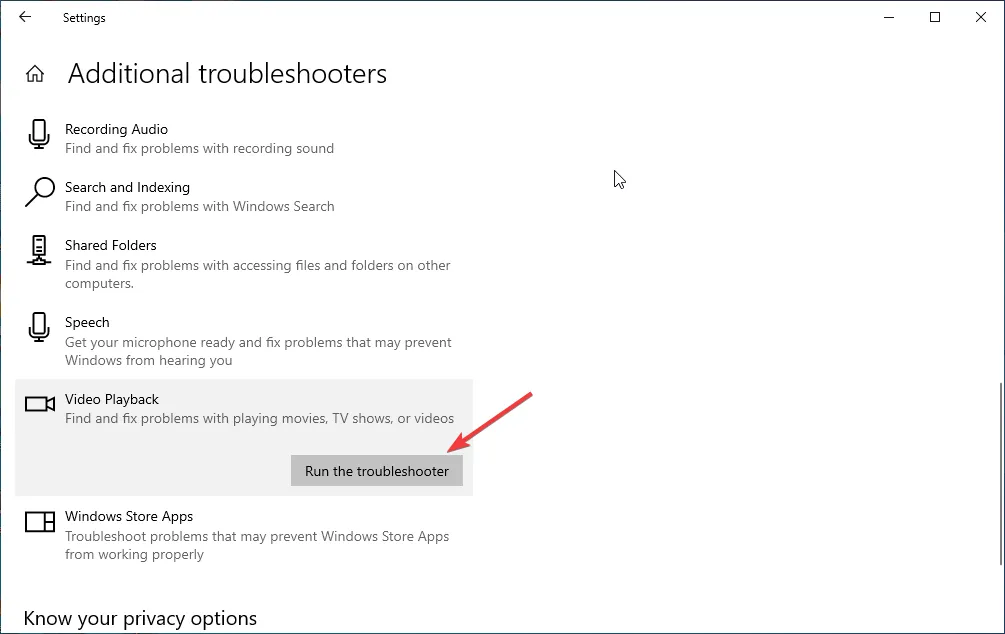
- Volg de aanwijzingen op het scherm om het proces te voltooien.
2. Werk het stuurprogramma voor geluid en video bij
- Druk op Windows + R om het dialoogvenster Uitvoeren te openen.
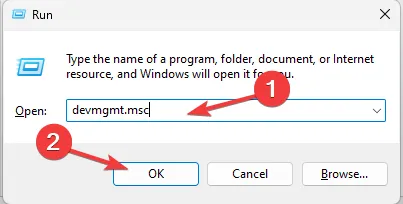
- Typ devmgmt.msc en klik op OK om Apparaatbeheer te openen .
- Ga naar Besturing voor geluid, video en spelletjes en vouw het uit.
- Klik met de rechtermuisknop op het stuurprogramma en selecteer Stuurprogramma bijwerken in het contextmenu.
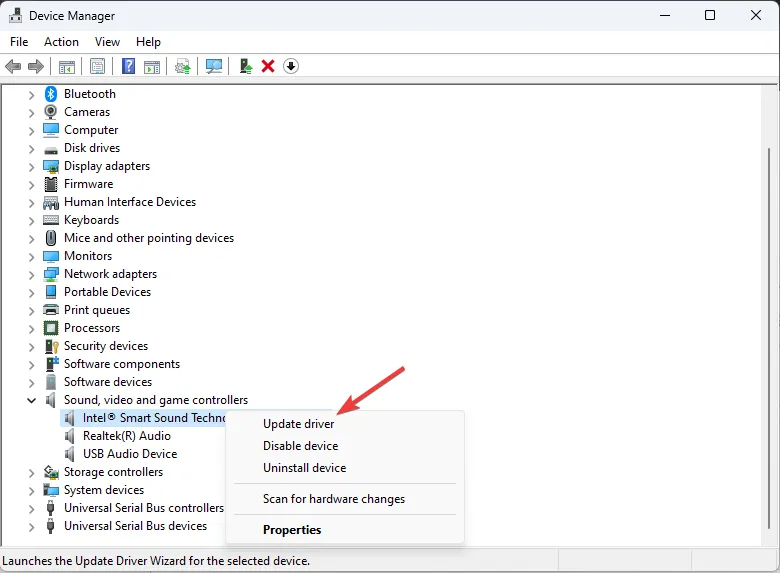
- Klik op Automatisch zoeken naar stuurprogramma’s .
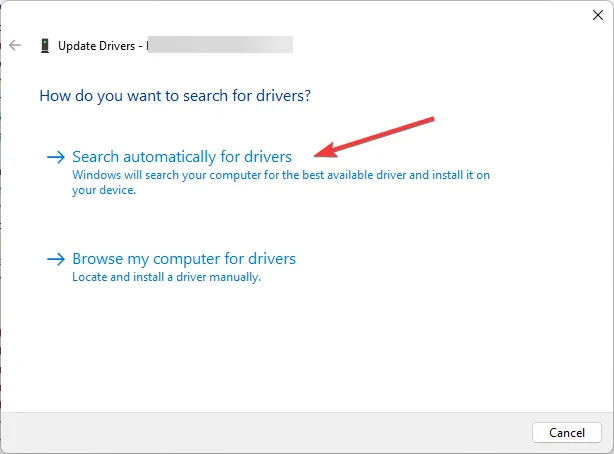
- Volg de instructies op het scherm om het proces te voltooien.
Als je geen zin hebt om dit proces te doorlopen, staan we je bij met een alternatieve methode die het kan oplossen.
Er is een speciale stuurprogramma-oplossing die uw pc-systeem kan analyseren, alle verouderde stuurprogramma’s kan vinden en ze allemaal kan bijwerken vanuit de rijke database met miljoenen versies.
3. Verwijder de Windows-update
- Druk op de Windows toets, typ Configuratiescherm en klik op Openen.
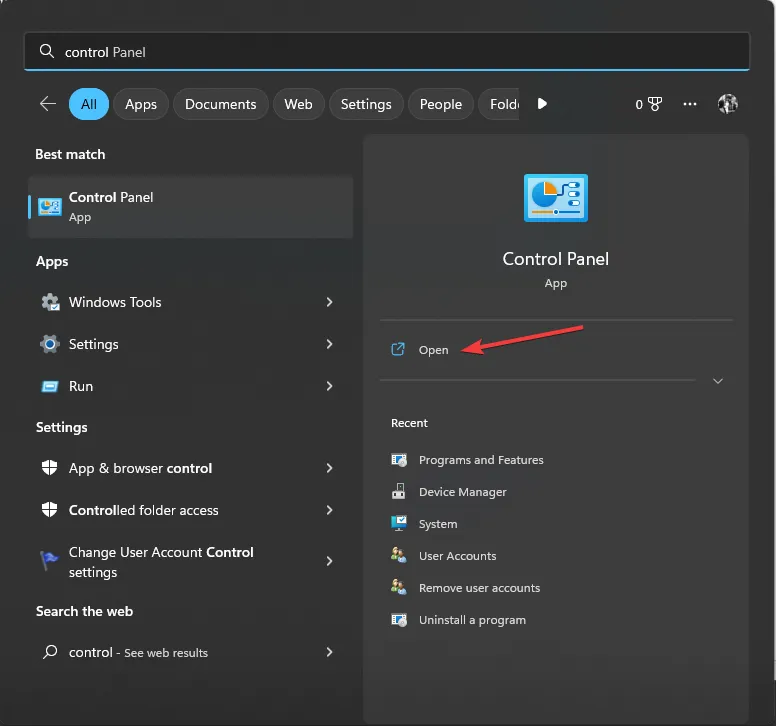
- Selecteer Bekijken op categorie en klik op Een programma verwijderen.
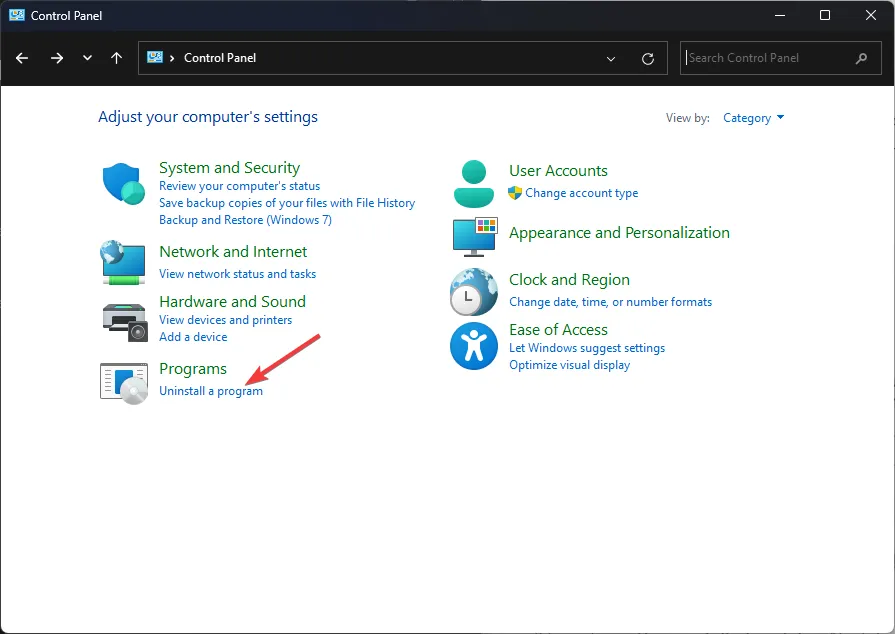
- Klik op Geïnstalleerde programma’s bekijken .
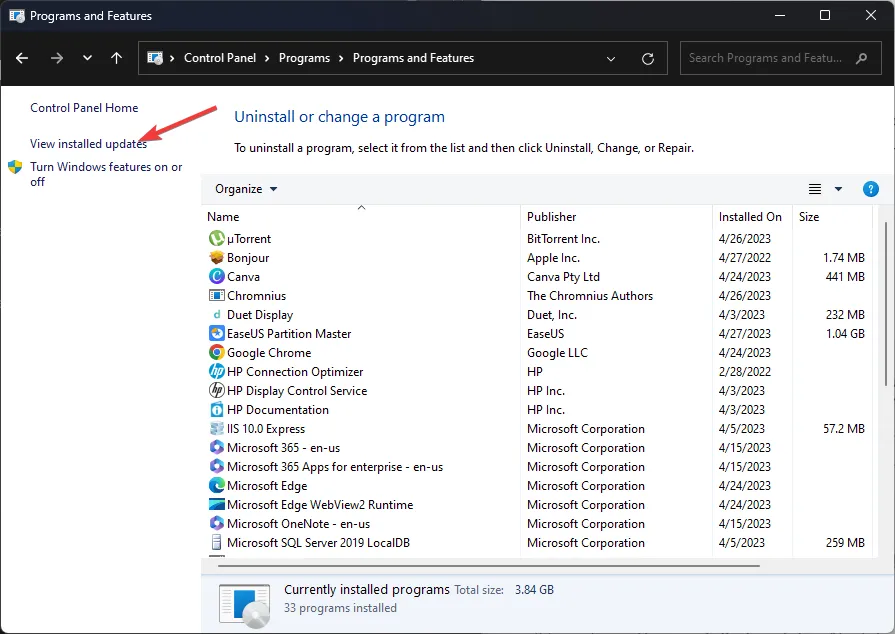
- Selecteer de update die u wilt verwijderen en klik op Verwijderen.
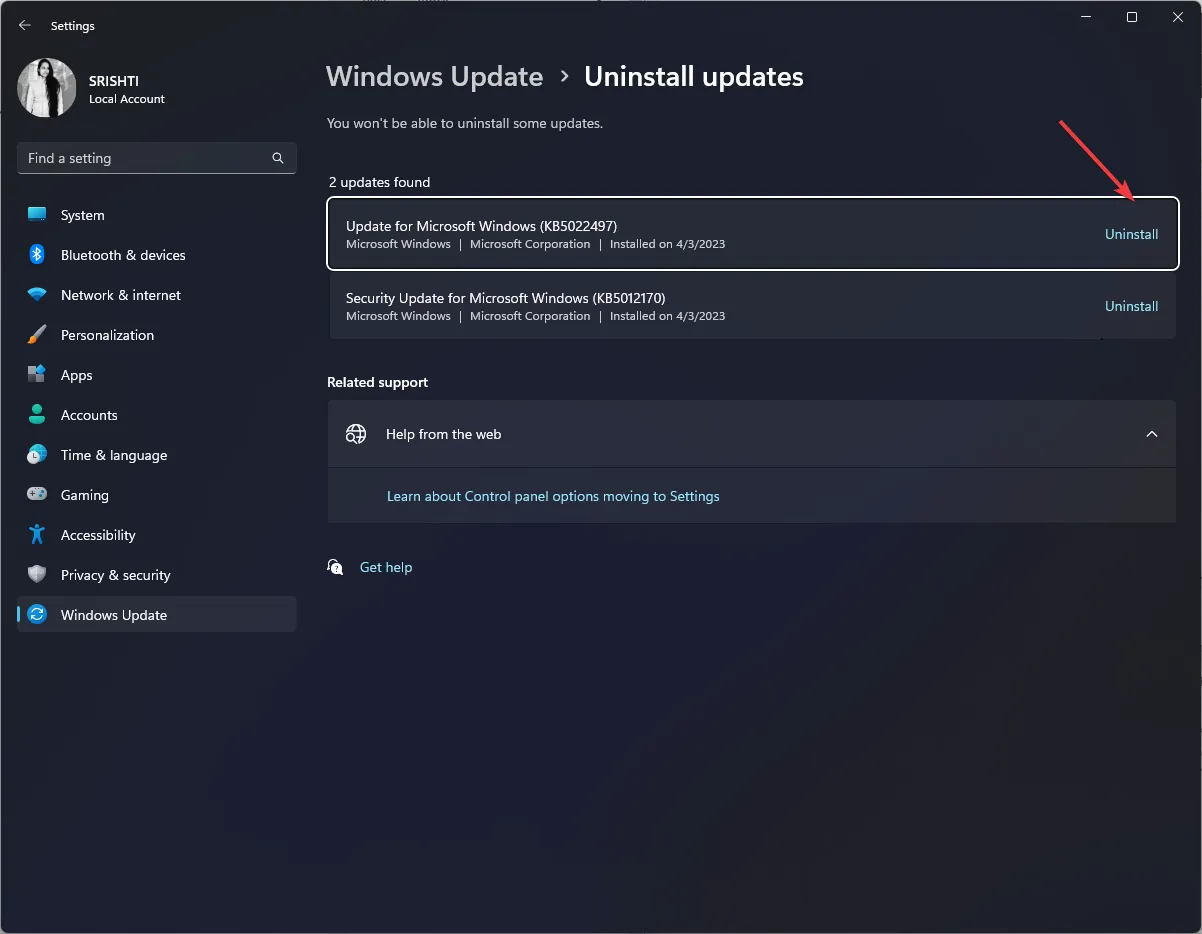
4. Voer een SFC-scan uit
- Druk op de Windows toets, typ cmd en klik op Als administrator uitvoeren.
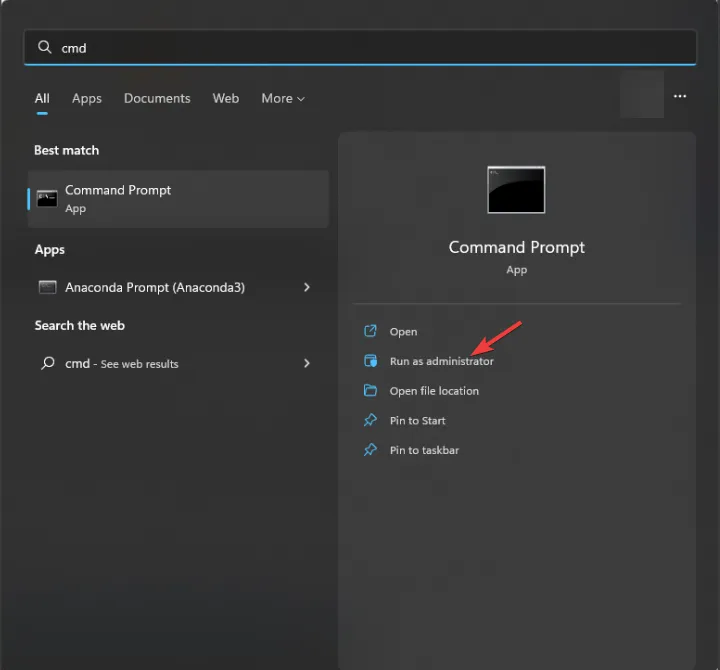
- Kopieer en plak de volgende opdracht om systeembestanden te herstellen en druk op Enter:
sfc/scannow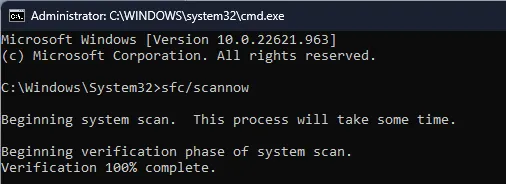
- Wacht tot het proces is voltooid en start vervolgens uw computer opnieuw op.
5. Voer een systeemherstel uit
- Druk op de Windows toets, typ configuratiescherm en klik op Openen.
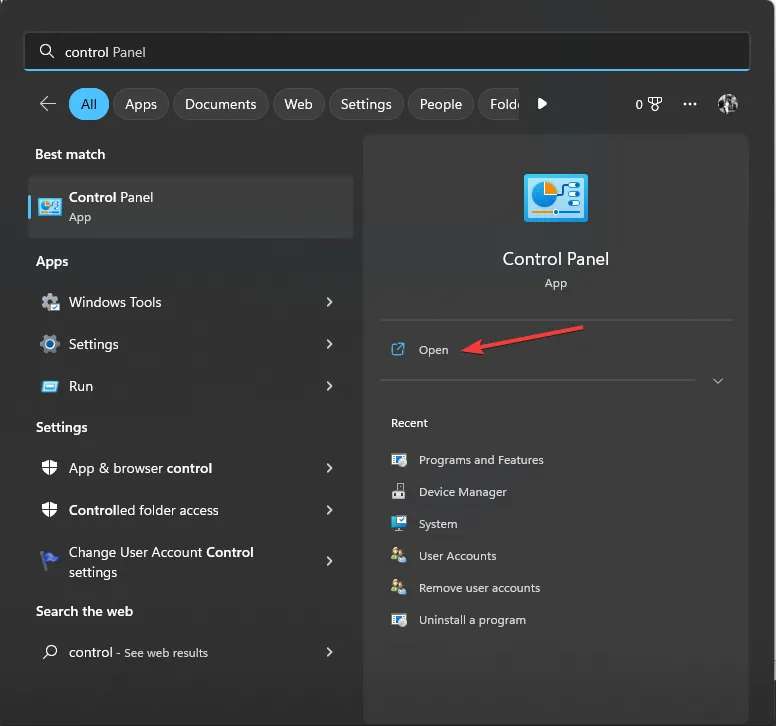
- Selecteer View by as Large iconen en klik op Recovery .
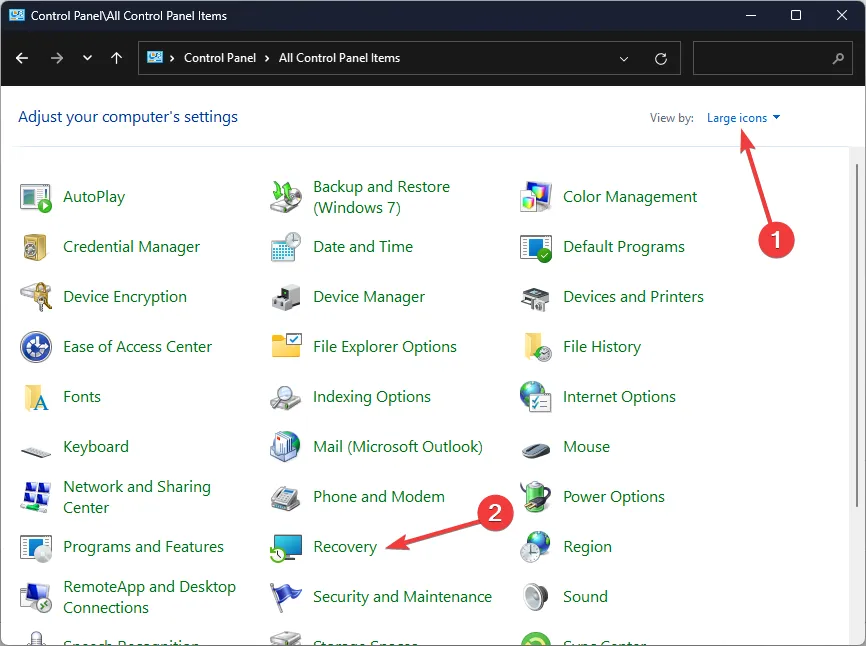
- Klik op Systeemherstel openen.
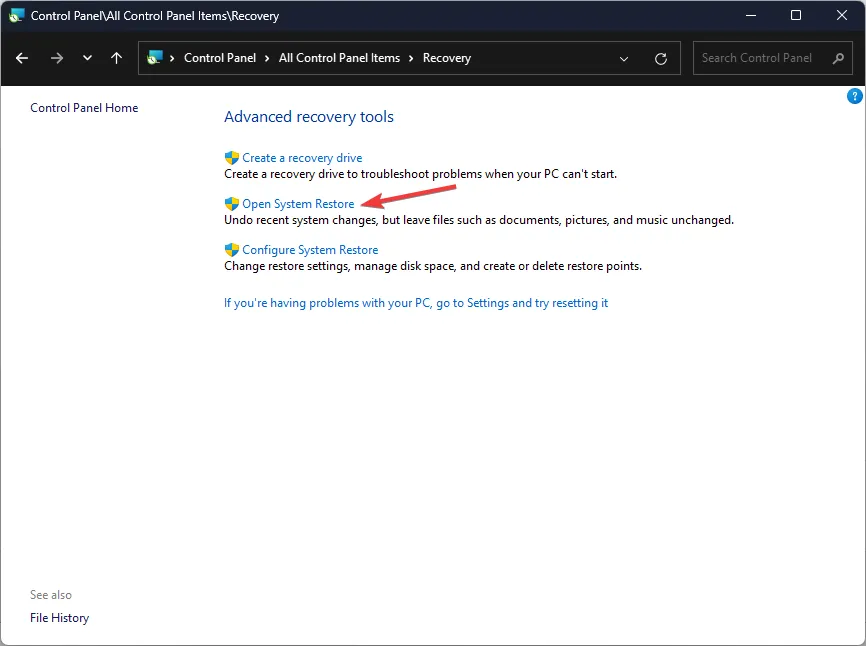
- Selecteer in het venster Systeemherstel Kies een ander herstelpunt en klik op Volgende .
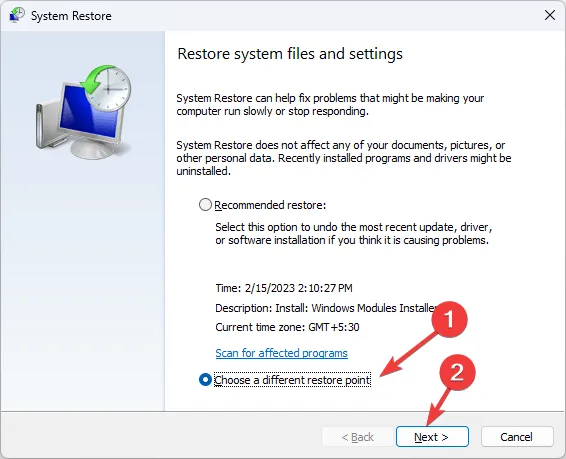
- Selecteer het gewenste herstelpunt en klik op Volgende.

- Klik op Voltooien om het proces te starten.
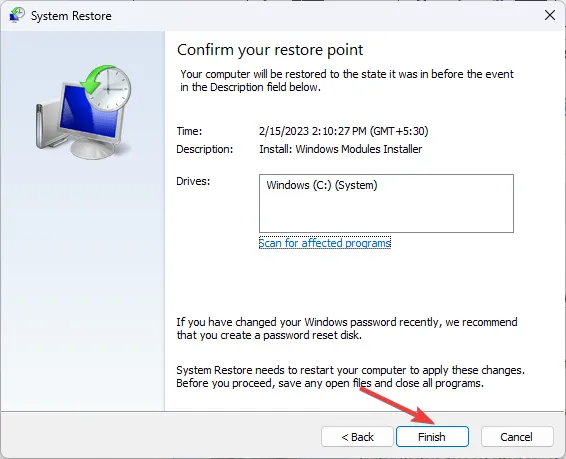
Dit zijn dus de methoden om de mediafout 0xc00d6d6f op uw Windows 10/11-computer op te lossen. Als u vragen of suggesties heeft, kunt u deze in de opmerkingen hieronder vermelden.



Geef een reactie