Hoe 0xc004f075 Windows Update-foutcode te repareren

De installatiefout 0xc004f075 voor Windows is een bron van frustratie geweest onder techliefhebbers. Het is een probleem dat velen ertoe heeft gebracht hun grieven te uiten.
Voordat we stappen ondernemen om het probleem aan te pakken, is het belangrijk om de onderliggende oorzaak te onderzoeken.
Wat is 0xc004f075 Windows Update-foutcode?
0xc004f075 Windows-updatefout is een Windows-fout die vaak aan verschillende factoren kan worden toegeschreven:
- Ontbrekende systeembestanden – Sommige ontbrekende bestanden in uw systeem kunnen de oorzaak zijn van deze Windows-updatefout.
- Niet-uitgevoerde Windows-updatecomponenten – Deze onvolledige componenten kunnen een reeks problemen veroorzaken, van het vertragen van uw computer tot het volledig laten crashen.
Hoe kan ik de Windows-updatefout 0xc004f075 oplossen?
1. Herstel beschadigde systeembestanden
- Open Terminal als beheerder. Druk op Windows toets + X en klik vervolgens op Windows Terminal (Admin) .
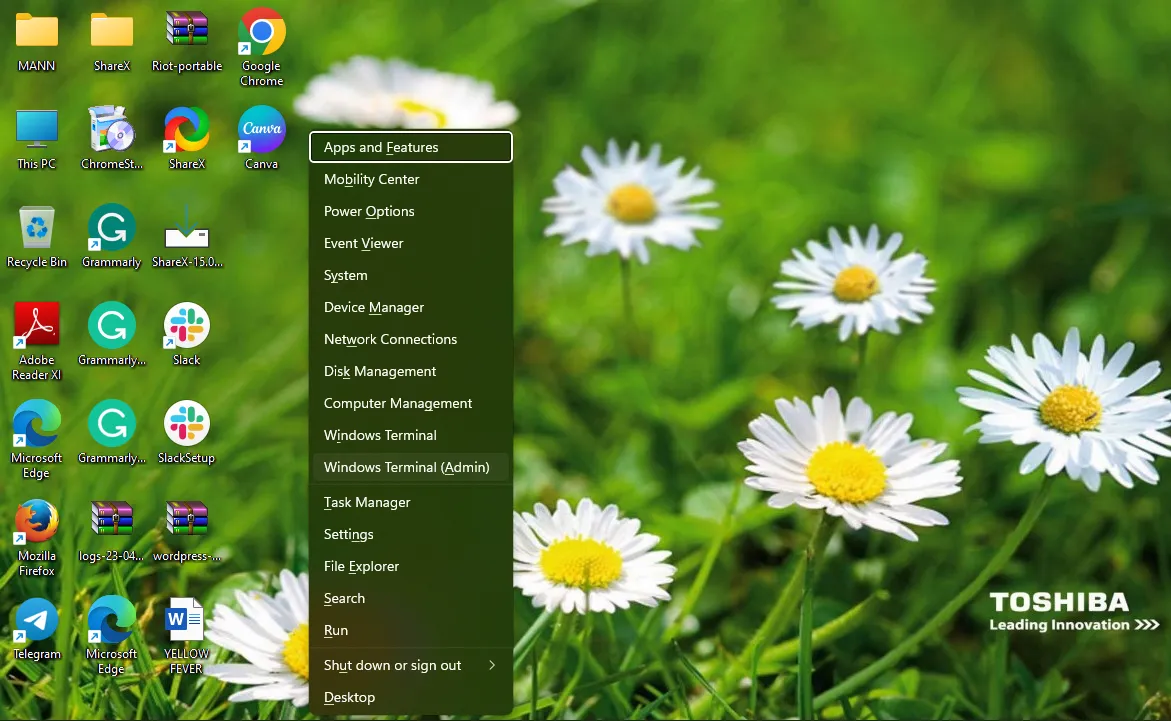
- Kopieer elke opdrachtregel naar Powershell en druk vervolgens op Enter (één regel tegelijk):
net stop bits
net stop wuauserv
net stop appidsvc
net stop cryptsvc
Del "%ALLUSERSPROFILE%\Application Data\Microsoft\Network\Downloader\*.*"
rmdir %systemroot%\SoftwareDistribution /S /Q
rmdir %systemroot%\system32\catroot2 /S /Q
regsvr32.exe /s atl.dll
regsvr32.exe /s urlmon.dll
regsvr32.exe /s mshtml.dll
netsh winsock reset
netsh winsock reset proxy
net start bits
net start wuauserv
net start appidsvc
net start cryptsvc
- Start het systeem opnieuw op en bekijk het nogmaals, negeer gewoon elke fout in de opdrachtregel als u deze tegenkomt.
2. Installeer Windows 11 ISO
- Ga in uw favoriete browser naar de downloadpagina van Windows 11 .
- Klik op Download selecteren onder Download Windows 11 Disk Image (ISO) en kies vervolgens Windows 11 .
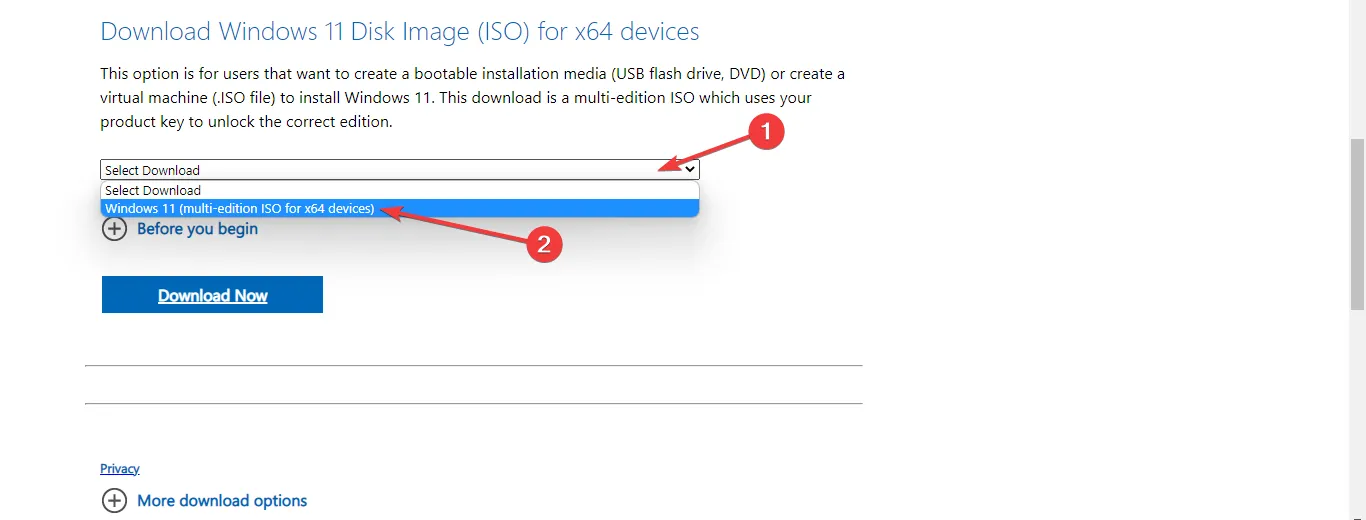
- Klik vervolgens op de knop Downloaden .
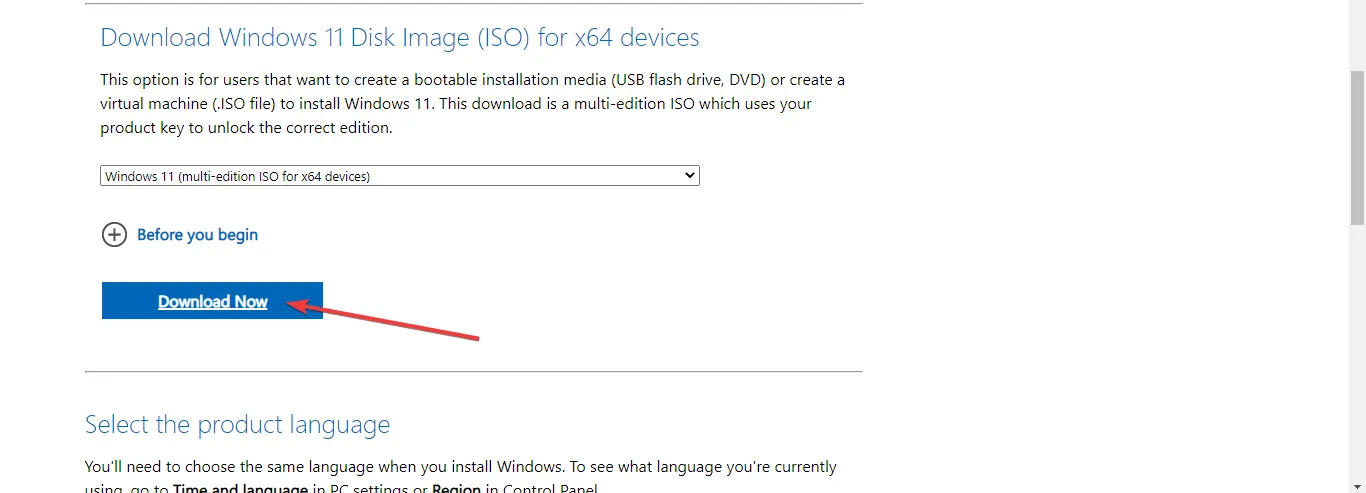
- Kies de gewenste producttaal en klik vervolgens op de knop Bevestigen .
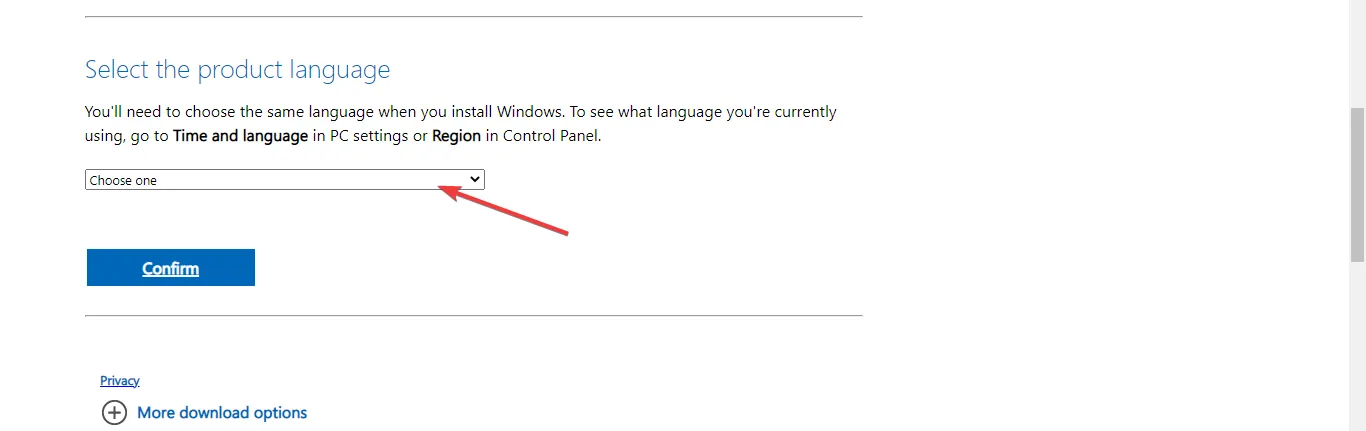
- Nu ontvangt u een downloadlink en kunt u op de knop 64-bits downloaden klikken om de Windows 11 ISO te downloaden.
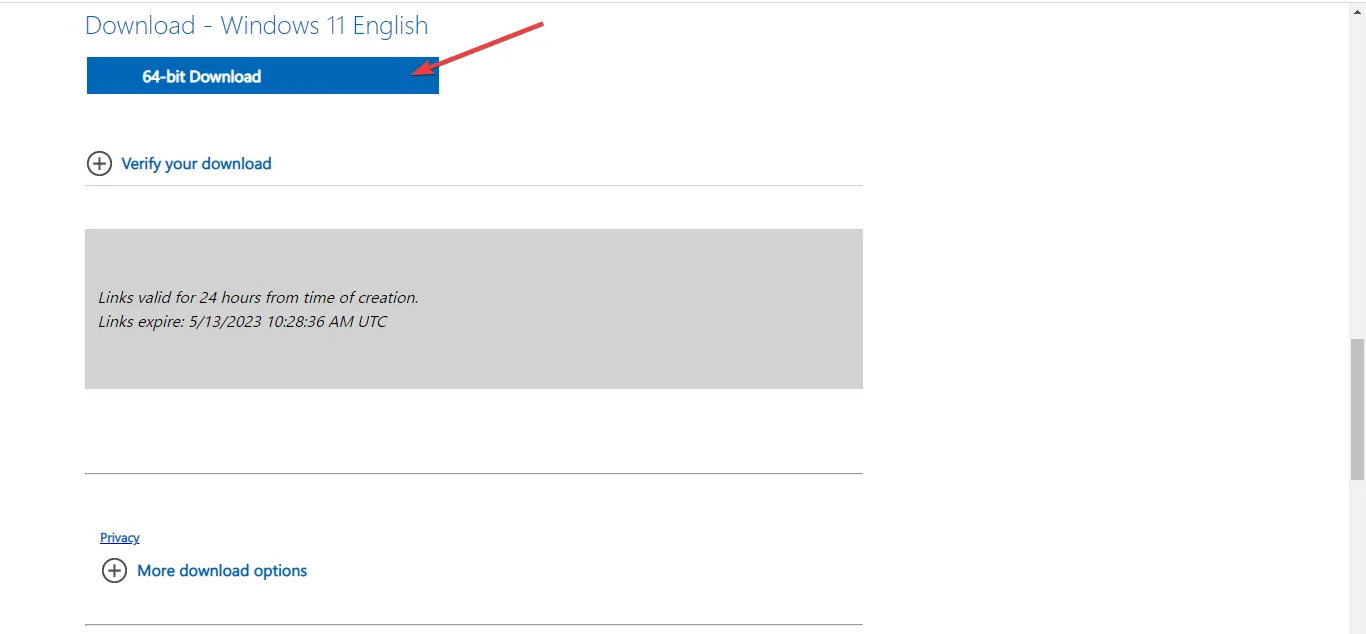
- Klik met de rechtermuisknop op het ISO-bestand dat u hebt gedownload en selecteer de optie Mount . Een andere optie hiervoor is om een opstartbare USB of dvd te maken.
- Er verschijnt een nieuw virtueel station in uw Bestandsbeheer- venster. Klik erop en dubbelklik op het installatiebestand om het installatieproces te starten.
Ik zou het zeer op prijs stellen als u hieronder een opmerking zou willen plaatsen en wilt delen welke oplossing voor u het meest effectief is gebleken.



Geef een reactie