Hoe kan ik een beschadigde harde schijf met 0 gebruikte ruimte en 0 vrije ruimte repareren?
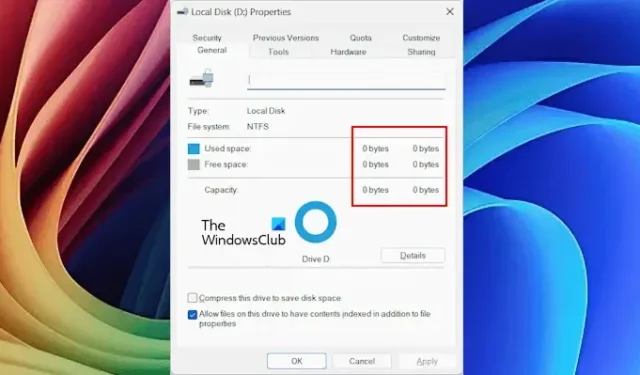
Als een harde schijf 0 gebruikte ruimte en 0 vrije ruimte toont, ondanks dat er veel vrije ruimte is, kunt u er geen bestanden op opslaan. Dit probleem treedt meestal op als uw harde schijf beschadigd is of uw systeem is geïnfecteerd met malware. Dit artikel bevat enkele suggesties die u kunnen helpen dit probleem op te lossen.

0 gebruikte ruimte en 0 vrije ruimte beschadigde harde schijf
Gebruik de volgende suggesties om de beschadigde harde schijf te repareren die 0 gebruikte ruimte en 0 vrije ruimte aangeeft op uw Windows-computer:
- Scan uw systeem en de harde schijf op malware
- Voer de Chkdsk-scan uit
- Gebruik een hulpprogramma van derden om uw harde schijf te scannen en te repareren
- Gebruik Data Recovery-software en formatteer de harde schijf
- Neem contact op met de ondersteuning
Al deze oplossingen worden hieronder gedetailleerd uitgelegd:
1] Scan uw systeem en de beschadigde harde schijf op malware
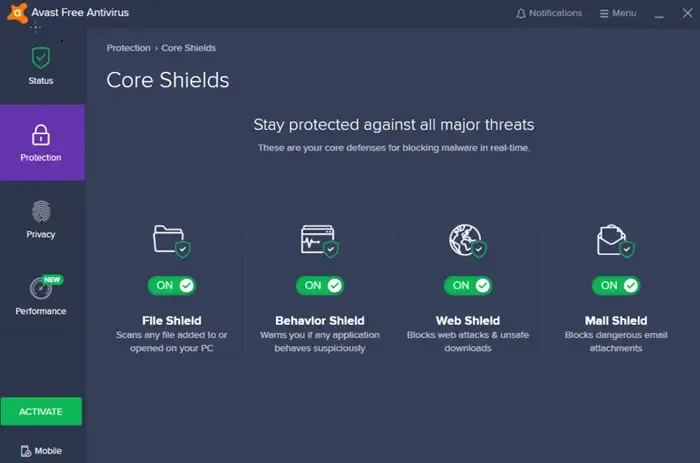
Malware-infectie is een mogelijke oorzaak van corruptie van een harde schijf. U kunt uw systeem scannen op malware met een goede antivirus- of antimalwaresoftware. Als het probleem zich voordoet bij een externe harde schijf, sluit deze dan aan op uw systeem en scan deze met de antivirussoftware.
U kunt een gratis antivirusprogramma van derden gebruiken om uw systeem te scannen. Als u de antivirussoftware niet wilt installeren, gebruikt u een draagbare on-demand scanner.
2] Voer de Chkdsk-scan uit
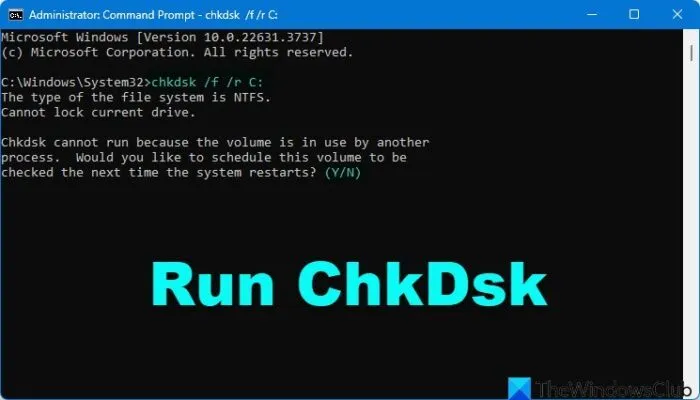
Chkdsk is een hulpprogramma op Windows-computers dat harde schijven scant op fouten en slechte sectoren. Als het slechte sectoren en fouten vindt, repareert het de harde schijf.
Slechte sectoren en schijffouten zijn ook verantwoordelijk voor dit probleem. Voer de Chkdsk-scan uit op uw harde schijf en kijk of het helpt. Ik raad u aan de Chkdsk-scan uit te voeren via de opdrachtprompt, omdat u hier verschillende parameters kunt gebruiken om uw harde schijf te scannen.
Om Schijfcontrole op uw systeemstation (C) uit te voeren, typt u het volgende op de opdrachtregel en drukt u op Enter:
chkdsk /r C:
Start indien nodig uw computer opnieuw op.
De parameter /f herstelt de schijffouten en de parameter /r lokaliseert slechte sectoren op de harde schijf en herstelt leesbare informatie. Gebruik beide parameters tijdens het scannen van uw harde schijf.
De scan zal enige tijd duren. Onderbreek de scan daarom niet. Nadat de scan is voltooid, kunt u de Chkdsk-logs bekijken in Windows Event Viewer. Nadat u de foutlogs hebt gelezen, kunt u de problemen dienovereenkomstig oplossen. U kunt hulp krijgen van verschillende websites voor technische ondersteuning.
3] Gebruik een hulpprogramma van derden om uw harde schijf te scannen en te repareren
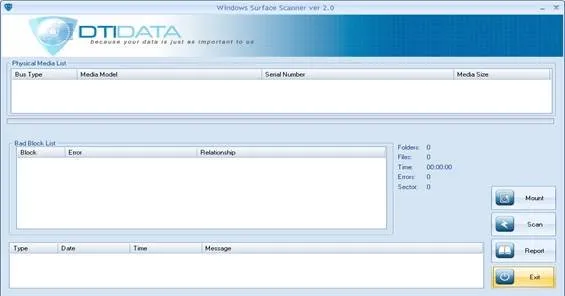
Veel tools van derden stellen gebruikers in staat om hun corrupte harde schijven te repareren en te herstellen. U kunt ook dergelijke tools gebruiken. Installeer een tool van derden voor het repareren van harde schijven en scan uw harde schijf. Kijk of het helpt.
4] Gebruik software voor gegevensherstel en formatteer de harde schijf
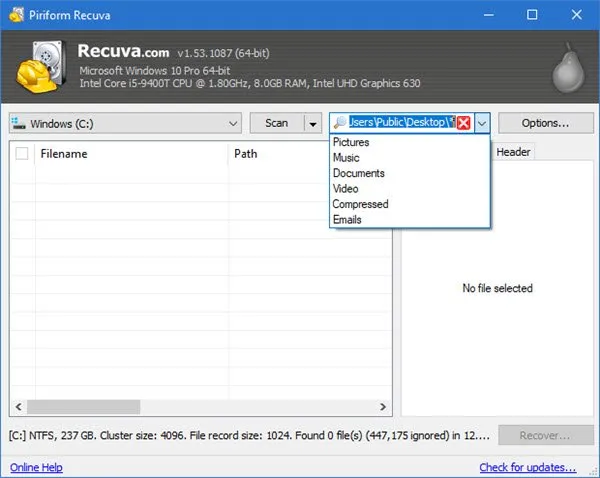
Als het probleem aanhoudt, is het laatste redmiddel om de harde schijf te formatteren. Hiermee worden al uw gegevens van de harde schijf verwijderd. Maak een back-up van al uw gegevens voordat u deze actie uitvoert. Er zijn veel gratis Data Recovery-tools beschikbaar waarmee u gegevens van een beschadigde harde schijf kunt herstellen. De gratis versie van sommige van deze tools heeft echter beperkte functies, zoals een limiet voor gegevensback-up. Nadat u een back-up van uw gegevens hebt gemaakt, kunt u de harde schijf formatteren.
5] Neem contact op met de ondersteuning
Als uw harde schijf onder de garantie valt, kunt u contact opnemen met de ondersteuning en deze ter reparatie opsturen. Als uw harde schijf ouder is, kan deze defect zijn. Luister goed of u een klikgeluid hoort. Een klikgeluid van een harde schijf is een indicatie dat de harde schijf defect is.
Ik hoop dat dit helpt.
Hoe kan ik mijn beschadigde harde schijf gratis herstellen?
Met behulp van een aantal gratis Data Recovery tools kunt u gegevens herstellen van de beschadigde harde schijf. De meeste Data Recovery tools zijn betaald. Daarom moet u op internet zoeken naar de data recovery software die het beste bij uw behoeften past.
Kun je een defecte harde schijf herstellen?
Als de harde schijf kapotgaat door logische fouten en slechte sectoren, kunt u deze herstellen met Chkdsk of vergelijkbare hulpprogramma’s. Als de harde schijf een hardwarefout heeft, kunt u deze opsturen voor reparatie. In de meeste gevallen moeten gebruikers echter een nieuwe harde schijf kopen.



Geef een reactie