Hoe een grote afbeelding in een PowerPoint-dia past

Er kan een tijd komen dat u de behoefte voelt om grote afbeeldingen in een Microsoft PowerPoint-dia te passen . Dit kan een probleem zijn omdat, met het blote oog, een grote foto gewoon niet werkt binnen een dia, maar dat is niet precies het geval met de juiste informatie binnen handbereik. Het idee achter dit artikel is om uit te leggen hoe een grote afbeelding in PowerPoint past via verschillende methoden waarvan bekend is dat ze werken.
Hoe een grote afbeelding in een PowerPoint-dia past
Het toevoegen van een grote afbeelding aan een PowerPoint-dia is geen moeilijke taak als u weet wat u moet doen. Volg gewoon de oplossingen hier om aan de slag te gaan:
- Gebruik Bijsnijden en formaat wijzigen van de geselecteerde afbeeldingsmethode
- Maak gebruik van animatie-effecten
- Gebruik de Designer-functie
- Verwijder de achtergrond
1] Snijd de geselecteerde afbeelding bij en verklein deze
De eenvoudigste manier om een grote foto aan een PowerPoint-dia toe te voegen, is door de functie voor bijsnijden en formaat wijzigen te gebruiken. Als je niet zeker weet hoe je dit moet doen, maak je geen zorgen, want we gaan er een discussie over voeren.

- Open Microsoft PowerPoint en maak vervolgens een nieuwe presentatie.
- U kunt indien nodig ook een eerder gemaakte presentatie openen.
- Kies vanaf daar de dia waarmee u wilt werken.
- Klik vervolgens op het tabblad Invoegen en selecteer vervolgens Afbeeldingen van het lint.
- Kies hoe je een foto wilt toevoegen en voeg die foto toe aan de dia.
- Zodra de foto is toegevoegd, kunt u deze vanaf de zijkanten slepen om bij te snijden.

U kunt ook naar Afbeeldingsformaat gaan en vervolgens op de knop Bijsnijden klikken.
Kies daarna hoe u het formaat van de afbeelding wilt wijzigen.
2] Maak gebruik van animatie-effecten

Er zijn enkele interessante manieren om een groter beeld in PowerPoint te presenteren, en het gaat allemaal om het benutten van animatie-effecten.
- Om animatie-effecten te gebruiken, moet u op het tabblad Invoegen klikken.
- Klik op Afbeeldingen van het lint en selecteer vervolgens Dit apparaat of een van de andere opties.
- Zoek uw afbeelding en voeg deze toe aan de dia.
- Selecteer nu de afbeelding en kies Animaties.
- Ga naar Animatie toevoegen en selecteer vervolgens Groeien / verkleinen.
- Voer de Timing-informatie in voor Start, Duur en Vertraging om de animatie te optimaliseren.
- Vervolgens moet u Animatie-effecten > Hoeveelheid selecteren.
- Kies vanaf daar Klein, Kleiner, Groter of Enorm om te zien welke optie het beste bij uw behoeften past.
3] Gebruik de Designer-functie
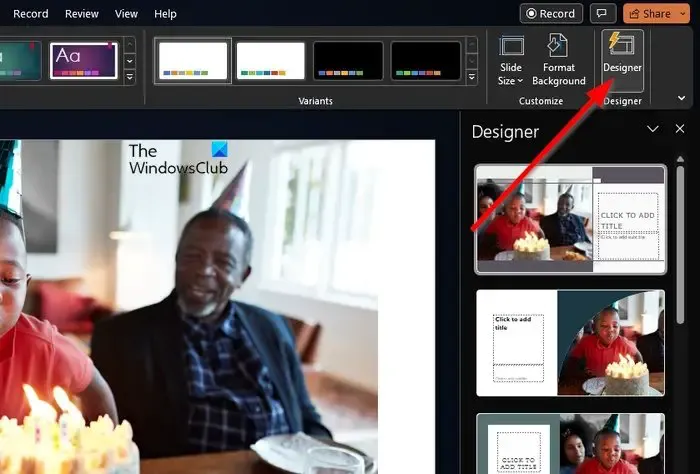
U kunt Designer gebruiken als een snelle oplossing om het uiterlijk en ook de positie van de toegevoegde afbeelding te wijzigen. Voordat we verder gaan, moeten we erop wijzen dat Designer alleen beschikbaar is op PowerPoint voor Microsoft 365 en dat niet iedereen een abonnement heeft.
- Plaats de relevante foto op de dia om de bal aan het rollen te krijgen.
- Selecteer vervolgens het tabblad Design, kijk naar het lint en klik op Designer.
- Meteen zou het Designer-venster moeten verschijnen.
- Kies het ontwerpidee dat u het liefst gebruikt of selecteer Bekijk meer ontwerpideeën.
De meeste ideeën hier beslaan de hele dia met uw afbeelding, samen met het toevoegen van enkele elementen. We zien dit als een snelle methode om uw afbeelding op een dia te krijgen zonder de beeldverhouding bij te snijden.
4] Verwijder de achtergrond
Afhankelijk van de afbeelding kunt u de achtergrond verwijderen om deze kleiner te maken. In veel gevallen wil de gebruiker alleen het object op een foto in plaats van het hele ding, en PowerPoint heeft een functie om het object te scheiden.
- Begin met het openen van de foto in PowerPoint.
- Ga naar het tabblad Afbeeldingsindeling op het lint.
- Selecteer daar Achtergrond verwijderen.
- Verfijn de afbeelding met behulp van de opties voor het verwijderen van de achtergrond.
- U kunt bijvoorbeeld gebieden markeren gebruiken om resterende aspecten van de achtergrond te verwijderen en te wissen.
- Selecteer ten slotte Wijzigingen behouden als u klaar bent.
Hoe past u AutoFit toe in PowerPoint?
PowerPoint heeft een AutoFit-functie die gemakkelijk te gebruiken is. Het enige dat u hoeft te doen, is naar Formaat gaan onder Hulpmiddelen voor afbeeldingen en vervolgens naar de groep Grootte gaan. Voer daarna de gewenste hoogte en breedte in en van daaruit voegt het systeem automatisch een proportioneel getal in. Druk op de Enter-toets als je klaar bent, en dat is het dan.
Hoe zorg ik ervoor dat een afbeelding zonder vervorming in PowerPoint past?
Een van de belangrijke dingen die u moet doen bij het toevoegen van afbeeldingen aan PowerPoint, is ervoor te zorgen dat deze zonder enige vorm van vervorming passen. Om dit te doen, voegt u de afbeelding toe aan de dia en drukt u vervolgens op Shift terwijl u de hoek van de foto sleept om het formaat te wijzigen. Als het correct is gedaan, zou het formaat van de afbeelding zonder vervorming moeten worden gewijzigd.



Geef een reactie