Hoe u uw Windows-productsleutel kunt vinden

Als u uw exemplaar van Windows activeert, ontvangt u alle belangrijke systeemupdates, die essentieel zijn voor de veiligheid. Het verwijdert ook vervelende prompts om uw besturingssysteem te activeren en stelt u in staat te genieten van personalisatie-instellingen. Maar om uw Windows-installatie te activeren, moet u uw productsleutel invoeren. Als u niet zeker weet wat uw productsleutel is, kunt u hier lezen hoe u deze kunt vinden.
Wat is een productsleutel?
Microsoft gebruikt een OEM-productcode (Original Equipment Manufacturer): een reeks cijfers en letters van 25 tekens om uw exemplaar van het systeem te verifiëren en te authenticeren.
Windows 11 maakt gebruik van digitale licenties voor systeemactivering, waarbij u de productsleutel niet hoeft in te voeren tijdens schone installaties en updates. Maar als er een activeringsfout optreedt, moet u de sleutel mogelijk handmatig invoeren.
Voor de meeste Windows 10-versies (behalve versie 1511 en hoger) is echter een productsleutel vereist om te activeren. Hieronder vindt u een handvol opties om uw productsleutel op te halen als u een versie van Windows heeft die dit vereist.
1. Windows-opdrachtprompt
U kunt de productcode op twee locaties vinden:
- de verpakking van de pc
- het Certificaat van Echtheid dat bij de computer wordt geleverd
Als u de doos of het certificaat niet meer heeft, volgt u de onderstaande aanwijzingen om de opdrachtprompt te gebruiken om de productsleutel op te halen:
Klik met de rechtermuisknop op de Start-knop en selecteer “Uitvoeren” in het WinX-menu.
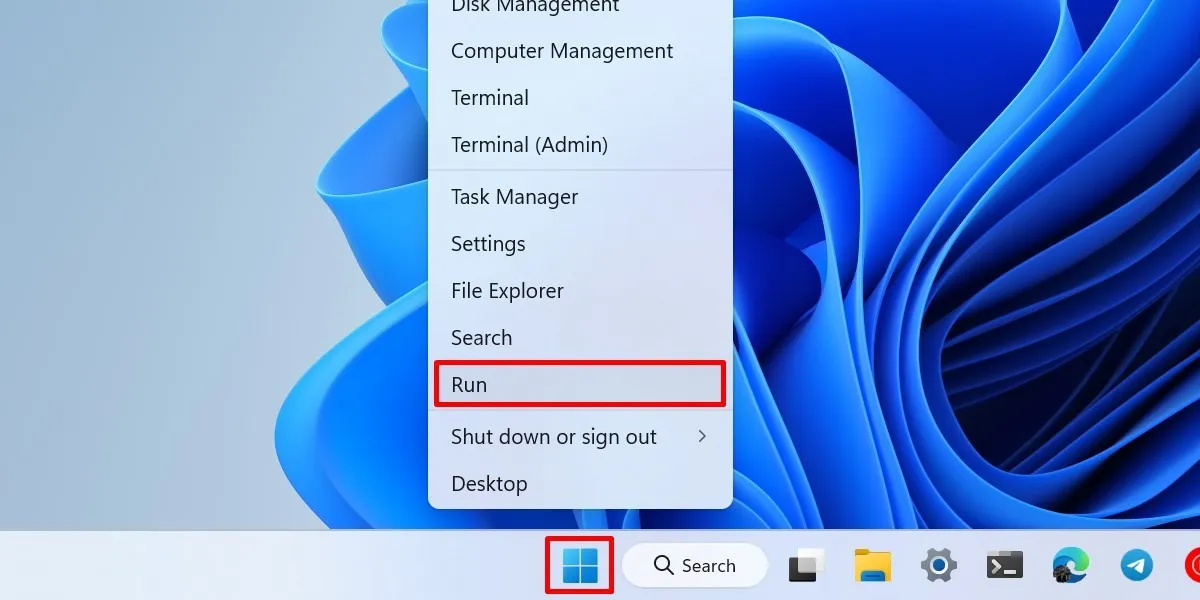
Typ “cmd” en druk op ++ Ctrlom de opdrachtprompt als beheerder uit te voeren. Klik op “Ja” in het bevestigingsdialoogvenster Gebruikersaccountbeheer om beheerdersrechten te verlenen.ShiftEnter
Kopieer en plak het volgende op de opdrachtregel en druk op Enter. Hiermee wordt uw productsleutel opgehaald uit het systeemregister van uw pc.
wmic path softwarelicensingservice get OA3xOriginalProductKey
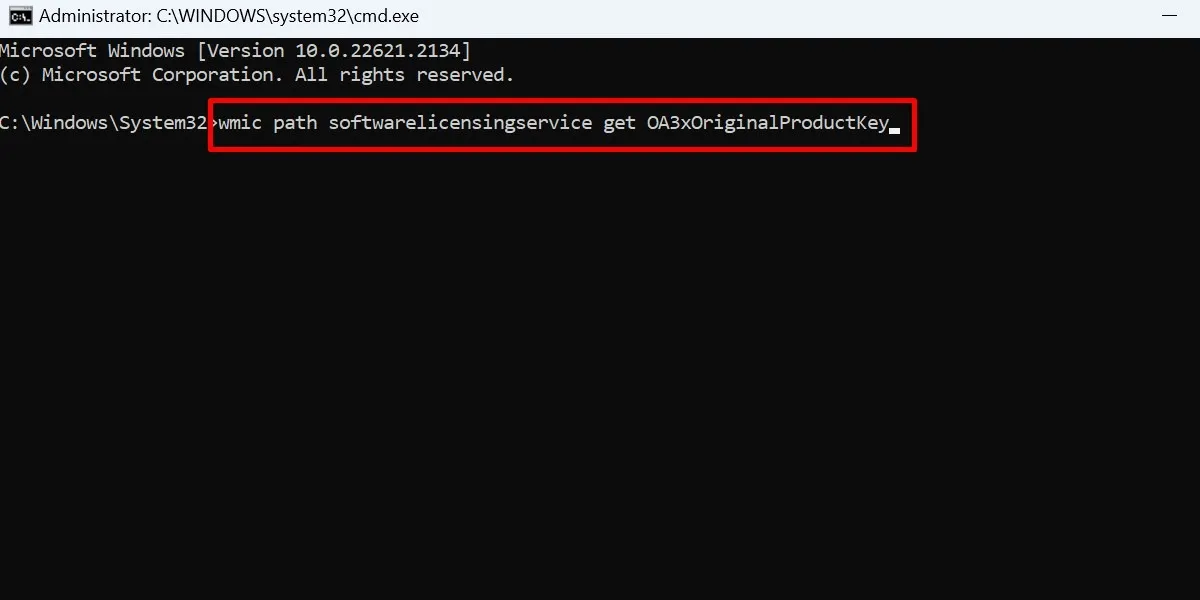
Cmd zal uw Windows-productsleutel eronder weergeven.
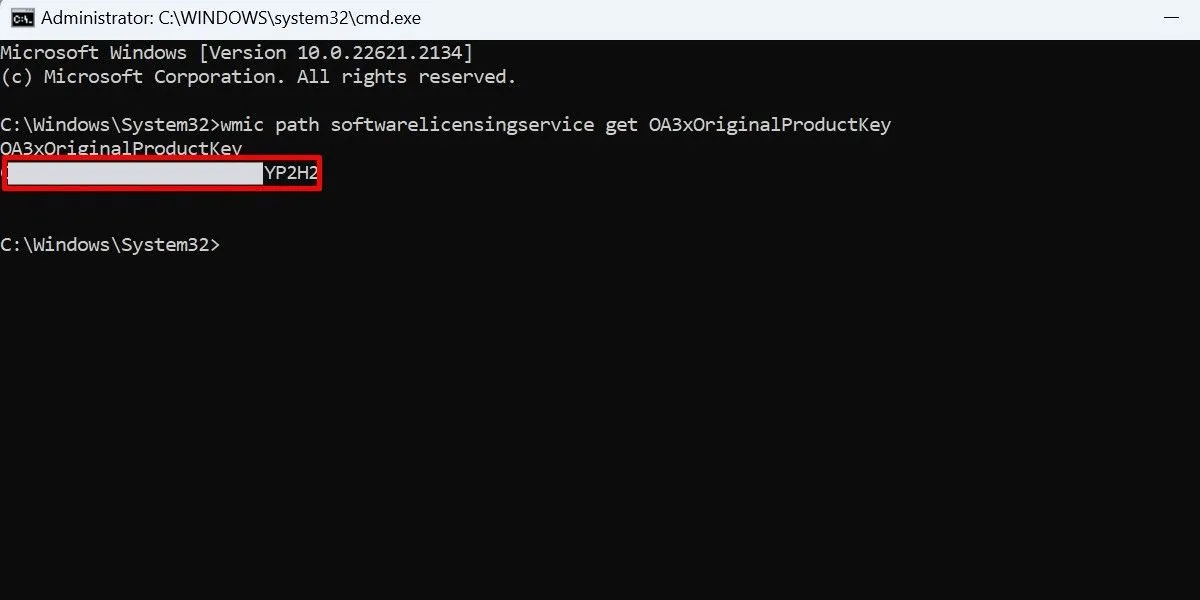
2. Met PowerShell
U kunt PowerShell ook gebruiken om uw OEM-licentiesleutel te vinden als u de voorkeur geeft aan dit opdrachtregelprogramma.
Start het dialoogvenster Uitvoeren en typ powershell.
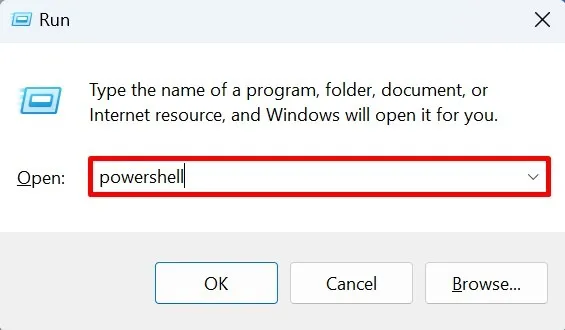
Druk op Ctrl+ Shift+ Enterom PowerShell als beheerder op uw computer uit te voeren. Klik in het dialoogvenster Gebruikersaccountbeheer op “Ja” om de beheerderstoegang te bevestigen.
Kopieer en plak deze opdracht in het nieuwe venster en druk op Enter.
powershell "(get-wmiobject -query ‘select * from softwarelicensingservice').OA3xOriginalProductKey"
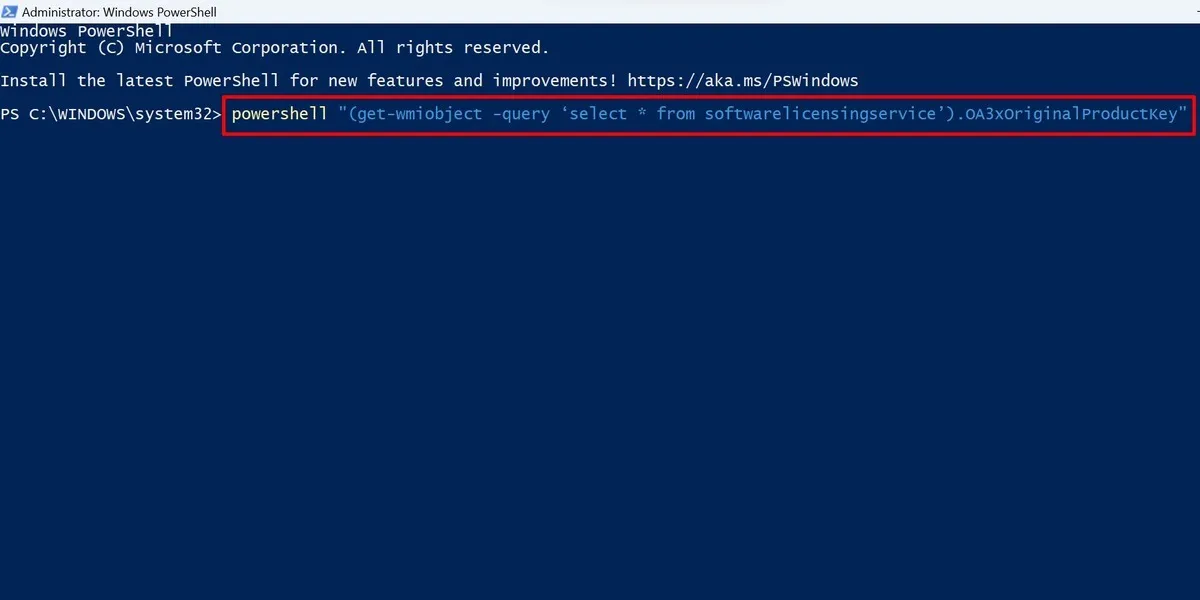
Wacht tot uw Windows-productsleutel op de opdrachtregel wordt weergegeven.
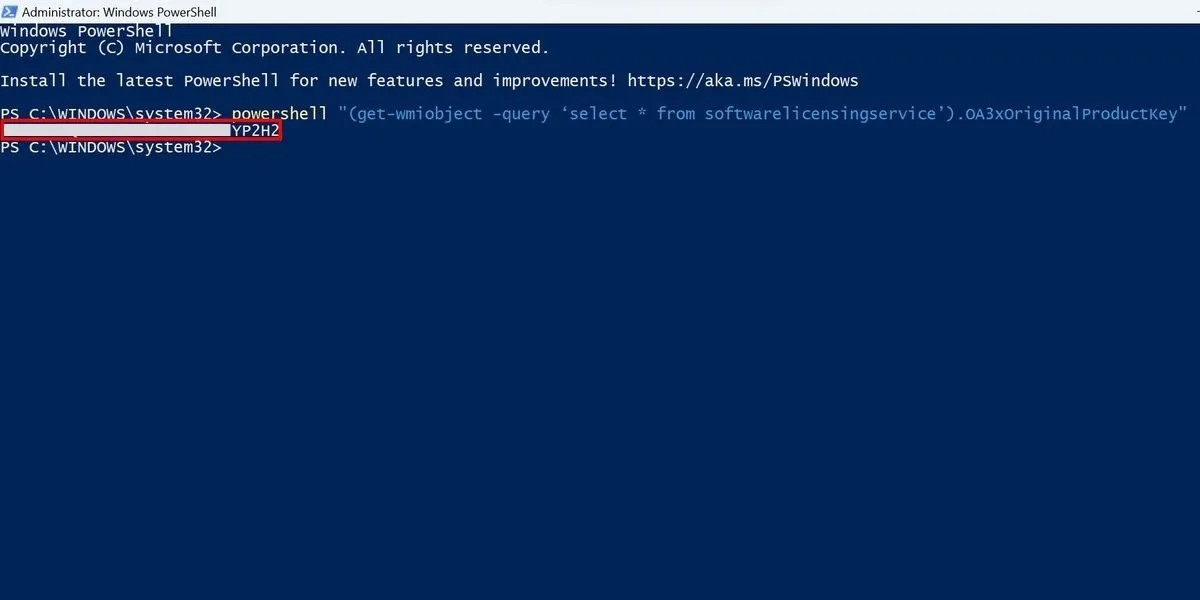
3. Register-editor
De Windows-productsleutel wordt opgeslagen in het systeemregister. Kortom, de opdrachten die in de vorige twee methoden zijn gebruikt, halen alleen maar de productsleutel op uit het Windows-registerbestand.
U kunt rechtstreeks toegang krijgen tot uw productsleutel via de Register-editor.
Start het hulpprogramma Uitvoeren, typ regediten druk vervolgens op Enter.
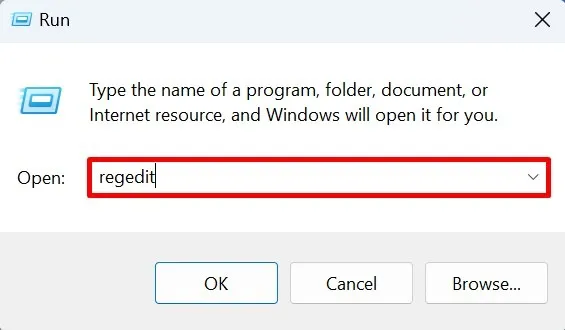
Geef beheerderstoegang in het dialoogvenster Gebruikersaccountbeheer.
Klik op de adresbalk in het systeemregister en plak het volgende pad: “HKEY_LOCAL_MACHINE\SOFTWARE\Microsoft\Windows NT\CurrentVersion\SoftwareProtectionPlatform.”
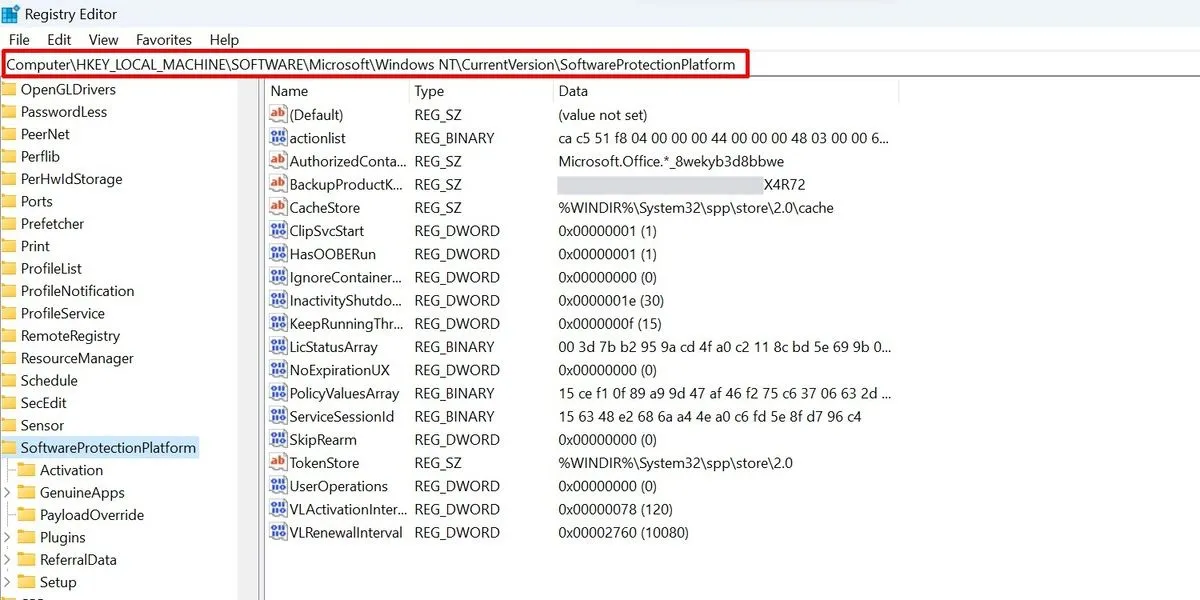
Zoek en selecteer “BackupProductKeyDefault” tussen de vermelde sleutels op de locatie.
Uw Windows-productsleutel moet worden weergegeven in de overeenkomstige rij onder de kolom ‘Gegevens’.
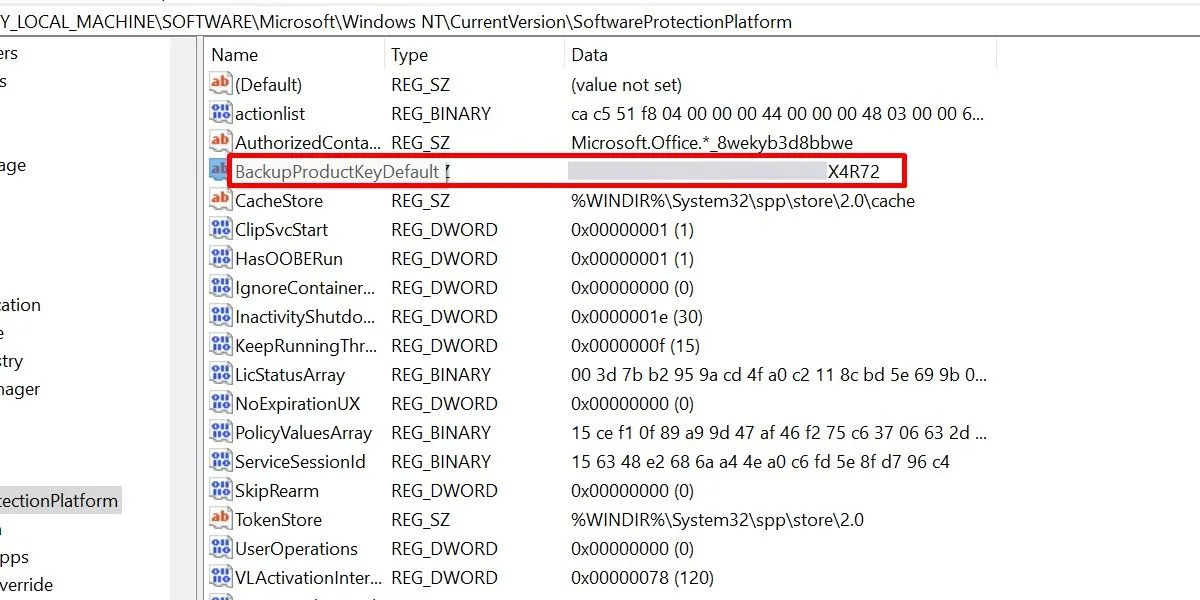
4. Sleutelzoeker van derden
Als u ervoor heeft gekozen om uw Windows-besturingssysteem zelf te (her)installeren, heeft u een winkellicentie nodig. Je kunt het doorgaans op de volgende locaties vinden:
- Inbegrepen in de doos, voor exemplaren van Windows gekocht via een detailhandelaar
- Bevestigingsmail verzonden door de verkoper na aankoop van uw Windows-versie
Mochten deze boxen of e-mails niet langer toegankelijk zijn, dan kan het gebruik van een sleutelzoeker van derden uitkomst bieden. Een van de beste softwareprogramma’s hiervoor is ShowKeyPlus – verkrijgbaar in de Microsoft Store.
Installeer de app en uw productsleutel moet worden weergegeven op het tabblad ‘Home’ nadat u het programma hebt gestart.
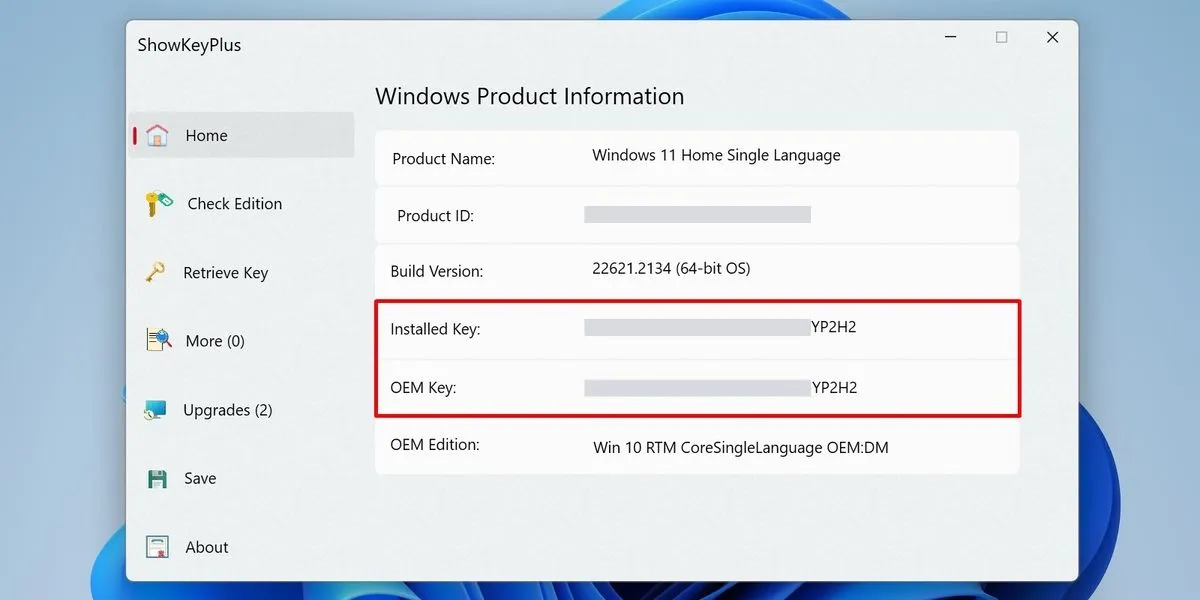
5. Neem contact op met Microsoft-ondersteuning
Als geen van de bovenstaande methoden resultaat oplevert, kunt u het beste contact opnemen met de vertegenwoordigers van Microsoft. Doe dit via de eigen app Instellingen op uw pc.
Start Instellingen door op Win+ te drukken I.
Ga naar “Systeem -> Activering.”
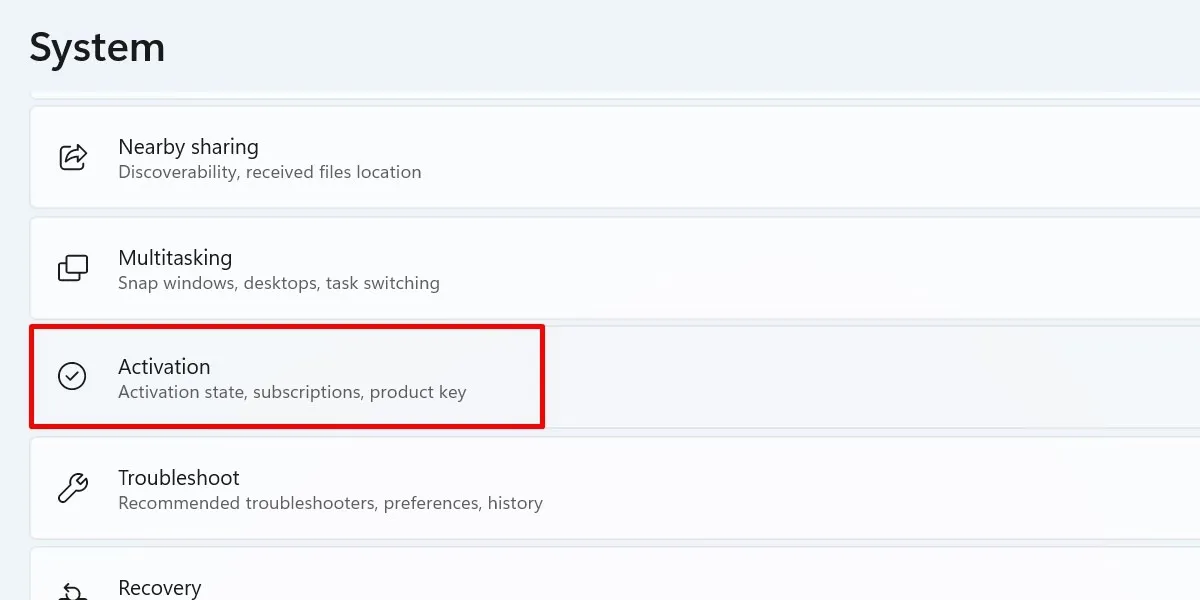
Klik op de link ‘Hulp krijgen’.
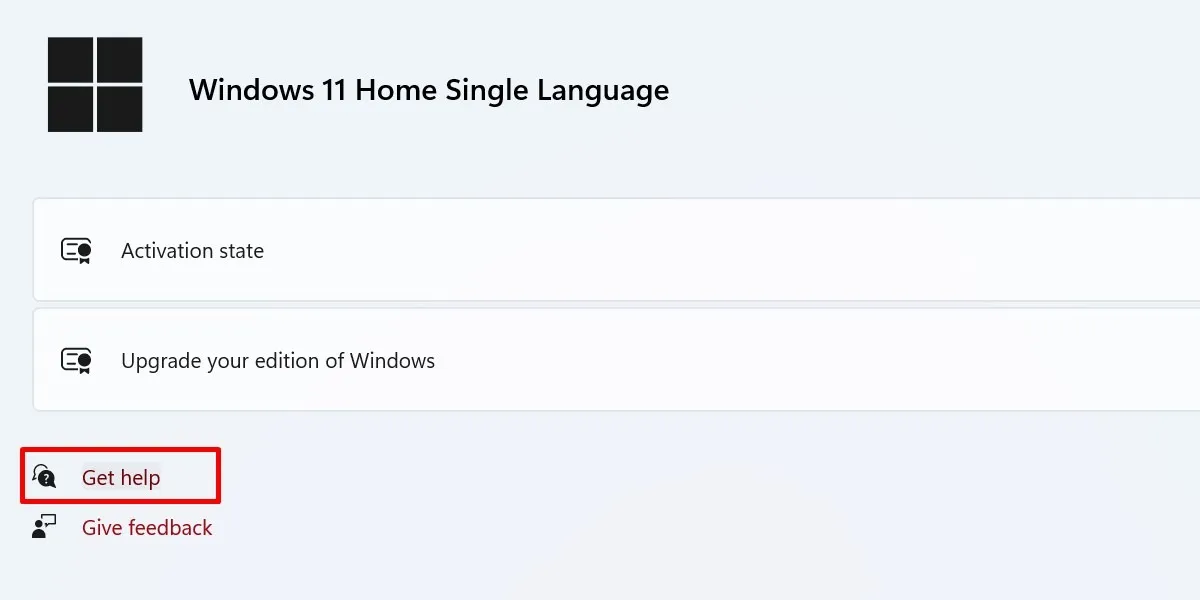
Klik op de knop ‘Contact opnemen met ondersteuning’ in het nieuwe venster.
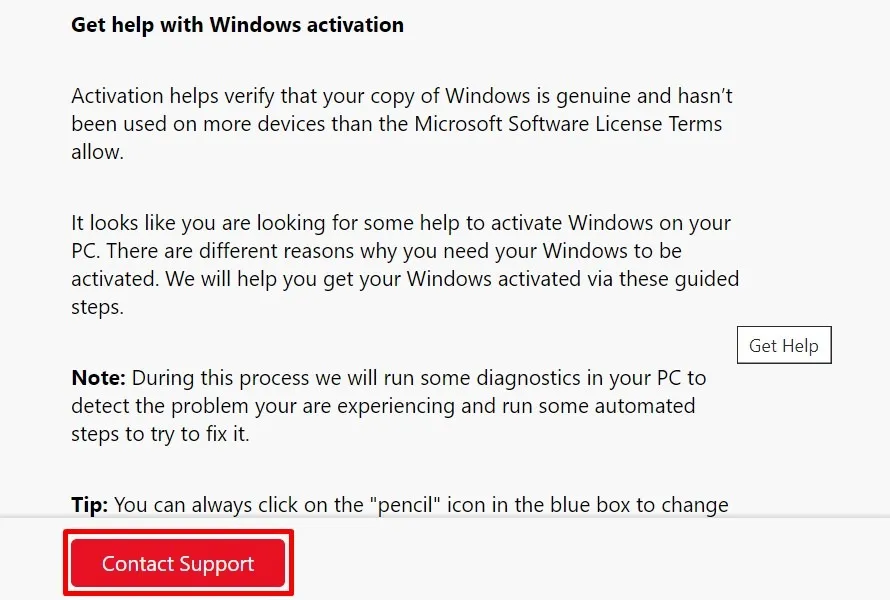
Selecteer onder ‘Producten en services’ ‘Windows’ in de vervolgkeuzelijst. Klik op ‘Bevestigen’.
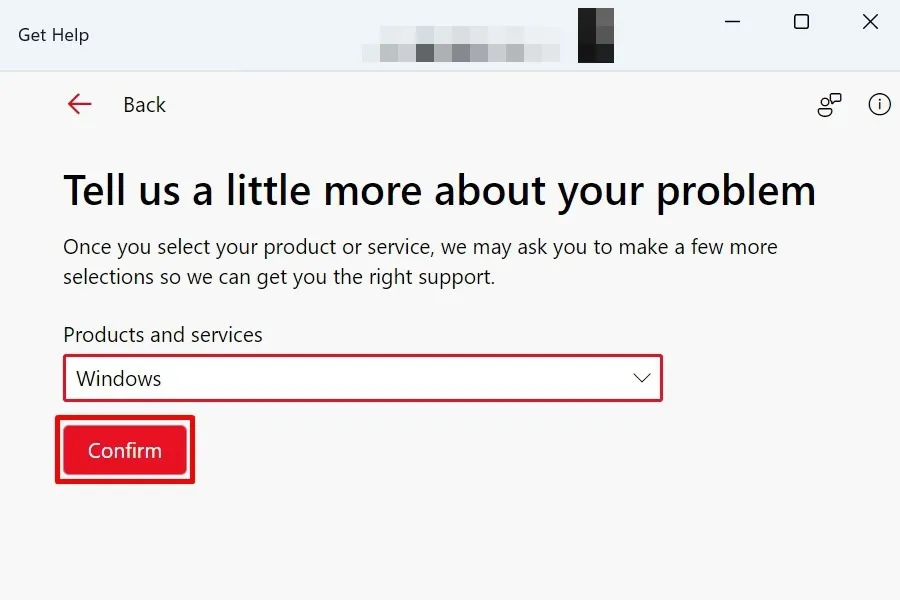
Klik op ‘Geef uw telefoonnummer op en een ondersteuningsagent zal u bellen’ als u live met een agent wilt praten. U kunt ook op ‘Productactivering voor Windows’ klikken en met een ondersteuningsmedewerker chatten.

Als u Windows 10 gebruikt, opent u de app Instellingen en kiest u ‘Update en beveiliging -> Activering -> Hulp krijgen’.
Uw Windows-productsleutel vinden
U hebt uw Windows-productcode nodig om het besturingssysteem van uw pc te activeren. Eenmaal geactiveerd, kunt u problemen ondervinden nadat u updates hebt geïnstalleerd. Zorg er in dergelijke gevallen voor dat u onze lijst met de nieuwste Windows-updateproblemen bekijkt om te weten wat u moet doen. Of, als uw besturingssysteem stabiel is, wilt u misschien Windows 11 S eens proberen .
Afbeelding tegoed: Pixabay . Alle screenshots door prinses Angolluan.



Geef een reactie