Hoe u het model en serienummer van uw pc-moederbord kunt vinden
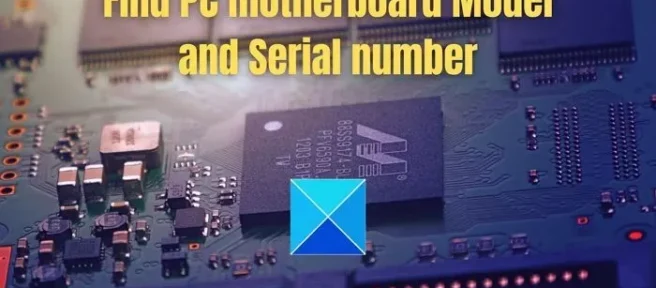
Het kennen van het model- en serienummer van het moederbord kan handig zijn bij het zoeken naar BIOS-firmware-updates op de ondersteuningssite van de fabrikant. Het serienummer van een product stelt de fabrikant in staat om het te identificeren en er meer details over te verkrijgen, waardoor registratie, vervanging of de ontdekking van geschikte onderdelen mogelijk wordt.
Hoewel het merk, model en serienummer rechtstreeks van het moederbord kunnen worden opgehaald door de computerbehuizing te openen, kunt u deze informatie ook vanuit Windows opvragen. Dus als u in de war bent over het verkrijgen van het moederbordmodel en het serienummer van uw pc, kunnen de volgende methoden u helpen.
Hoe u het model en serienummer van uw pc-moederbord kunt vinden
U kunt de volgende methoden gebruiken om het moederbordmodel en serienummer op uw Windows-computer te achterhalen:
- Voer de WMIC-opdracht uit
- Voer de WMIOBJECT-opdracht uit
- Controleer de doos of factuur
De commando’s werken zonder beheerdersrechten. Het enige dat u nodig hebt, is toegang tot Windows Terminal of PowerShell.
1] Voer WMIC-opdracht uit
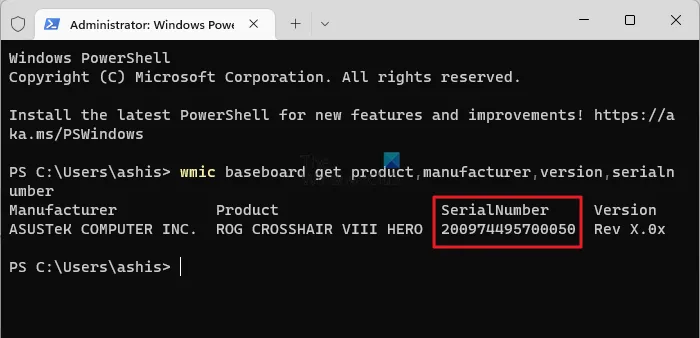
- Open Windows Terminal vanuit Power Menu (WIn + X)
- Voer in de Windows Terminal de volgende opdracht in en druk op Enter:
wmic baseboard get product,Manufacturer,version,serialnumber
De bovenstaande opdracht geeft informatie weer over de fabrikant, productversie, serienummer en versie van uw moederbord.
2] Voer de WMIOBJECT-opdracht uit
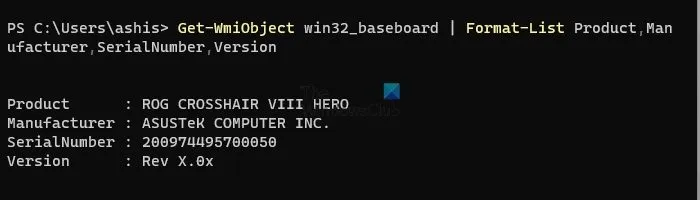
Het model en het serienummer van een moederbord vinden kan ook met Windows PowerShell.
- Open PowerShell of Windows Terminal
- Typ of kopieer en plak in het nieuwe venster de volgende opdracht en druk op Enter:
Get-WmiObject win32_baseboard | Format-List Product,Manufacturer,SerialNumber,Version
Het zal het modelnummer en het serienummer van het moederbord weergeven.
3] Vink de doos of rekening aan
Soms, als u geen toegang heeft tot uw pc en geen optie hebt om de details te vinden, kunt u altijd het pakket bij uw moederbord controleren om de modelinformatie te vinden. Maar dat kan alleen als je hem nog hebt liggen. Het model- en serienummer worden op een label op de doos geschreven.
Ook kunt u de details vinden als u de rekening of een foto heeft. Controleer de website of uw inbox voor de btw-factuur of factuur als u deze online hebt besteld.
Conclusie
Dit zijn dus alle genoemde technieken om de details over het model en het serienummer van uw moederbord te vinden. Dit zijn allemaal eenvoudige methoden die u kunt uitvoeren. Wat nog belangrijker is, u kunt uzelf helpen zonder een toepassing van derden te gebruiken. Kies dus een methode die bij u past. Ik hoop dat het helpt!
Hoe kom ik achter mijn moederbordmodel?
Om het moederbordmodel te vinden, kunt u de meegeleverde doos gebruiken. U kunt ook de WMIC-opdracht op Windows 11/10 gebruiken om hetzelfde te vinden. Aan de andere kant kunt u de opdrachtprompt openen en deze opdracht invoeren: Get-WmiObject win32_baseboard | Formaatlijst Product, Fabrikant, Serienummer, Versie.
Waar staat het serienummer op het moederbord?
We hebben twee commando’s gebruikt om het serienummer te achterhalen. Dat vertelt ons dat het serienummer is opgeslagen in het BIOS of UEFI van het moederbord. Als het moederbord niet werkt, kunt u controleren of het serienummer ergens op het moederbord is afgedrukt. Het is mogelijk dat het afgedrukte nummer geen volledig serienummer is, maar alleen een identificatienummer, dus het uitzoeken van de factuur is altijd een betere optie.



Geef een reactie