Hoe vind je het wifi-wachtwoord op Windows 11
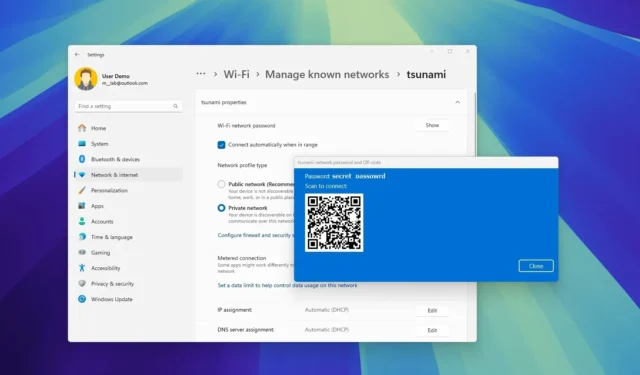
- Om het wifi-wachtwoord op Windows 11 te vinden, opent u Instellingen > Netwerk en internet, klikt u op ‘Wi-Fi’, klikt u op de instelling ‘Bekende netwerken beheren’ , kiest u het actieve netwerk en klikt u op de knop ‘Weergeven’ of ‘Weergeven’ om het wachtwoord van het draadloze netwerk weer te geven.
- U kunt ook de pagina ‘Netwerkverbindingen’ in het Configuratiescherm openen , met de rechtermuisknop op de adapter klikken en de optie ‘Status’ selecteren , op ‘Eigenschappen voor draadloos netwerk’ klikken, ‘Beveiliging’ openen en de optie ‘Tekens weergeven’ aanvinken.
- U kunt uw Wi-Fi-wachtwoord ook bekijken met PowerShell- en opdrachtpromptopdrachten.
In Windows 11 kunt u het wifi-wachtwoord voor het actieve netwerk of opgeslagen draadloze profielen vinden via de app Instellingen, Configuratiescherm of opdrachten met PowerShell en Opdrachtprompt. Dit is meestal handig als u uw telefoon of een ander apparaat wilt verbinden, iemand anders wilt helpen zijn laptop te verbinden met hetzelfde draadloze netwerk of de informatie wilt noteren voor toekomstig gebruik.
Het is belangrijk om op te merken dat de stappen om het draadloze wachtwoord te zien afhankelijk zijn van de versie van Windows 11 die momenteel op uw computer is geïnstalleerd als u de app Instellingen gebruikt. De instructies voor Configuratiescherm, Opdrachtprompt en PowerShell werken vrijwel op elke versie van het besturingssysteem.
In deze handleiding leg ik drie snelle manieren uit om het wifi-wachtwoord van uw computer te bekijken op alle ondersteunde versies van Windows 11.
- Vind het wifi-wachtwoord in Instellingen
- Vind het Wi-Fi-wachtwoord in het Configuratiescherm
- Wi-Fi-wachtwoord vinden via opdrachtprompt of PowerShell
Vind het wifi-wachtwoord in Instellingen
Volg deze stappen om het wifi-wachtwoord op Windows 11 24H2 en 23H2 te bekijken:
-
Open Instellingen in Windows 11.
-
Klik op Netwerk en internet .
-
Klik op de Wi-Fi -pagina.
-
Klik op de instelling ‘Bekende netwerken beheren’ .
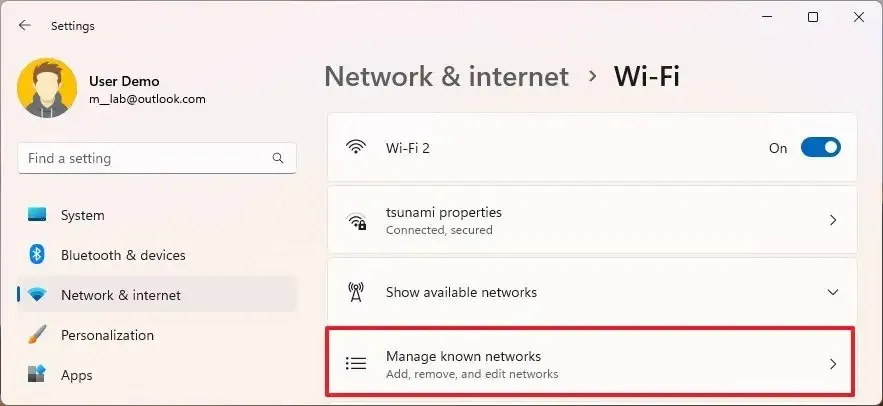 Snelle opmerking: U kunt ook op de eigenschappen van de actieve Wi-Fi-verbinding klikken om de optie te openen waarmee u het draadloze wachtwoord kunt bekijken.
Snelle opmerking: U kunt ook op de eigenschappen van de actieve Wi-Fi-verbinding klikken om de optie te openen waarmee u het draadloze wachtwoord kunt bekijken. -
Klik op het opgeslagen draadloze netwerk.
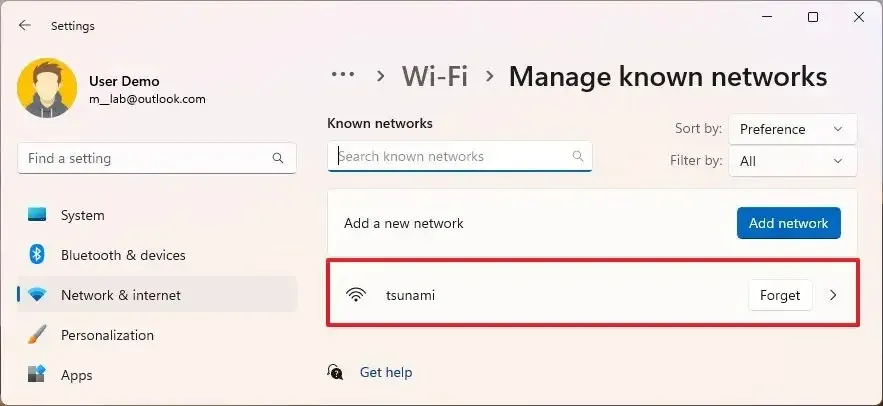
- (Optie 1) Klik op de knop Weergeven voor de instelling ‘Wi-Fi-beveiligingssleutel weergeven’ om het wachtwoord van het draadloze netwerk op Windows 11 23H2 en 22H2 weer te geven.
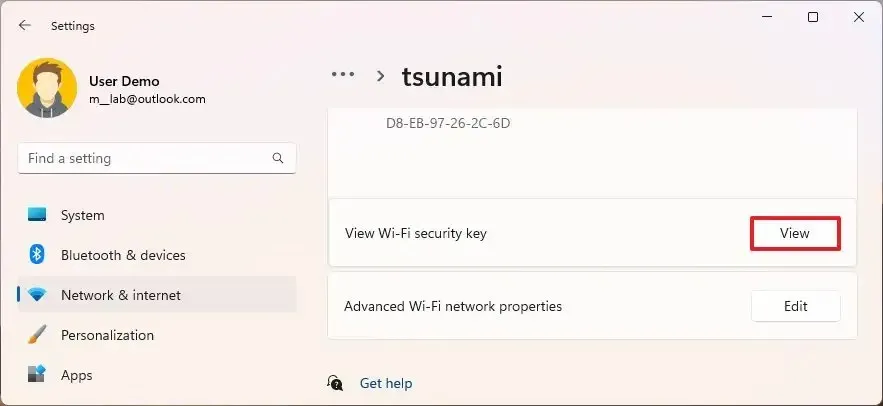
-
Bevestig het Wi-Fi-wachtwoord.
-
(Optie 2) Klik op de knop Weergeven voor de instelling ‘Wachtwoord Wi-Fi-netwerk’ om het wachtwoord van het draadloze netwerk op Windows 11 24H2 en later weer te geven.
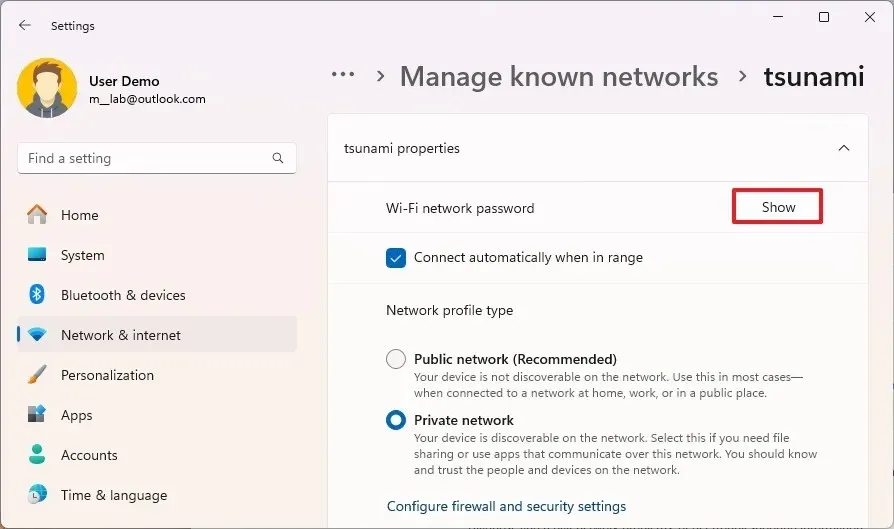
-
Bevestig het Wi-Fi-wachtwoord.
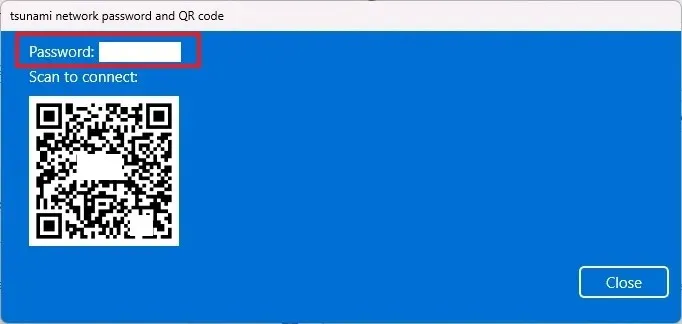
Nadat u de stappen hebt voltooid, ziet u in de app Instellingen het wifi-wachtwoord. Dit wachtwoord kunt u gebruiken om verbinding te maken met andere apparaten of om de verbinding met anderen te delen.
Houd er rekening mee dat Windows 11 vanaf versie 24H2 een QR-code kan genereren waarmee u uw wifi-wachtwoord kunt delen via de camera-app op uw telefoon of een andere computer.
Vind het Wi-Fi-wachtwoord in het Configuratiescherm
Om het Wi-Fi-wachtwoord te vinden via het Configuratiescherm in Windows 11 24H2, 23H2, 22H2 en oudere versies, volgt u deze stappen:
-
Openen Start .
-
Zoek naar Configuratiescherm en klik op het bovenste resultaat om de oude app te openen.
-
Klik op Netwerk en internet .
-
Klik op de pagina Netwerkcentrum .
-
Klik op ‘Adapterinstellingen wijzigen’ in het linkerdeelvenster.
-
Klik met de rechtermuisknop op de draadloze adapter en selecteer de optie Status .
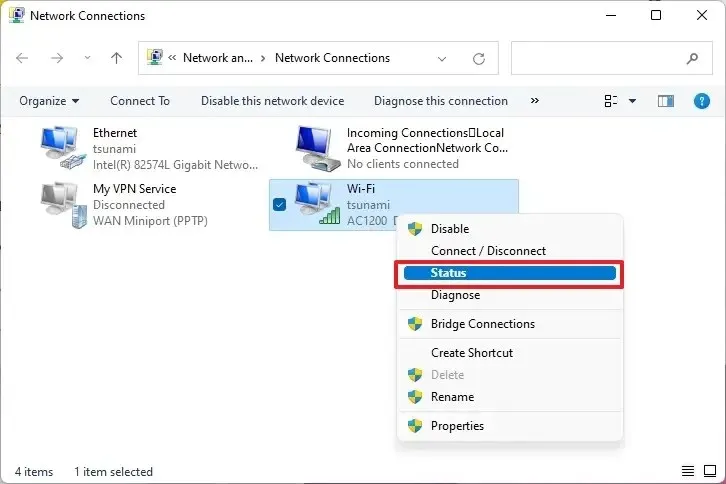
-
Klik op de knop Draadloze eigenschappen onder het gedeelte ‘Verbinding’.
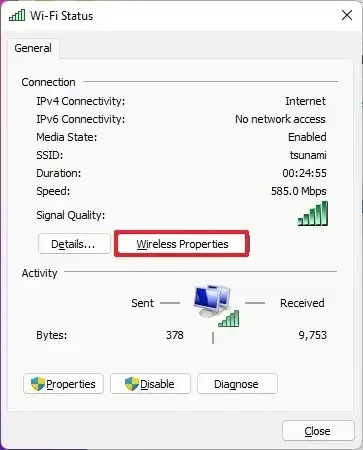
-
Klik op het tabblad Beveiliging .
-
Vink de optie ‘Tekens weergeven’ aan om het wifi-wachtwoord weer te geven in de instelling ‘Netwerkbeveiligingssleutel’.
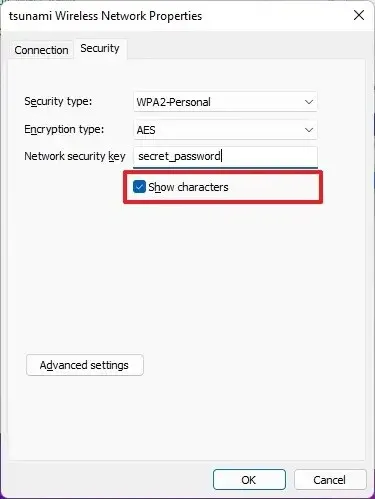
Zodra u de stappen hebt voltooid, wordt het draadloze wachtwoord onthuld. U kunt het op andere apparaten gebruiken of opslaan voor toekomstig gebruik.
https://www.youtube.com/watch?v=Spu0npjdxAg
Wi-Fi-wachtwoord vinden via opdrachtprompt of PowerShell
Om de Wi-Fi-wachtwoorden weer te geven met de opdrachtprompt of PowerShell-opdrachten, volgt u deze stappen:
-
Openen Start .
-
Zoek naar Opdrachtprompt (of PowerShell ), klik met de rechtermuisknop op de resultaten en selecteer de optie Als administrator uitvoeren .
-
Typ de volgende opdracht om een lijst met eerdere Wi-Fi-netwerkverbindingen te bekijken en druk op Enter :
netsh wlan show profiles -
Typ de volgende opdracht om het Wi-Fi-wachtwoord voor een specifiek netwerk op Windows 11 te bepalen en druk op Enter :
netsh wlan show profile name="Wi-Fi-Profile"key=clearHet wachtwoord wordt weergegeven in het veld ‘Belangrijkste inhoud’ onder ‘Beveiligingsinstellingen’.
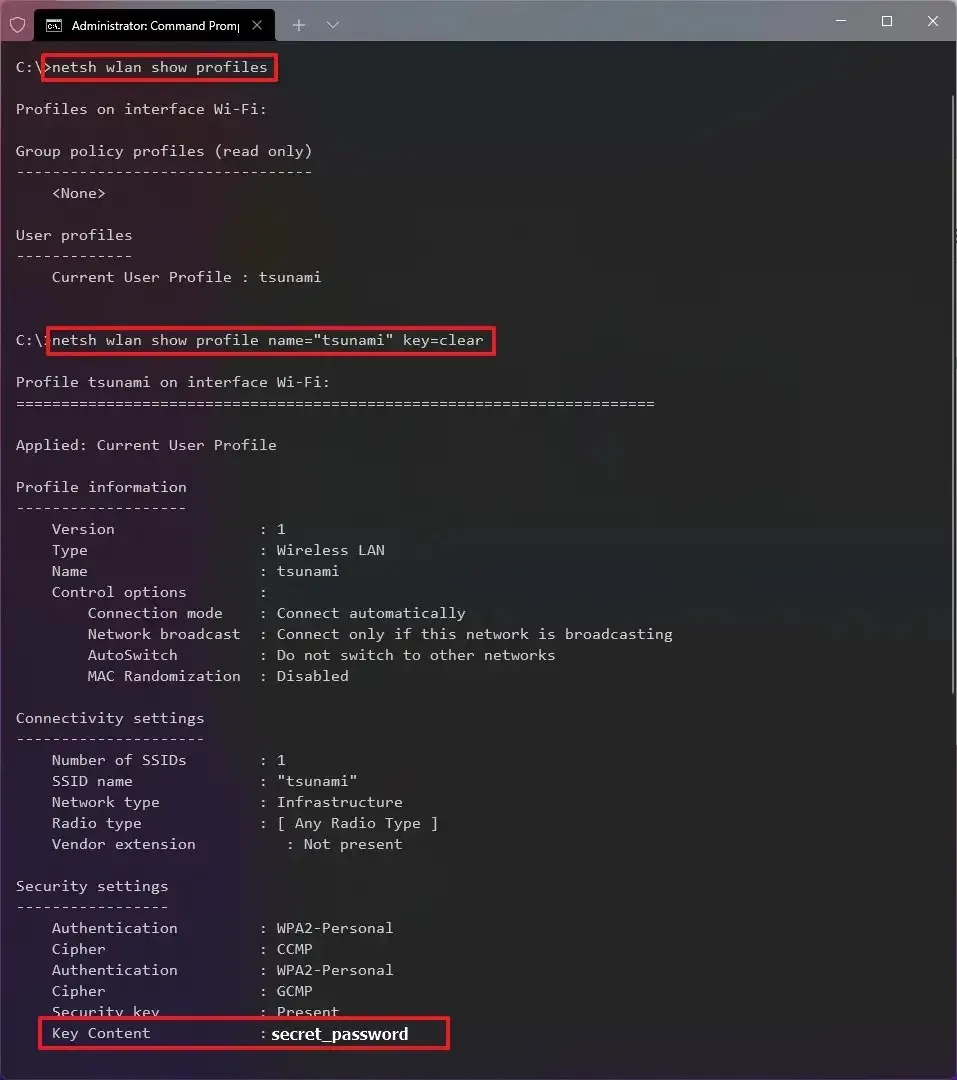
Vervang in de opdracht Wi-Fi-Profile door de naam van uw huidige of opgeslagen netwerk om het wachtwoord in de opdrachtprompt te zien.
Nadat u de stappen hebt voltooid, wordt het wifi-wachtwoord voor de Windows 11-verbinding weergegeven in het veld ‘Belangrijkste inhoud’ .
De stappen voor het gebruik van PowerShell of de opdrachtprompt werken op Windows 11 24H2, 23H2, 22H2 en oudere versies.
Update 2 juli 2024: Deze handleiding is bijgewerkt om de nauwkeurigheid te waarborgen en wijzigingen in het proces weer te geven.



Geef een reactie