Wi-Fi-wachtwoord vinden op Windows 10: 2 snelle methoden
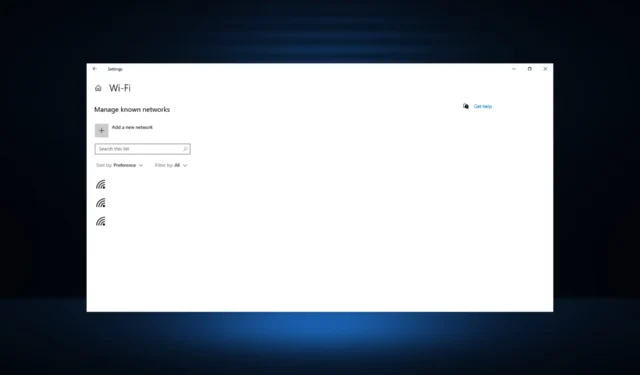
Telkens wanneer we wifi instellen, wordt het wachtwoord meestal opgeslagen op alle apparaten wanneer ze voor het eerst met het netwerk worden verbonden, en het is niet zo eenvoudig om het te vinden.
Er zijn echter twee eenvoudige manieren om het Wi-Fi-wachtwoord te vinden zonder enige wizardtrucs: via het Configuratiescherm of de opdrachtprompt.
Hoe vind ik mijn wifi-wachtwoord in Windows 10?
1. Gebruik het Configuratiescherm
- Typ Configuratiescherm in de zoekbalk en klik op de app in de resultaten.
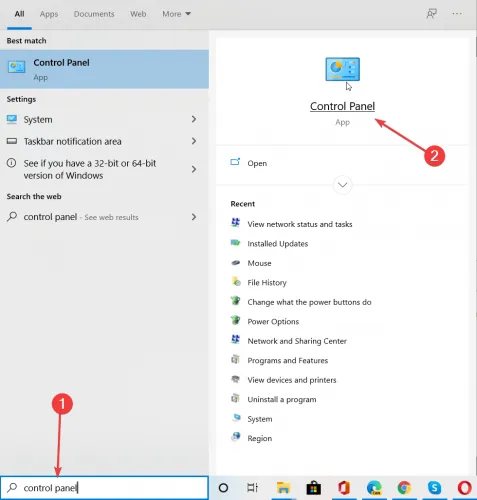
- Klik op Bekijk netwerkstatus en taken onder Netwerk en internet.
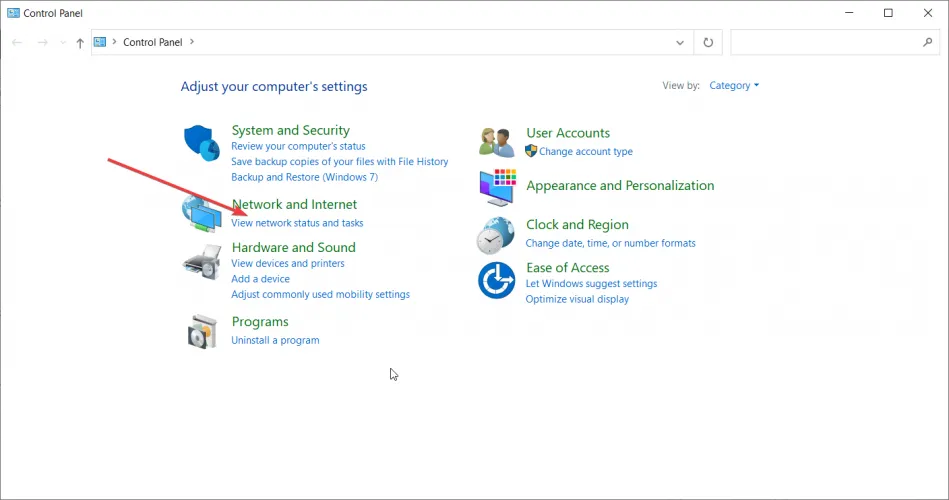
- Klik vervolgens op Adapterinstellingen wijzigen in het linkerdeelvenster.
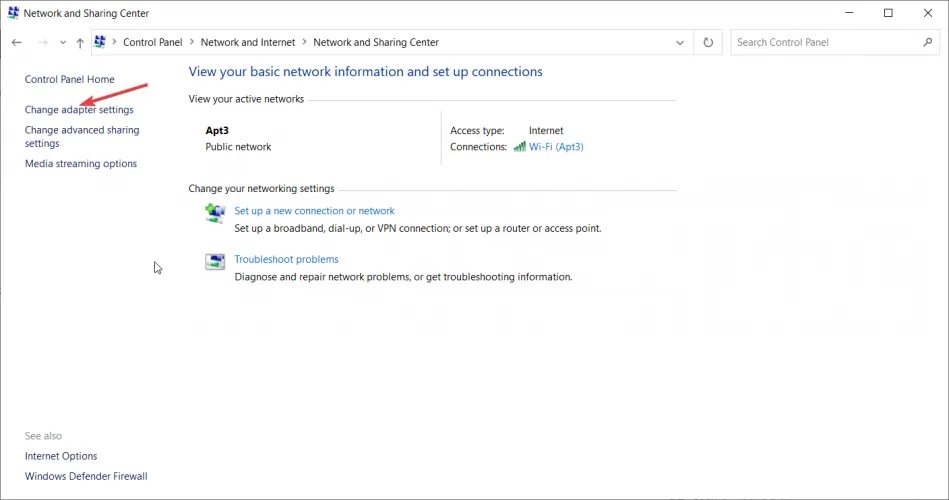
- Dubbelklik op je wifi-netwerk.
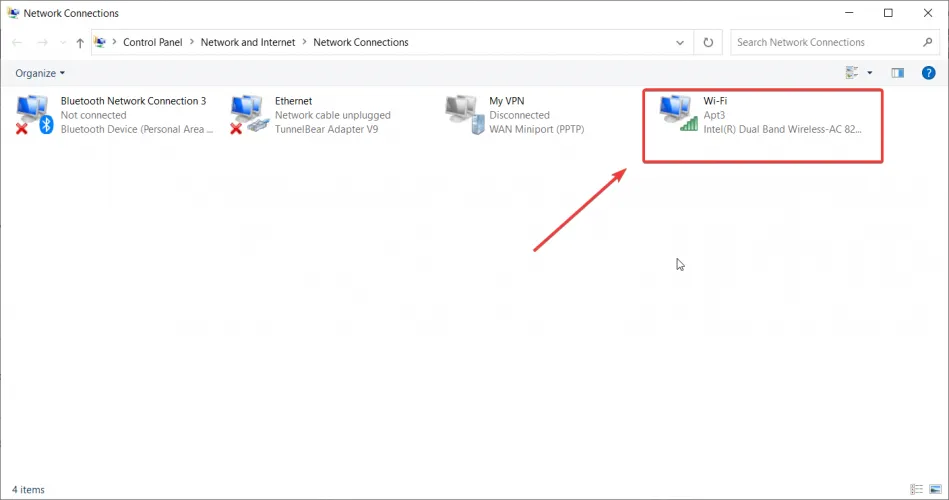
- Klik op de optie Draadloze eigenschappen .
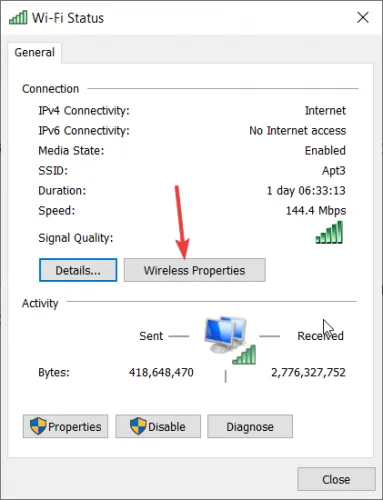
- De laatste stap is om naar het tabblad Beveiliging te gaan en het vakje Tekens weergeven aan te vinken . De netwerkbeveiligingssleutel (uw wachtwoord) verschijnt.
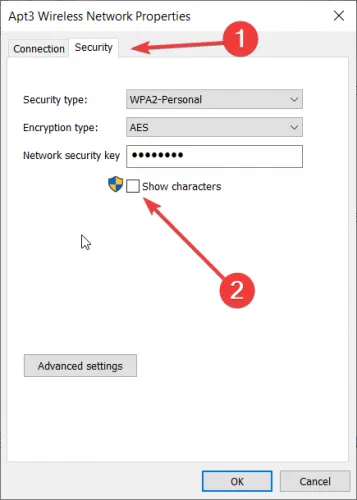
Dit is waarschijnlijk de gemakkelijkste methode om het wifi-wachtwoord in Windows 10 te vinden en voordat je het weet, wordt het op het scherm weergegeven.
2. Via opdrachtprompt
1. Typ Opdrachtprompt in de zoekbalk en klik rechts op Als administrator uitvoeren .
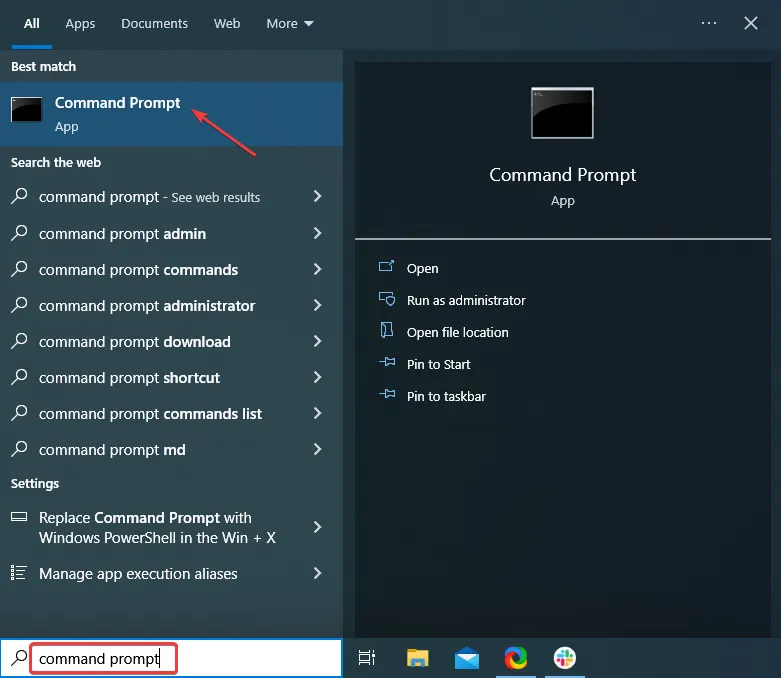
2. Klik op Ja in de UAC-prompt die verschijnt.
3. Typ de volgende opdracht en druk erop Enterom de verschillende netwerkprofielen te bekijken:netsh wlan show profiles
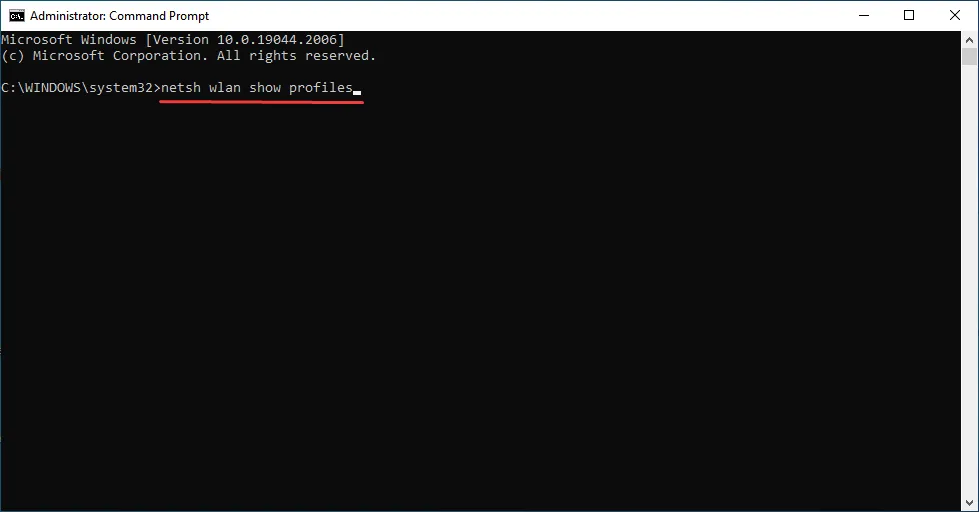
4. Typ nu de volgende opdracht en druk op Enterterwijl u WiFi-profielnaam vervangt door het profiel waarvoor u het wachtwoord wilt vinden:netsh wlan show profile name=”WiFi Profile Name” key=clear
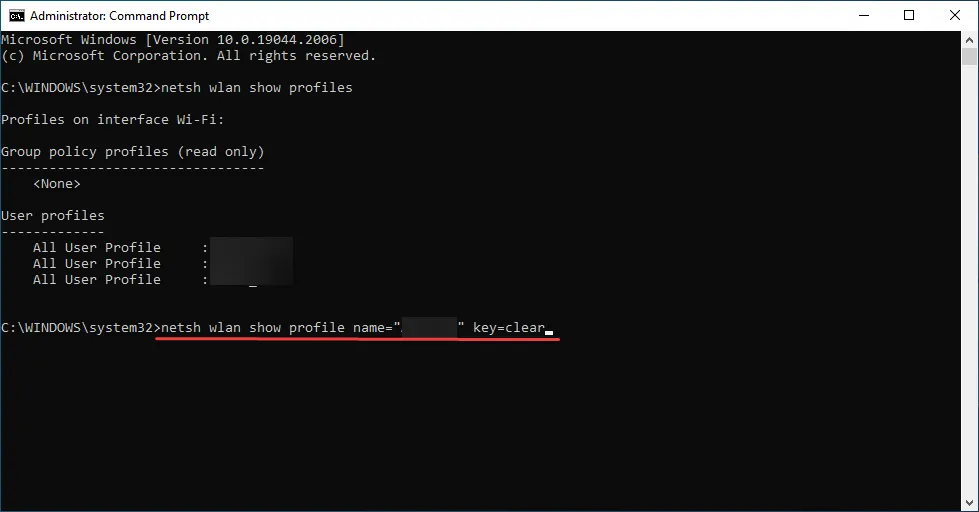
5. Het wachtwoord dat u zoekt, verschijnt naast het veld Sleutelinhoud.
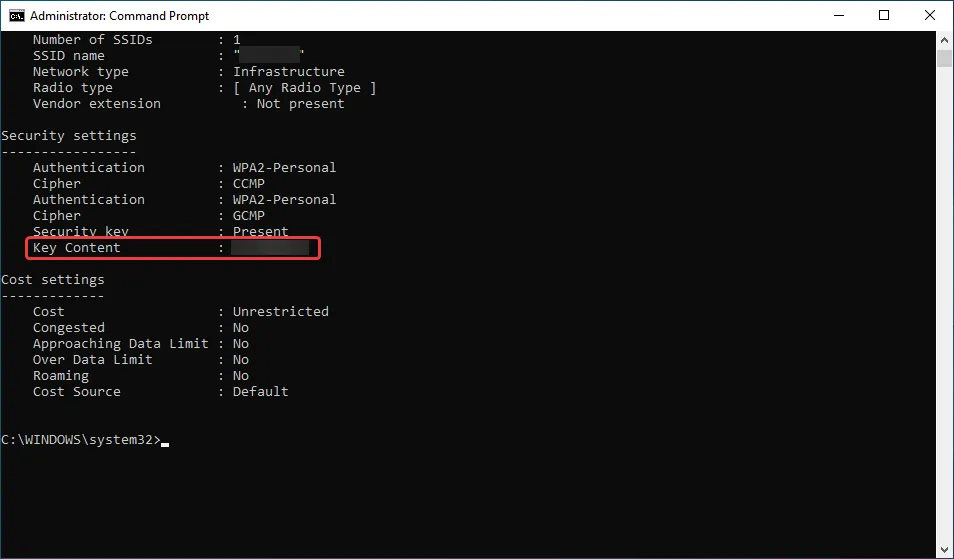
Dit is hoe je het wifi-wachtwoord kunt vinden met CMD, en het is de geprefereerde methode voor veel van onze lezers.
Dat is het! Zo vind je als een pro het wifi-wachtwoord in Windows 10. En als je het eenmaal hebt, bewaar het dan op een veilige plek, zodat je het proces niet hoeft te herhalen. Lees ook hoe u een trage wifi-verbinding in Windows kunt oplossen .
Als u vragen of suggesties heeft, aarzel dan niet om deze achter te laten in de opmerkingen hieronder.



Geef een reactie