Hoe u het kleinste of grootste getal in Microsoft Excel kunt vinden
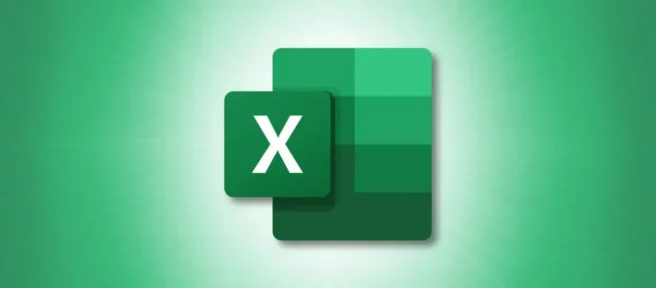
Als u een spreadsheet vol met gegevens heeft, kan het vervelend zijn om het nummer te vinden dat u nodig hebt. Maar of u nu op zoek bent naar het laagste productverkoopbedrag of de hoogste testscore, de KLEINE en GROTE functies van Excel kunnen u helpen.
Met deze twee Excel-functies bent u niet beperkt tot het vinden van alleen het kleinste of grootste getal in een celbereik. U kunt ook de op één na kleinste, op twee na kleinste of op vier na grootste vinden. Voor een snelle manier om het gewenste getal te vinden, kunt u als volgt de SMALL- en LARGE-functies in Excel gebruiken.
Gebruik de SMALL-functie
De syntaxis voor de functie is SMALL(range, position)waar beide argumenten vereist zijn. U voert het bereik of de matrix voor het rangeargument in. Voer voor het positionargument een één in voor het eerste kleinste getal, twee voor het op een na kleinste getal, drie voor het derde, enzovoort.
Als voorbeeld zoeken we het kleinste getal in ons celbereik B2 tot en met E13 met behulp van deze formule:
=SMALL(B2:E13,1)
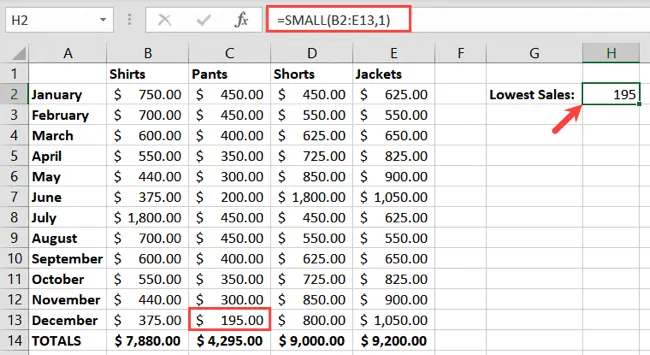
Als een ander voorbeeld vinden we het op een na kleinste getal in datzelfde celbereik. Hier is de formule:
=SMALL(B2:E13,2)
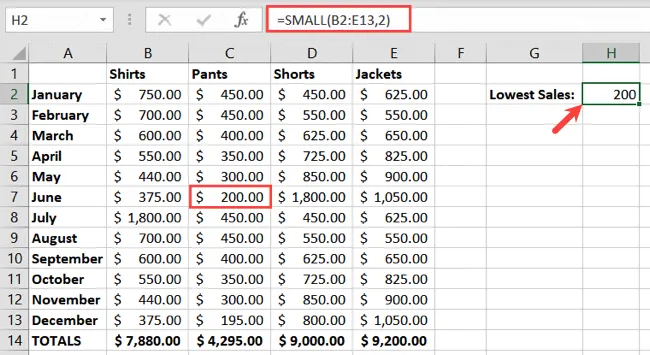
Gebruik de LARGE-functie
De LARGE-functie werkt op dezelfde manier als de SMALL-functie en geeft u alleen het grootste getal. De syntaxis is LARGE(range, position)met beide argumenten vereist en vertegenwoordigt dezelfde gegevens als de SMALL-functie.
Om het grootste getal in ons celbereik B2 tot en met E13 te vinden, gebruiken we deze formule:
=LARGE(B2:E13,1)
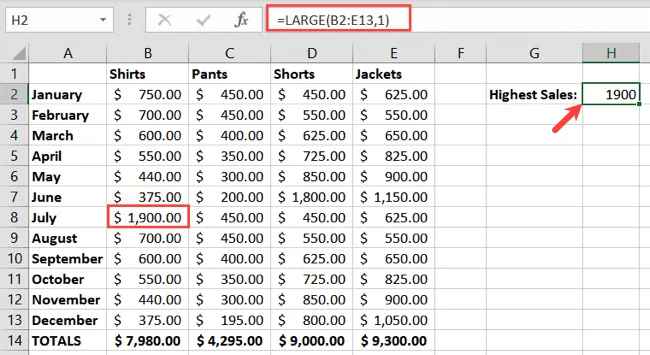
Om het op twee na grootste getal in hetzelfde celbereik te vinden, kunnen we deze formule gebruiken:
=LARGE(B2:E13,3)
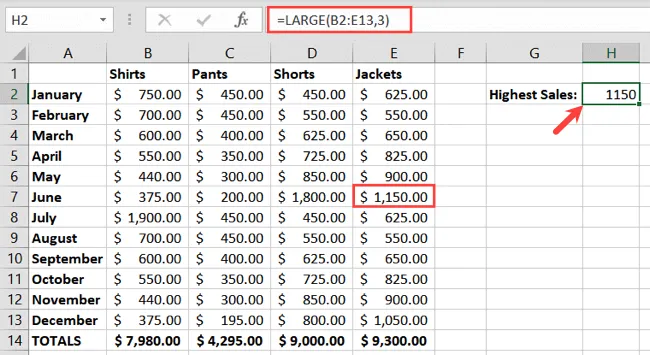
Een beperking om op te merken
Het is belangrijk om rekening te houden met een specifieke beperking wanneer u deze functies gebruikt. Als u dubbele getallen in uw gegevens heeft, is uw resultaat scheef bij het vinden van verschillende posities. Hier is een voorbeeld.
Hieronder hebben we gezocht naar het grootste getal in ons celbereik B2 tot en met E13. Het resultaat is 1.800, wat correct is.
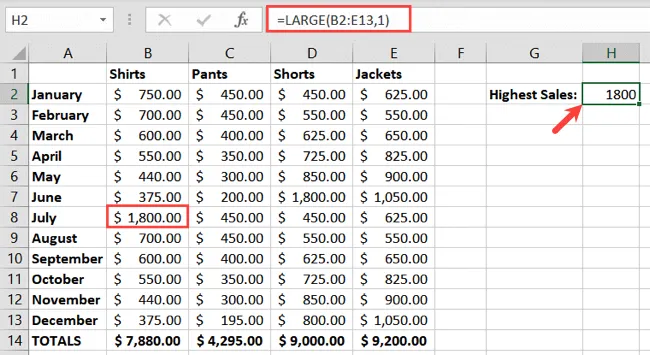
Maar als we zoeken naar het op een na grootste getal in datzelfde celbereik, is ons resultaat ook 1.800. Dit komt omdat 1.800 twee keer voorkomt, waardoor het zowel het grootste als het op één na grootste getal is.
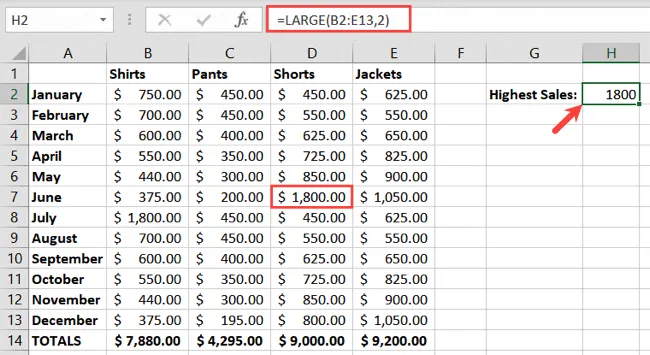
Houd rekening met deze beperking bij het zoeken naar verschillende posities in uw celbereik.
Als u snel de laagste vijf verkooptotalen in uw productblad of de hoogste drie maandelijkse rekeningen in uw budget wilt vinden, houd dan rekening met de KLEINE en GROTE functies.
Lees voor meer informatie hoe u INDEX en MATCH kunt gebruiken om specifieke waarden te vinden of hoe u het bereik in Excel kunt vinden.



Geef een reactie