Hoe het MAC-adres op een iPad te vinden
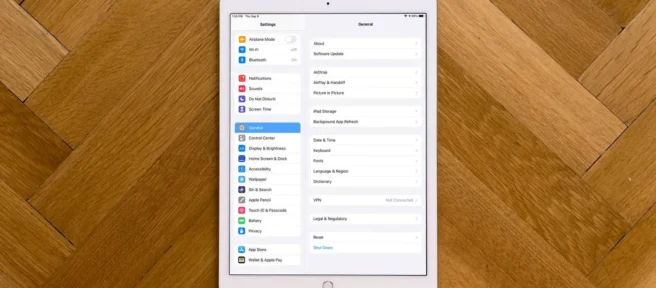
Wat te weten
- Open Instellingen en ga naar Algemeen > Info. Scrol omlaag naar het veld Wi-Fi-adres. Dit is het MAC-adres van je iPad.
- Om het MAC-adres op uw iPad te kopiëren, drukt u lang op de cijfers en letters in het veld Wi-Fi-adres en tikt u op Kopiëren.
Dit artikel legt uit waar u het MAC-adres (Media Access Control) op uw iPad kunt vinden en is van toepassing op alle iPad-modellen. Als bonus laten we je zien hoe je het adres kunt kopiëren als je het voor een specifiek doel nodig hebt.
Waarom zou u het MAC-adres van uw iPad moeten weten?
Voor de gemiddelde iPad-gebruiker is er geen reden om uw MAC-adres te kennen of te onthouden. Het is niet iets dat u regelmatig of helemaal niet nodig heeft. Deze reeks cijfers identificeert eenvoudig uw apparaat op uw lokale netwerk.
Voor extra veiligheid kunnen sommige mensen MAC-adresfiltering inschakelen op hun draadloze router. Hierdoor hebben alleen apparaten met specifieke MAC-adressen toegang tot het netwerk. In dit geval kan uw netwerkexpert u vragen of uw MAC-adres bevestigen om het aan de filterlijst toe te voegen. Dit is een situatie waarin het nuttig is om te weten waar u dat adres op uw iPad kunt vinden.
Waar vind je het MAC-adres van je iPad?
Mogelijk hebt u de instellingen op uw iPad geopend op zoek naar het MAC-adres om met lege handen te komen. Het ding om te weten is dat het niet is gelabeld als een “MAC”-adres, maar in plaats daarvan als een “Wi-Fi”-adres.
- Open de Instellingen -app op je iPad.
- Selecteer Algemeen.
- Kies Over.
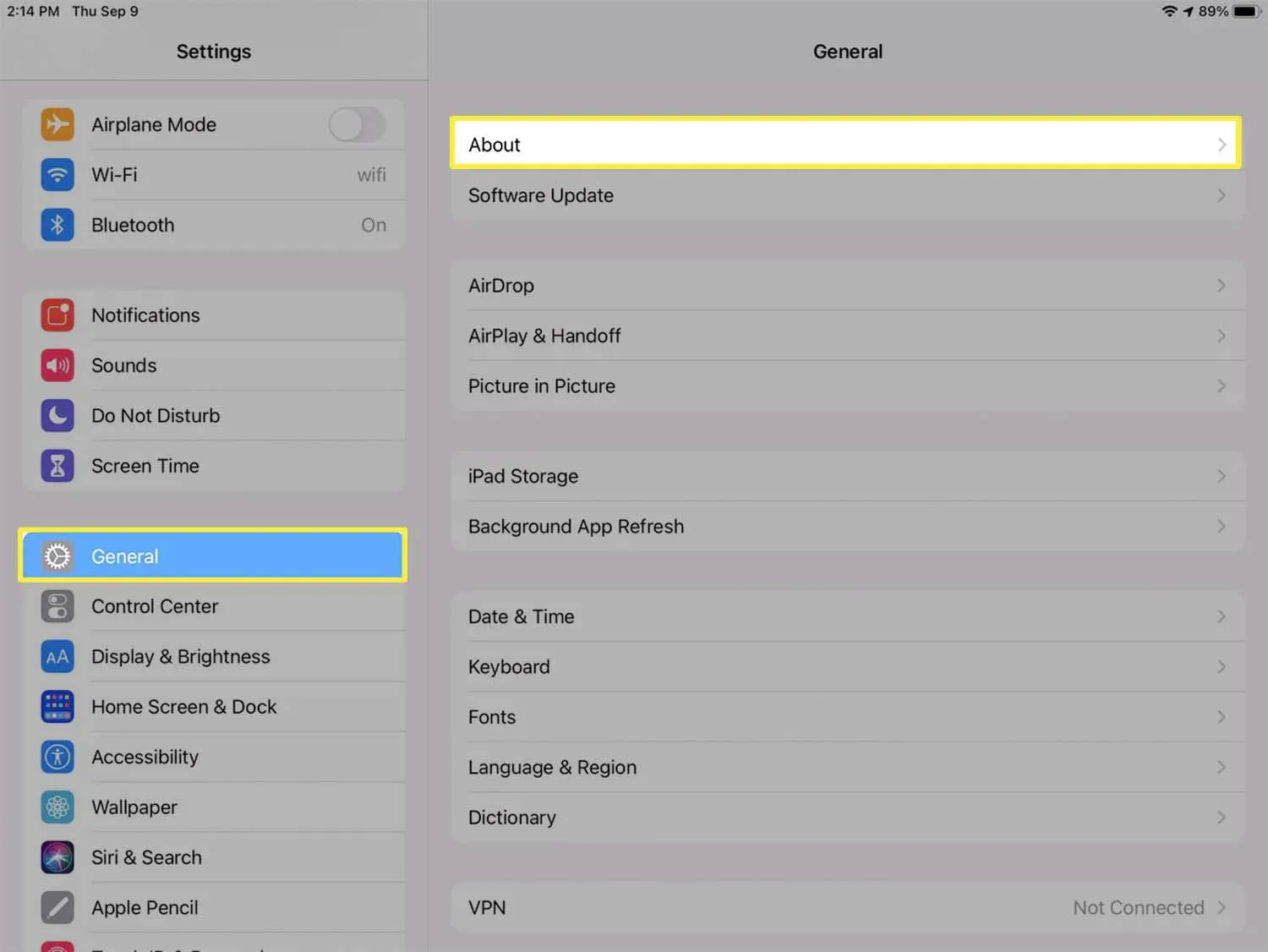
- Uw MAC-adres is de reeks cijfers en letters in het veld Wi-Fi-adres.
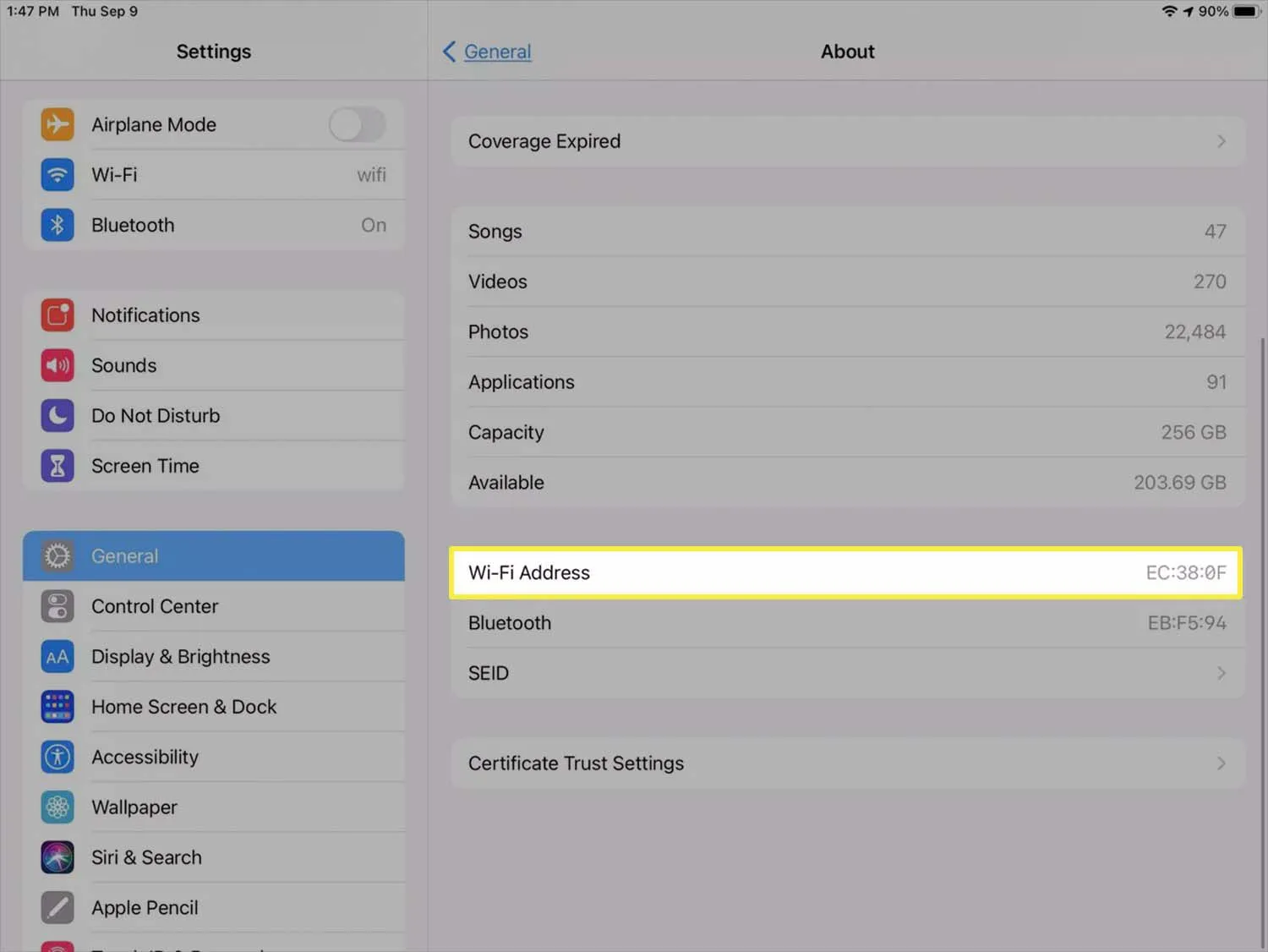
Hoe u uw iPad MAC-adres kunt kopiëren
Als u het MAC-adres moet kopiëren, drukt u lang op de reeks cijfers en letters in het veld Wi-Fi-adres en tikt u op Kopiëren. Dit plaatst die string op je klembord, zodat je hem kunt plakken waar je maar wilt.
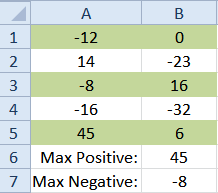
Kunt u het MAC-adres op uw iPad wijzigen?
Hoewel een MAC-adres mogelijk kan worden gewijzigd of gekloond op andere typen apparaten, zoals computers, kunt u het MAC-adres op uw iPad niet wijzigen. Dit adres is een uniek nummer dat door de fabrikant in uw apparaat is ingebed en niet bedoeld is om te worden gewijzigd.
Wat als iemand het MAC-adres van uw iPad verkrijgt?
Als beveiliging uw zorg is, mocht uw MAC-adres op de een of andere manier in verkeerde handen terechtkomen, dan is dit adres anders dan een IP-adres. MAC-adressen worden niet opgeslagen op een centrale locatie waaraan persoonlijk identificeerbare informatie is gekoppeld. Als iemand een zoekopdracht naar een MAC-adres zou uitvoeren, kan hij de leverancier of fabrikant vinden, maar niet de eigenaar van het apparaat of hun gegevens.
- Hoe vind ik het MAC-adres op mijn iPhone? Tik op Instellingen > Algemeen > Info > Wi-Fi-adres. Als u de functie Privéadres op uw iPhone inschakelt, kunt u ook het unieke MAC-adres voor een bepaald netwerk vinden. Ga naar Instellingen > Wi-Fi > tik op de i naast een netwerk > en zoek naar Wi-Fi-adres.
- Hoe vind ik het MAC-adres in Windows 10? De snelste manier om uw MAC-adres in Windows te vinden, is door de opdrachtprompt te openen > typ ipconfig /all > druk op Enter > en zoek naar Fysiek adres. U kunt ook het Configuratiescherm starten en Netwerk en internet > Netwerkcentrum selecteren. Kies vervolgens uw netwerk > klik op Details > en zoek het MAC-adres naast Fysiek adres.
- Hoe vind ik het MAC-adres van mijn Chromebook? Om het MAC-adres van uw Chromebook te vinden, gaat u naar het Wi-Fi-gedeelte rechtsonder op uw scherm. Selecteer een netwerk en kies het pictogram i (Informatie) ernaast. Zoek het MAC-adres van uw Chromebook naast het wifilabel.



Geef een reactie