Hoe u de starttijd van het proces in Windows kunt vinden
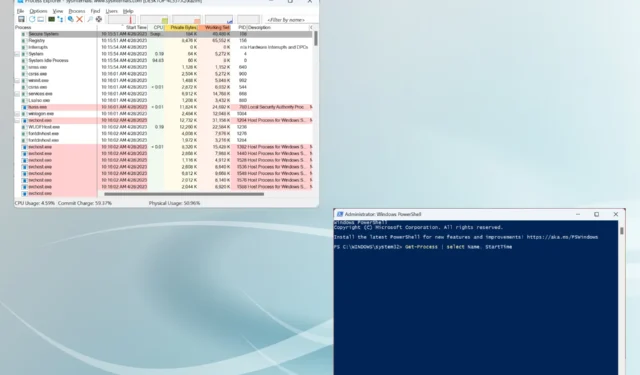
Windows is een gebruiksvriendelijk besturingssysteem dat een breed scala aan informatie biedt om de prestaties van het systeem te helpen optimaliseren . En de starttijd van het proces in Windows is zo’n parameter.
Er zijn verschillende methoden om de starttijd van het Windows-proces te controleren, sommige eenvoudig, terwijl andere een bepaald niveau van technisch inzicht vereisen. En we zijn hier om deze essentiële informatie te verstrekken. Blijf lezen om erachter te komen!
Wat is de start van het Windows-proces?
De technische definitie ervan gaat het begrip van een gewone gebruiker te boven. Maar in eenvoudige bewoordingen gebeurt dit op de achtergrond wanneer een proces in Windows wordt gestart. Alle koppelingen, het vinden van de relevante ondersteunende DLL’s en andere bestanden en het koppelen van de bron.
Dit alles gebeurt op de achtergrond en binnen enkele seconden. Maar we hebben deze informatie vaak nodig om de problemen te identificeren, inzicht te krijgen in de prestaties en te zien hoe lang een proces in Windows draait.
Hoe krijg ik de starttijd van het proces in Windows?
1. Via PowerShell
- Druk op Windows + R om Uitvoeren te openen, typ powershell en druk op Ctrl + Shift + Enter.
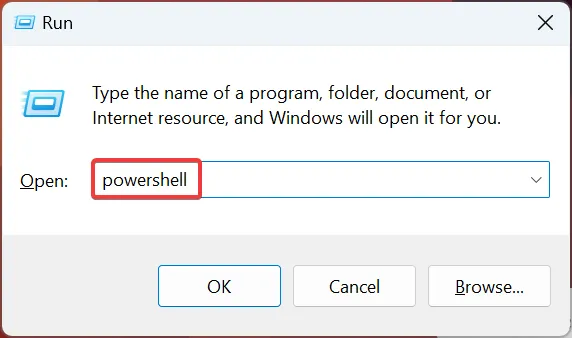
- Klik op Ja in de UAC-prompt die verschijnt.
- Plak nu de volgende opdracht en druk op Enter om een lijst met de starttijd voor alle lopende processen te krijgen:
Get-Process | select name, starttime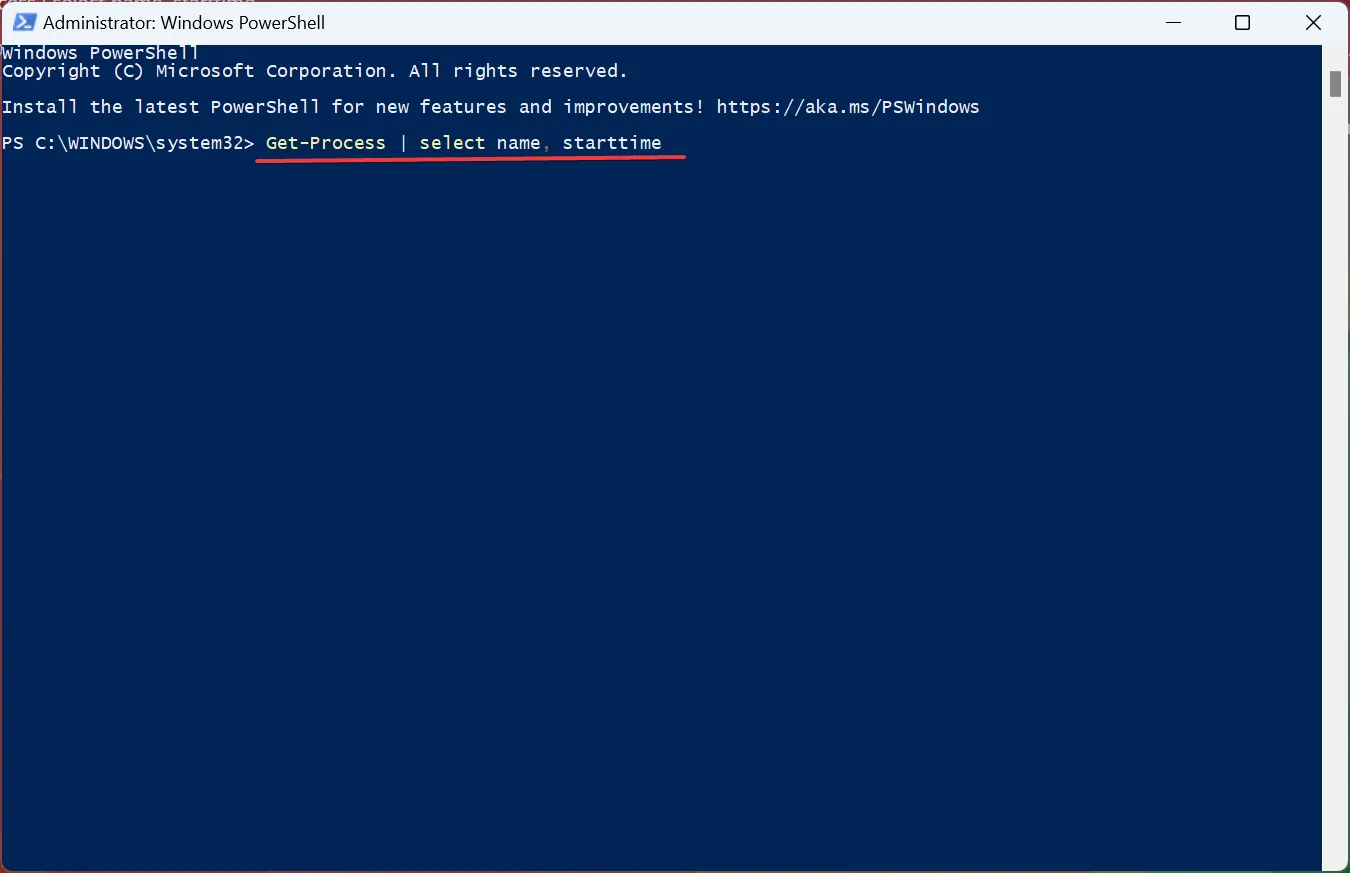
- U kunt nu de starttijd bekijken.
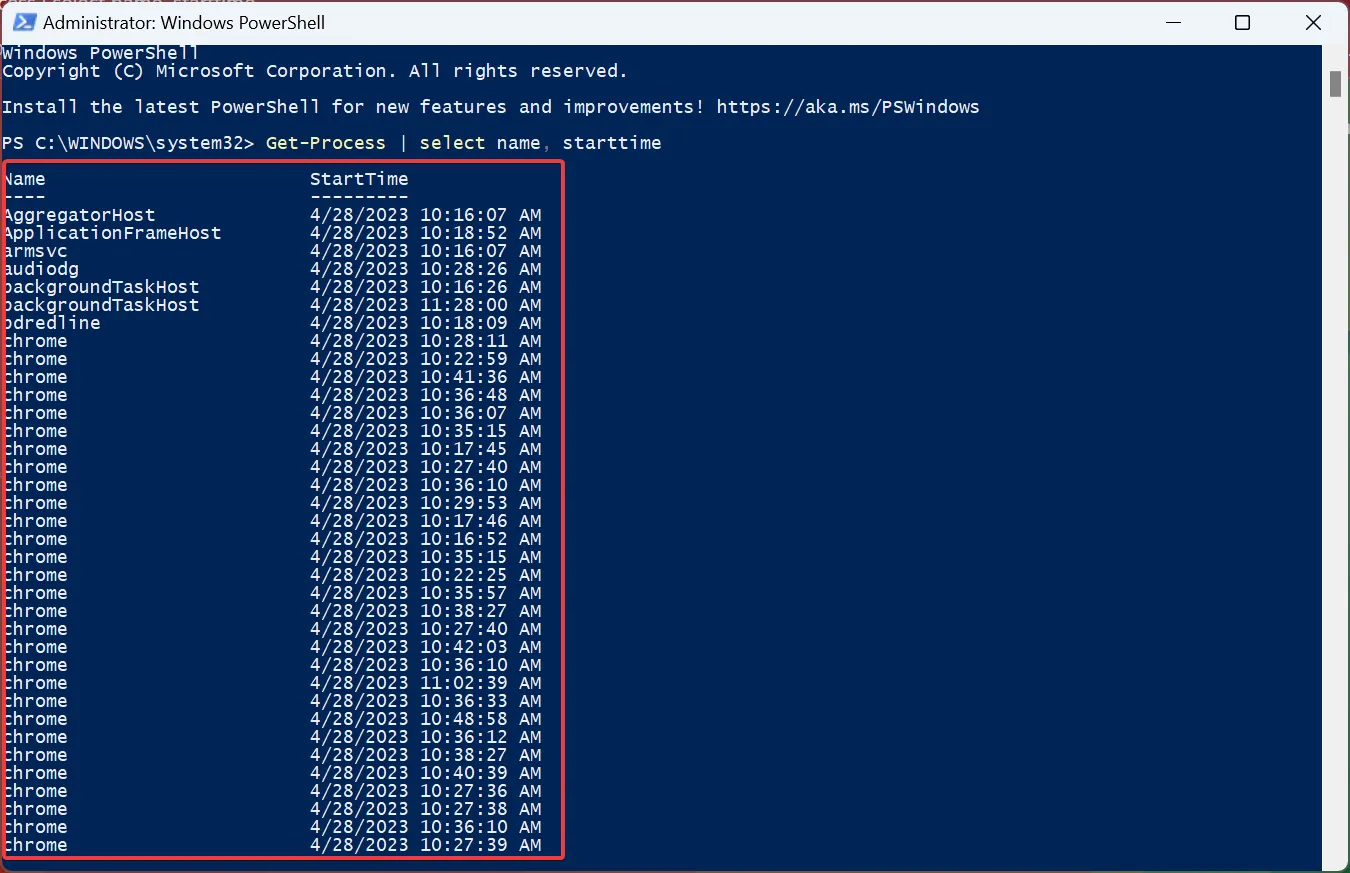
- Om de starttijd van een afzonderlijk proces en afzonderlijke service te krijgen, voert u de volgende opdracht uit terwijl u Procesnaam vervangt door de daadwerkelijke naam:
Get-Process ProcessName | select Name, StartTime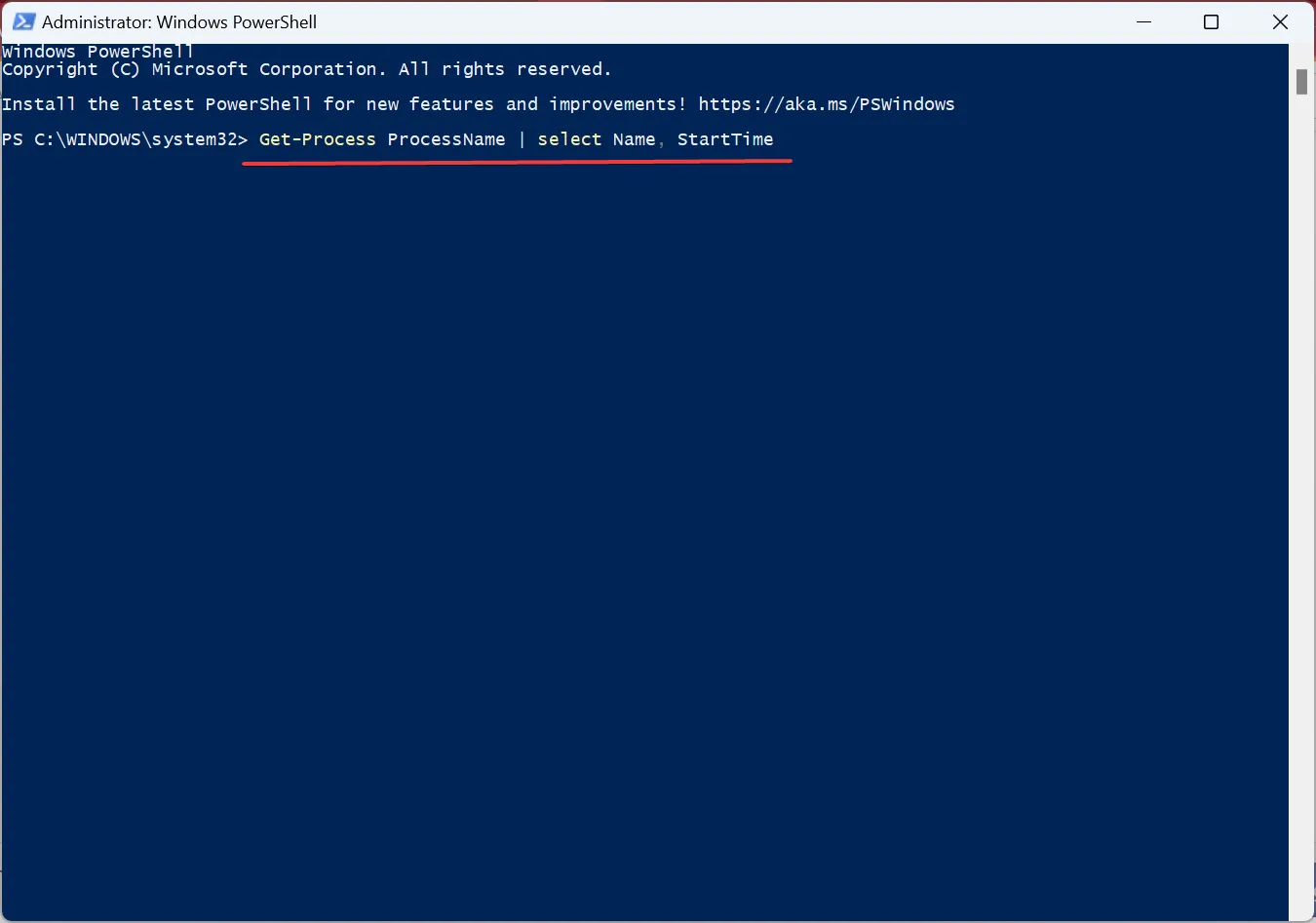
- Om bijvoorbeeld de starttijd van Chrome-processen te krijgen, wordt de opdracht:
Get-Process Chrome | select Name, StartTime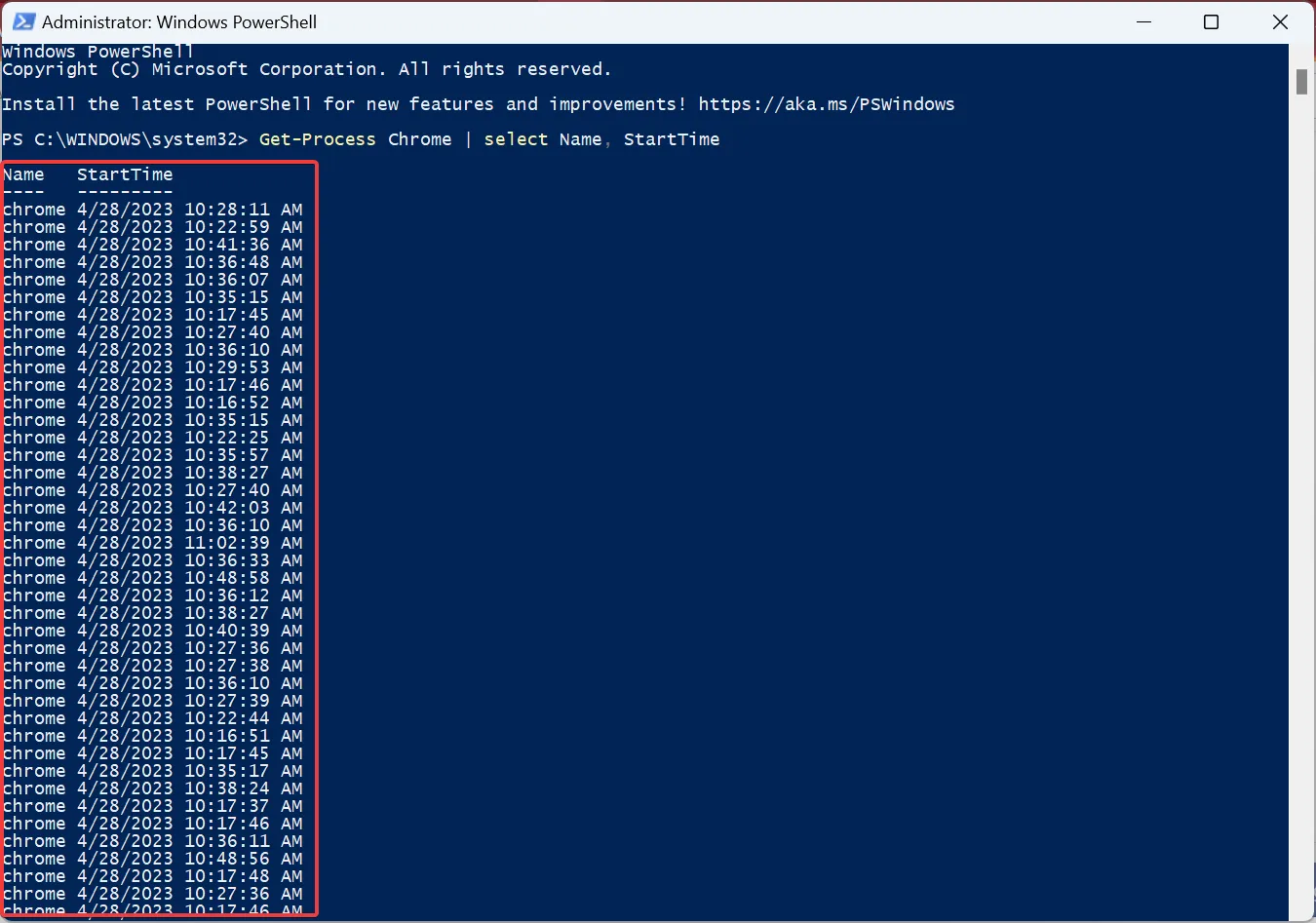
Dat is het! Zo krijgt u de starttijd van Get-Process in PowerShell op Windows vanaf de opdrachtregel. De lijst geeft alleen de starttijd van het proces in Windows weer, waardoor gebruikers de gegevens gemakkelijk kunnen ontcijferen.
2. Gebruik een speciale tool
- Ga naar de website van Microsoft en download de Process Explorer- tool.
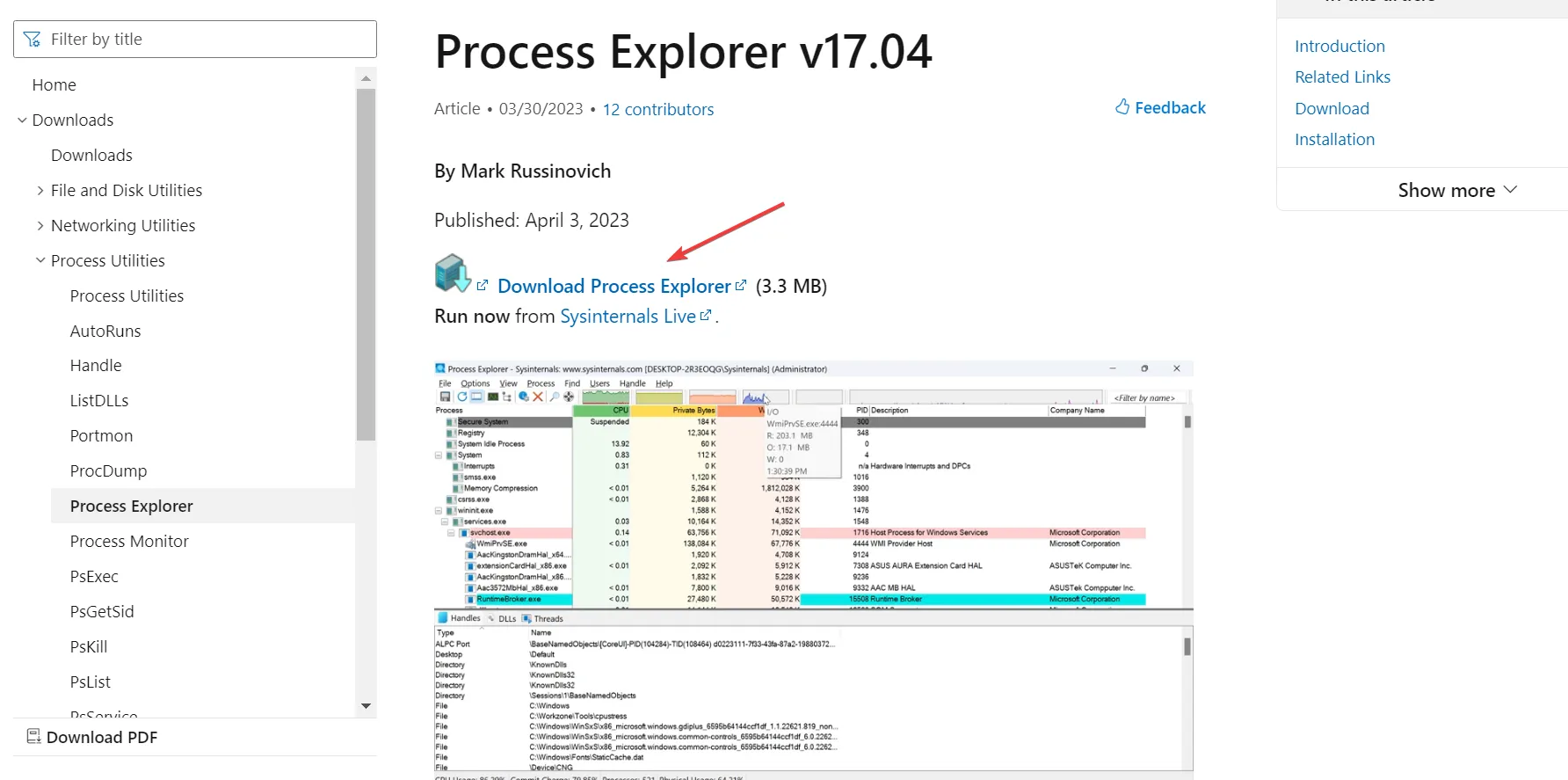
- Klik met de rechtermuisknop op het gedownloade bestand en klik op Alles uitpakken .
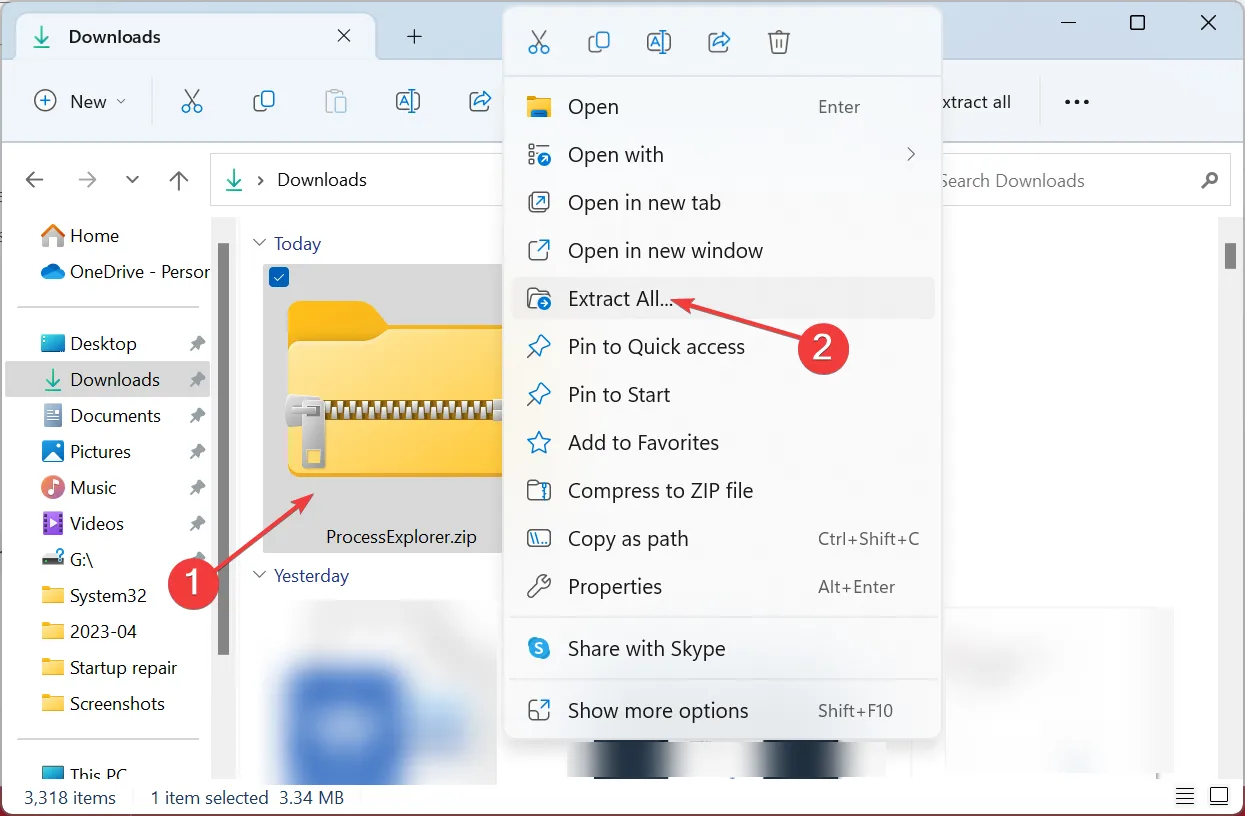
- Kies het standaardpad of kies een ander pad en klik op Uitpakken .
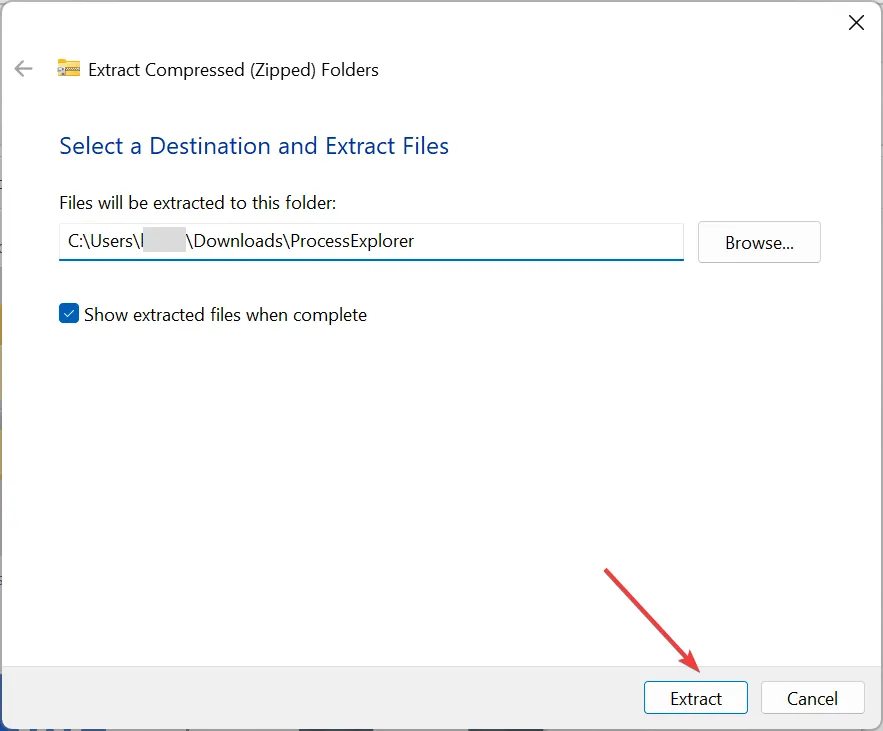
- Start het bestand procexp.exe .
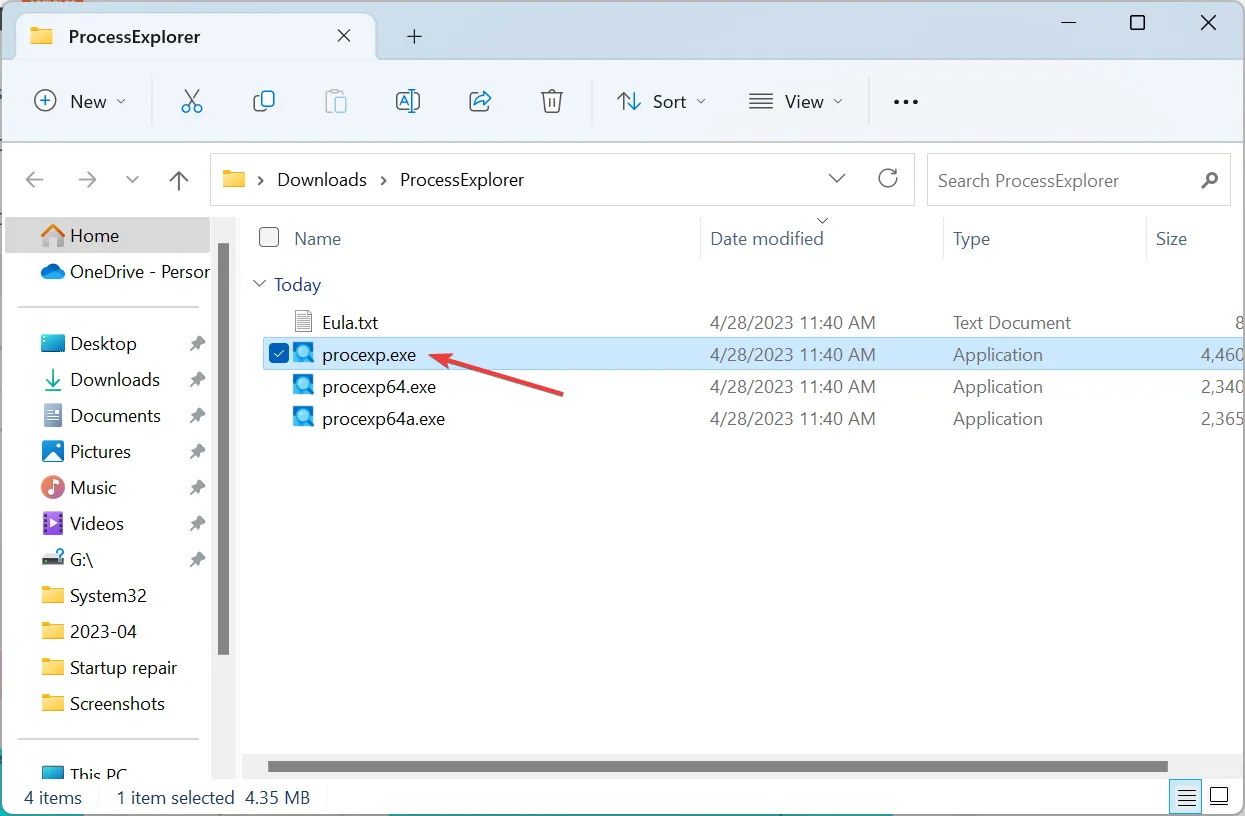
- Klik op Akkoord om de licentievoorwaarden te accepteren.
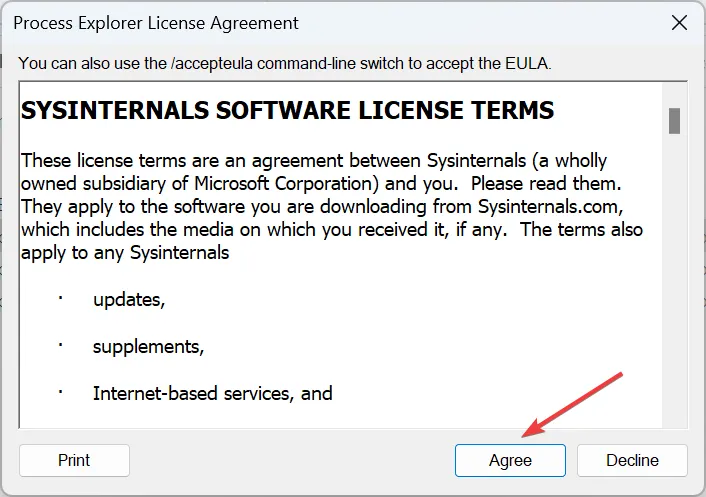
- Zodra Process Explorer is geopend, klikt u op het menu Beeld en kiest u Kolommen selecteren .
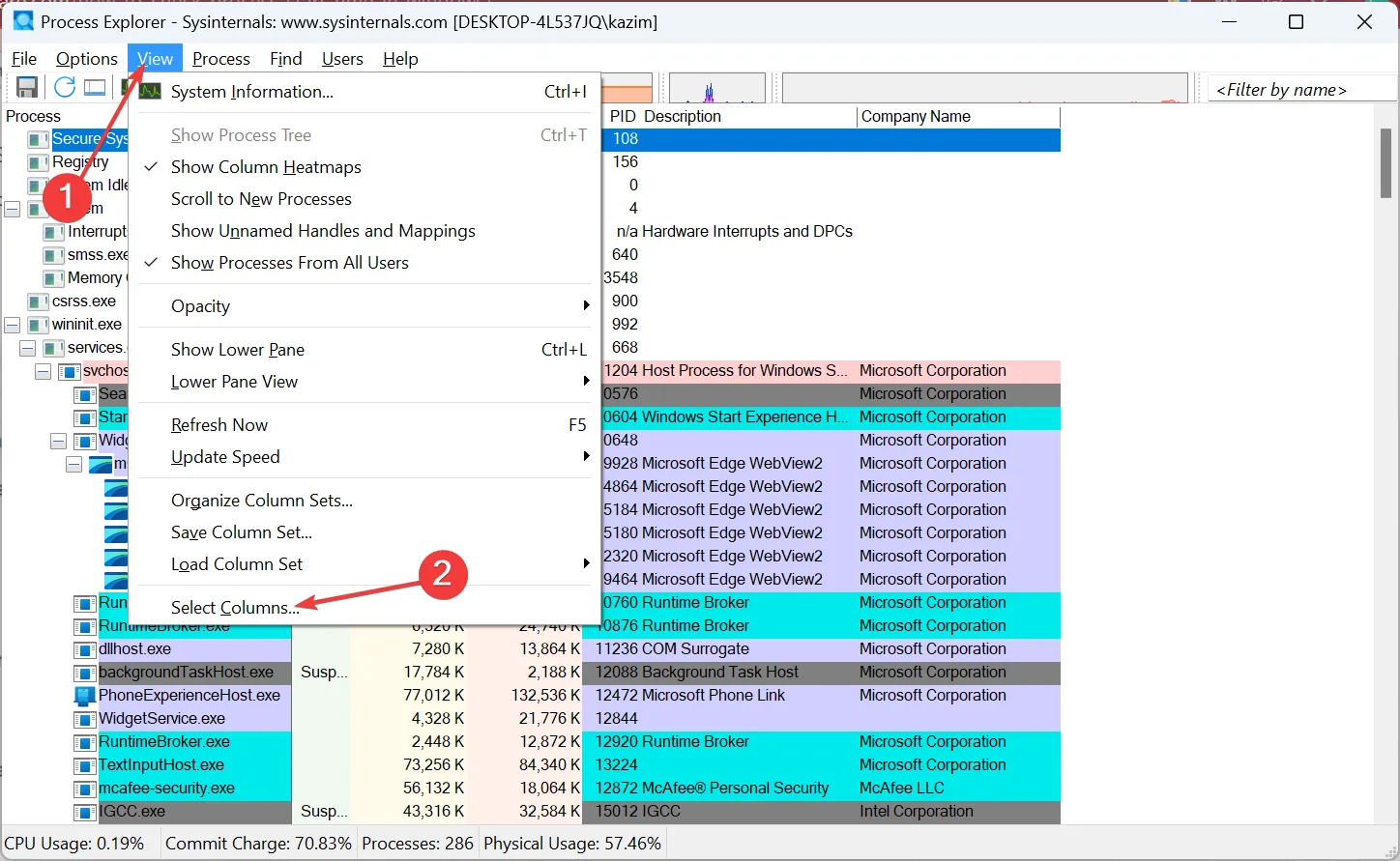
- Ga nu naar het tabblad Procesprestaties, vink het selectievakje Starttijd aan en klik op OK om de wijzigingen op te slaan.

- U hebt nu de starttijd van het proces voor elk van de programma’s die in Windows worden uitgevoerd.
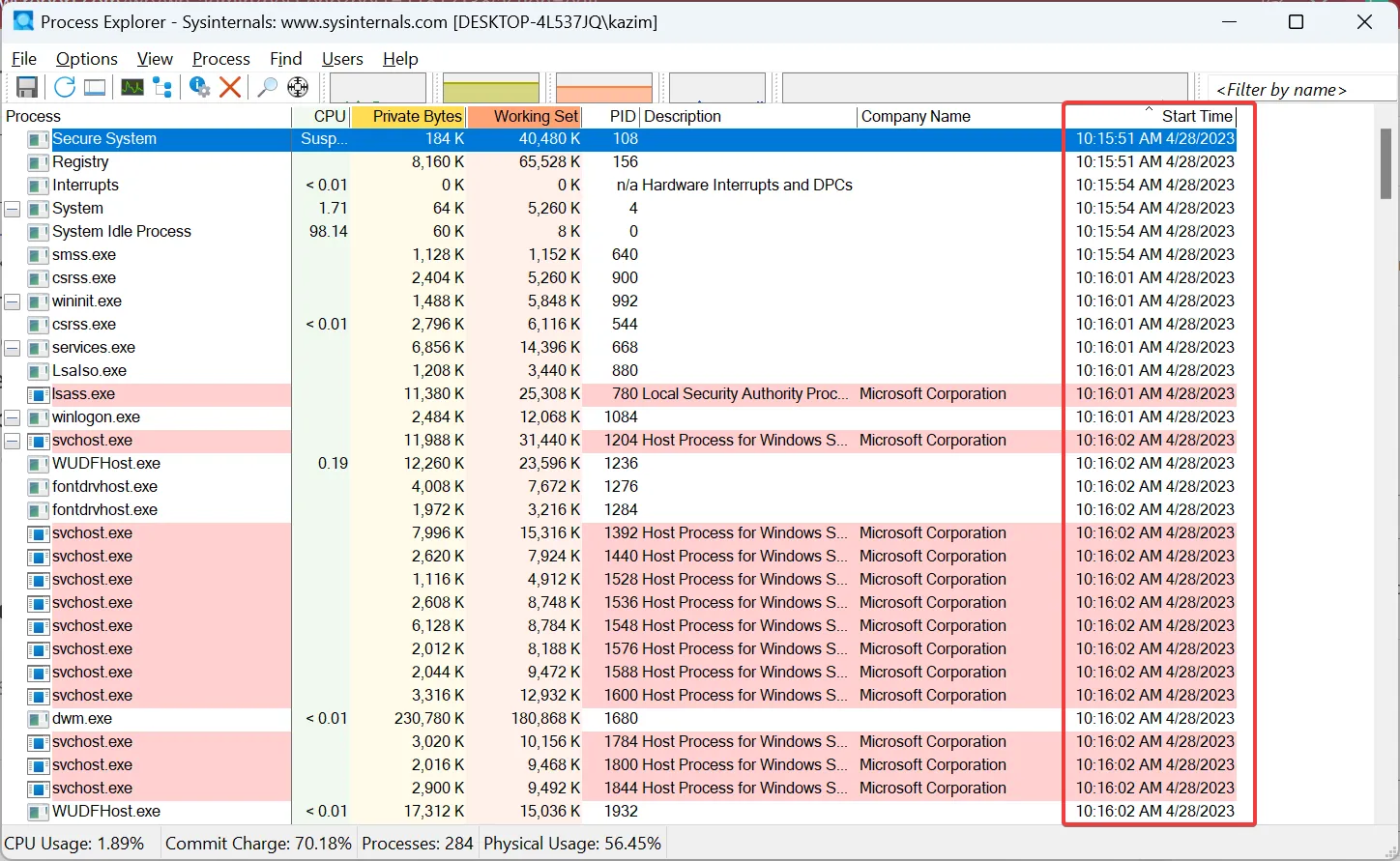
- Sleep en verplaats de kolom naar links als u zich alleen op de starttijd richt.
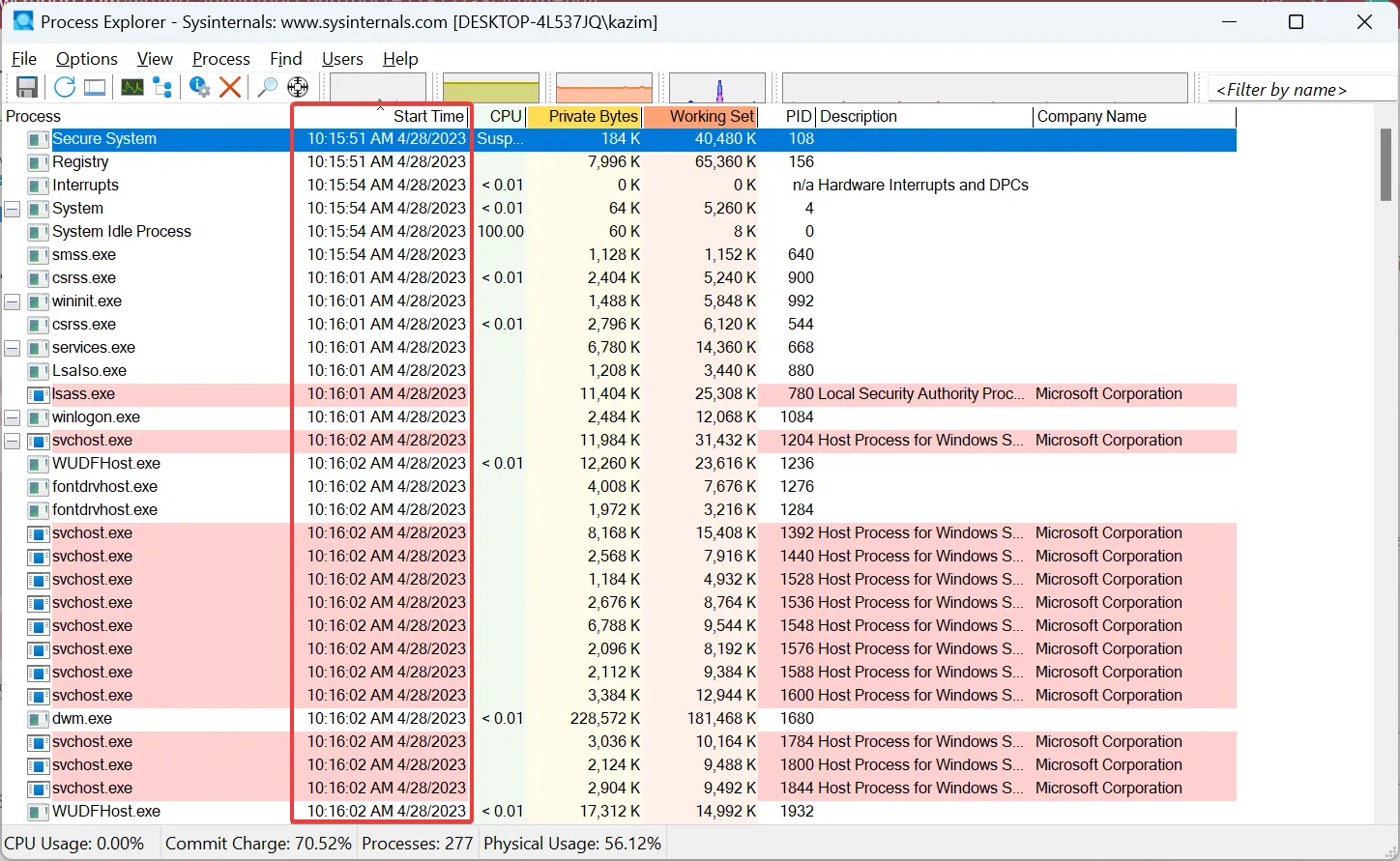
Process Explorer is een handig hulpmiddel om de starttijd van het proces in Windows te bekijken. Het biedt een eenvoudige gebruikersinterface en vereist geen installatie. Download gewoon de tool, pak de bestanden uit en je kunt hem meteen aan de slag.
Bovendien biedt het andere kritieke informatie over processen die op de computer worden uitgevoerd, waaronder onder andere CPU, PID (Programma-ID) en procesbeschrijving.
Hoe lang duurt een proces op Windows?
- Druk op Ctrl + Shift + Esc om Taakbeheer te openen en navigeer naar het tabblad Prestaties .
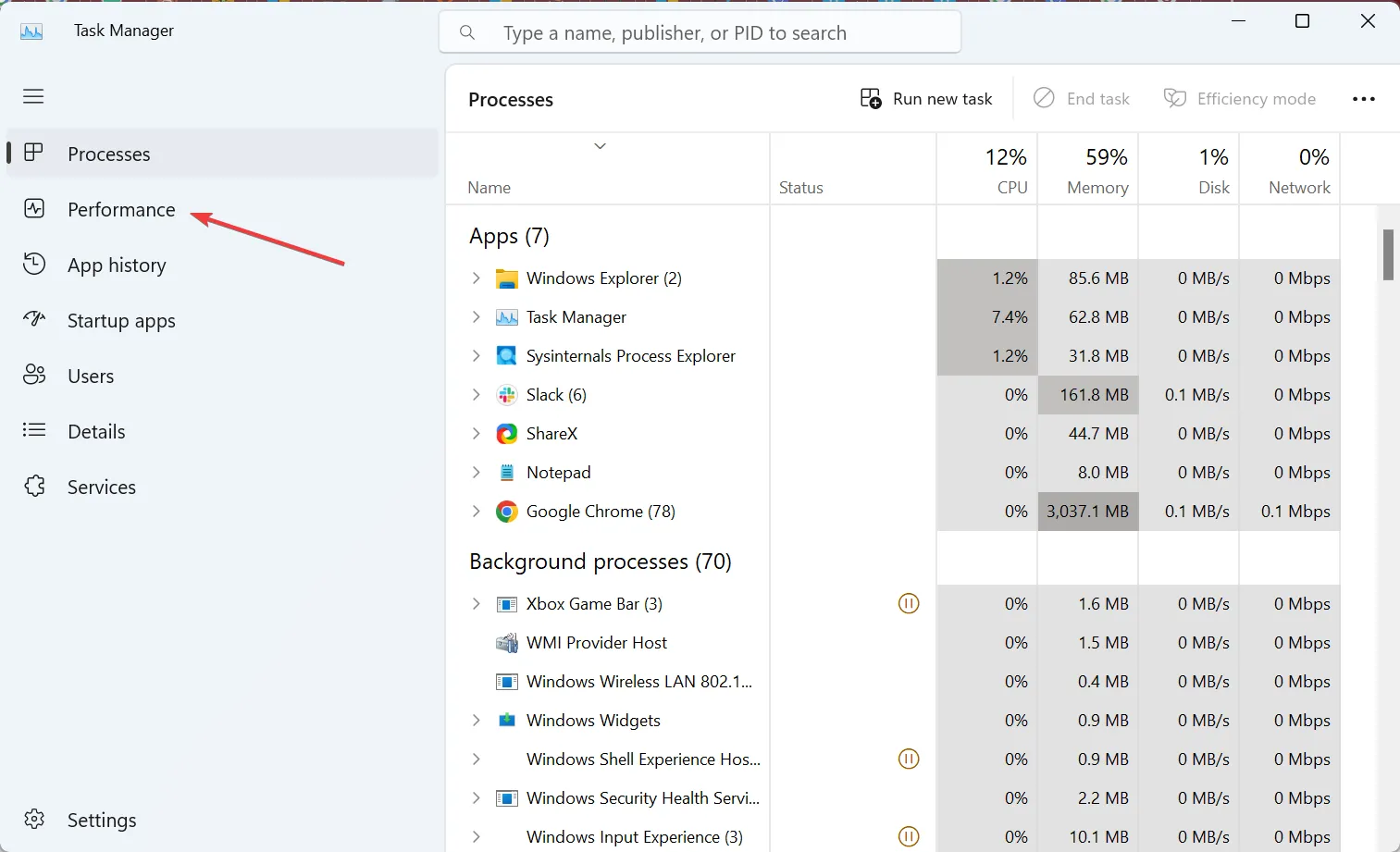
- U kunt nu de Up-tijd aan de rechterkant bekijken .

U kunt eenvoudig de up-time van de pc in Windows bekijken vanuit Taakbeheer, en door deze informatie te combineren met de starttijd van het proces, kunt u erachter komen hoe laag een proces in Windows draait.
Onthoud dat de meeste kritieke processen starten zodra u het besturingssysteem opstart, zodat ze gedurende dezelfde periode actief zouden zijn als de uptime.
Dat is alles! U zou nu een goed begrip van het concept moeten hebben en weten hoe u de starttijd van het proces in Windows kunt vinden.
Als u merkt dat de pc traag werkt, bekijk dan enkele snelle tips om de Windows-prestaties te verbeteren en sneller te laten werken.
Voor vragen of om uw voorkeursmethode te delen, kunt u hieronder een opmerking plaatsen.



Geef een reactie