Hoe u het bestandssysteem van Drive kunt achterhalen in Windows 11/10

In dit bericht laten we je zien hoe je het bestandssysteem van een schijf kunt achterhalen op een Windows 11/10 pc. Er zijn verschillende bestandssysteemtypen met verschillende kenmerken en kenmerken. Hoewel sommige bestandssystemen grotere bestandsgroottes, codering en compressie ondersteunen, zijn andere geoptimaliseerd voor snelheid en compatibiliteit met verschillende apparaten en platforms.

Weten welk bestandssysteem een schijf gebruikt, helpt bij opslagoptimalisatie, back-upplanning en beslissingen over gegevensbescherming. In dit bericht zullen we zien hoe je kunt achterhalen welk bestandssysteem een schijf gebruikt op een Windows 11/10 pc.
Wat is Drive File-systeem?
Een bestandssysteem verwijst naar de structuur die definieert hoe gegevens worden opgeslagen, georganiseerd en opgehaald op een opslagapparaat zoals harde schijven, optische schijven en SSD’s. Het biedt een mechanisme waarmee het besturingssysteem bestanden en mappen op een apparaat kan beheren. Enkele veelgebruikte bestandssystemen die door Windows 11/10 worden gebruikt (voor schijfvolumes of partities op een schijf) zijn NTFS (New Technology File System), FAT32 (File Allocation Table 32), en exFAT (Extended File Allocation Table).
Hoe u het bestandssysteem van Drive kunt achterhalen in Windows 11/10
U kunt de bestandssystemen van een schijf op uw Windows 11/10 pc achterhalen met deze methoden:
- Gebruik Schijfbeheer
- Gebruik Verkenner
- Gebruik Instellingen
- Gebruik Systeeminformatie
- Gebruik de opdrachtprompt
- Gebruik PowerShell
Laten we dit in detail bekijken.
1] Gebruik Schijfbeheer
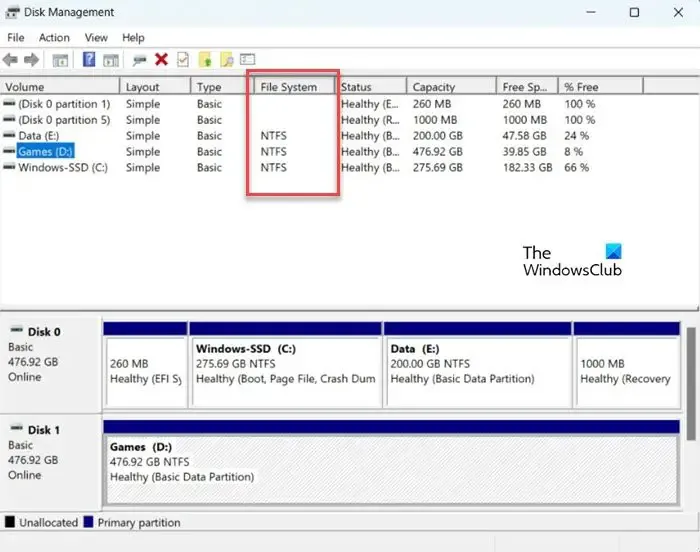
Schijfbeheer is een ingebouwd hulpmiddel in Windows dat de bestandssystemen van alle schijfvolumes/partities op uw systeem tegelijkertijd toont. Het gebruik van Schijfbeheer is waarschijnlijk de gemakkelijkste en snelste manier om te weten welk bestandssysteem een schijf in Windows gebruikt.
Klik met de rechtermuisknop op het pictogram Start in uw taakbalk om het Power User-menu te openen (u kunt ook op de knop Win+X sneltoets). Selecteer Schijfbeheer.
Het hulpprogramma Schijfbeheer verschijnt op uw scherm. De bestandssystemen voor alle schijven/schijfpartities worden in het midden van het venster vermeld, onder de kolom Bestandssysteem kolom.
2] Gebruik Verkenner
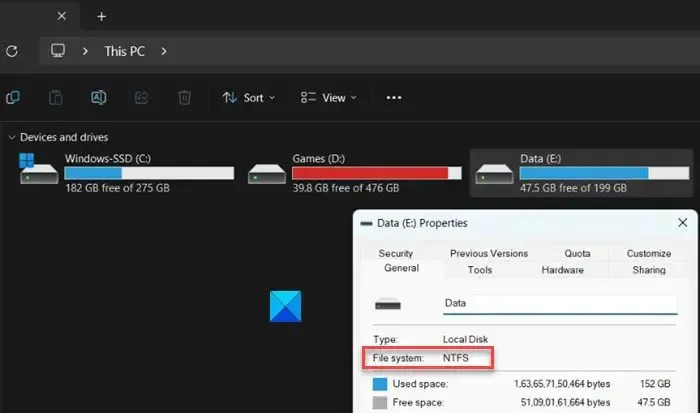
U kunt Bestandsverkenner gebruiken om het bestandssysteem van individuele stations op uw systeem te kennen. Klik op het mappictogram op uw taakbalk om het Verkenner-venster te openen. Klik op Deze pc in het linkerpaneel.
U ziet uw schijven of partities onder de sectie Apparaten en schijven in het rechterpaneel. Klik met de rechtermuisknop op het station waarvan u het bestandssysteem wilt controleren en selecteer ‘Eigenschappen’ in het menu dat verschijnt. U ziet het bestandssysteem van de schijf naast het veld Bestandssysteem onder Algemeen tabblad.
3] Gebruik Instellingen
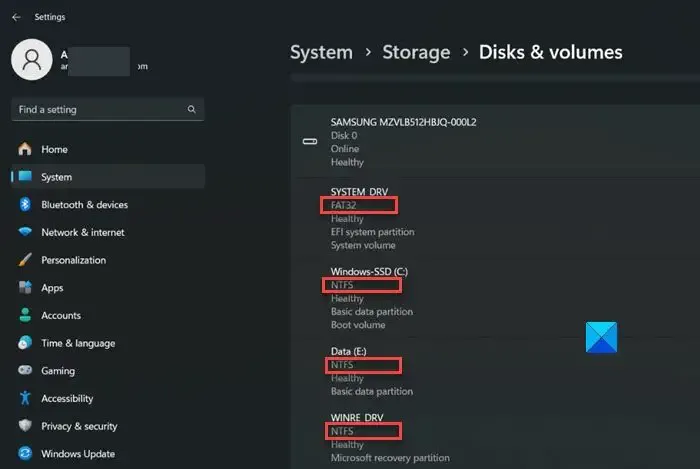
Windows-instellingen bevatten ook belangrijke informatie over de schijven en stations van uw systeem. Klik op het knoppictogram Start en selecteer Instellingen. Klik op Systeem in het linkerpaneel van het venster Instellingen. Klik vervolgens op Opslag in het rechterpaneel. Navigeer naar het gedeelte Geavanceerde opslaginstellingen en klik erop. De sectie wordt uitgevouwen.
Klik op Schijven & volumes. U ziet het bestandssysteem voor elke schijfpartitie/volume op uw Windows-pc.
4] Gebruik Systeeminformatie

Systeeminformatie is een ander hulpprogramma dat gedetailleerde informatie kan verschaffen over de hardware- en softwarecomponenten van uw systeem. Om het hulpprogramma Systeeminformatie te openen, drukt u op Win+R en typt u msinfo32 in de Uitvoeren. Druk op Enter om de opdracht uit te voeren.
Navigeer in het venster Systeeminformatie naar Componenten > Opslag > Schijven (voor standaardinformatie) of Schijven (voor gedetailleerde informatie) in het linkerpaneel. In het rechterpaneel ziet u de bestandssystemen voor alle schijfvolumes/partities op uw systeem.
Dit waren GUI-gebaseerde opties om erachter te komen welk bestandssysteem een schijf gebruikt. Als u meer vertrouwd bent met opdrachtregelprogramma’s, gaat u verder met de volgende twee opties.
5] Gebruik de opdrachtprompt
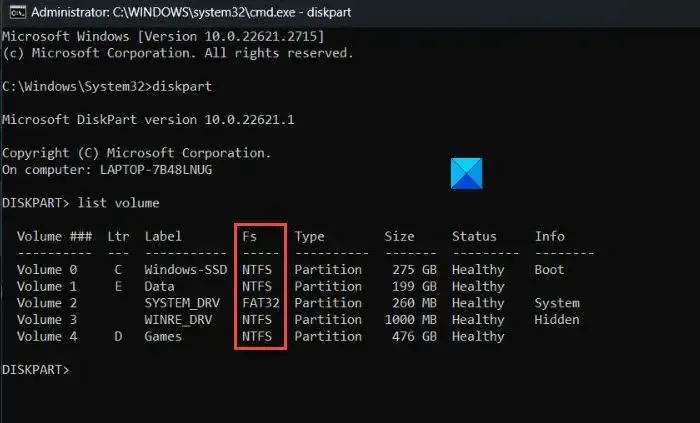
Druk op Win+R en typ cmd in het veld Uitvoeren dialoogvenster. Druk op Shift+Ctrl+Enter om een verhoogde opdrachtprompt te openen. Er verschijnt een prompt voor Gebruikersaccountbeheer (UAC). Klik op Ja om door te gaan.
Typ in het Command Promot-venster de volgende opdracht en druk op Enter:
diskpart
Het bovenstaande commando roept DiskPart op – een opdrachtregelhulpprogramma voor schijfpartitionering voor Windows. Typ nu de volgende opdracht en druk nogmaals op Enter:
list volume
Het bovenstaande commando geeft informatie over schijfpartities/volumes op uw systeem. Kijk onder de kolom Fs om de bestandssystemen van de stations te vinden.
6] Gebruik PowerShell
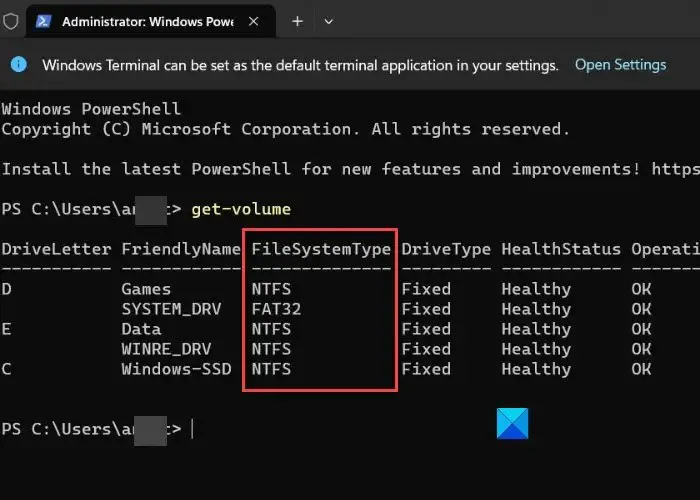
Klik met de rechtermuisknop op het knoppictogram Start en selecteer Terminal (beheerder) vanuit het WinX-menu. Selecteer Ja in de UAC prompt die verschijnt. Hierdoor wordt PowerShell gestart met beheerdersrechten.
Voer in het PowerShell-venster de volgende opdracht uit:
get-volume
De bovenstaande opdracht geeft een overzicht van de bestandssysteemtypen voor elke schijfpartitie/volume op uw systeem, samen met andere informatie zoals schijftype, grootte, enz.
Dat is alles! Ik hoop dat je dit nuttig vindt.
Hoe weet ik of mijn computer GPT of MBR is?
Om te bepalen of uw computer een GPT-partitie (GUID Partition Table) of een MBR-partitie (Master Boot Record) gebruikt, opent u de opdrachtprompt met de beheerder rechten en voer het commando diskpart uit, gevolgd door het commando list disk. Deze opdrachten geven informatie over de beschikbare schijven op het systeem. Zoek naar een asterisk (*) onder de kolom ‘GPT’ voor GPT-schijven.



Geef een reactie