Monitorspecificaties en -naam vinden op Windows 11
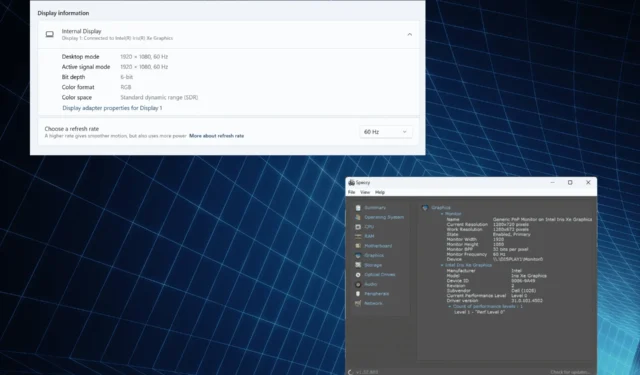
De weergavemogelijkheden van een pc zijn rechtstreeks gekoppeld aan de monitor en de grafische kaart. Hoewel we aan het laatste voldoende aandacht besteden, blijft het eerste vaak onopgemerkt. En daarom moet iedereen weten hoe de weergave-informatie in Windows 11 kan worden gevonden.
Hoe vind ik mijn beeldscherminformatie op Windows 11?
1. Bekijk de weergave-instellingen
- Druk op Windows + I om de app Instellingen te openen en klik op Weergave aan de rechterkant op het tabblad Systeem.
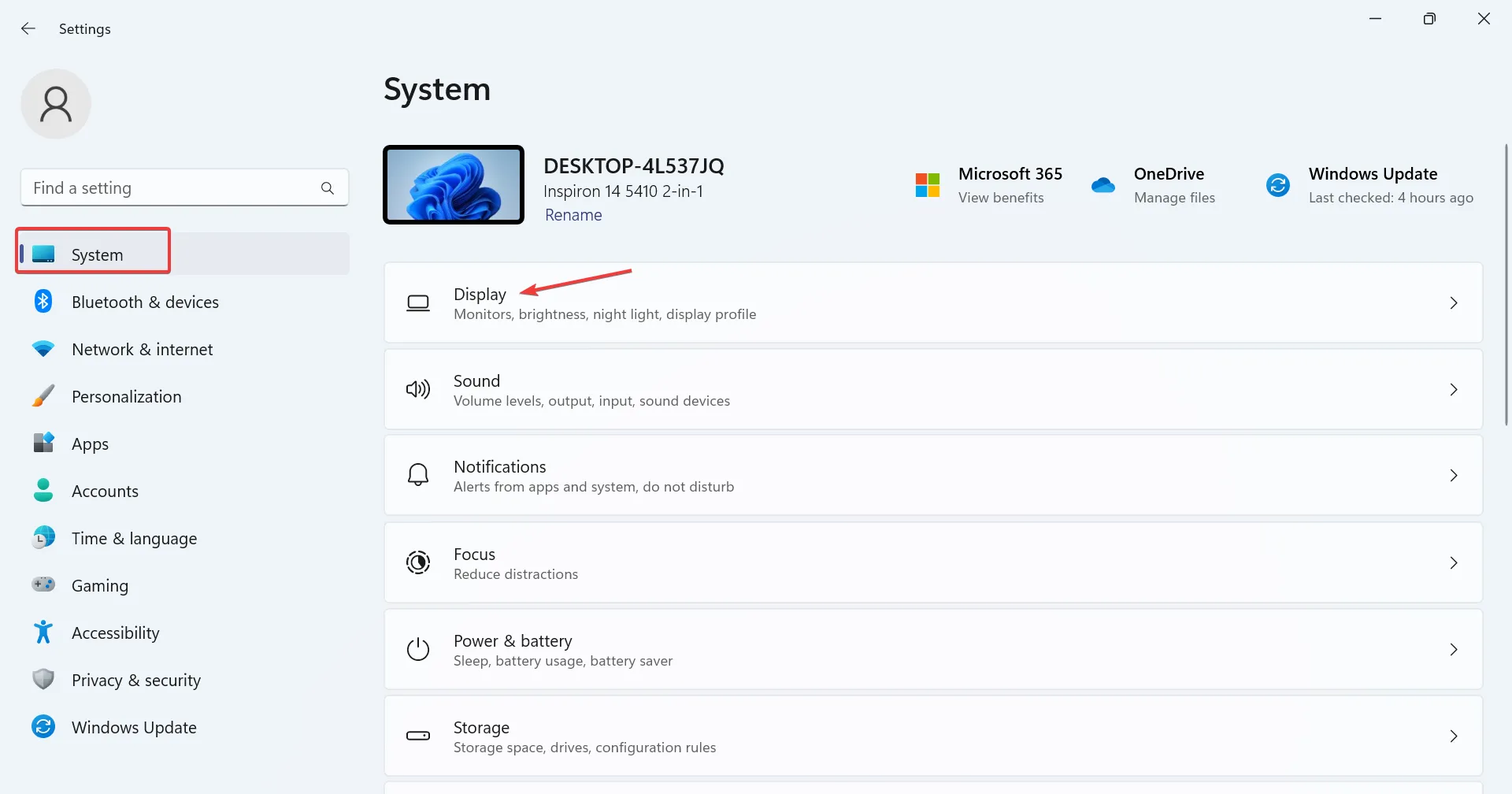
- Scroll naar beneden en klik op Geavanceerde weergave onder Gerelateerde instellingen.
- U vindt nu de verschillende configuraties vermeld onder de monitornaam ingesteld als Display 1. Dit omvat:
- Desktopmodus : Beschikbare schermresolutie en vernieuwingsfrequentie
- Actieve signaalmodus : huidige weergaveresolutie en vernieuwingsfrequentie
- Bitdiepte : aantal bits dat nodig is om de kleur van een enkele pixel in een afbeelding aan te geven. Hoe hoger het is, hoe beter. Moderne monitoren hebben een waarde van 8 of hoger.
- Kleurformaat : Huidig kleurformaat. In de meeste gevallen zou dit RGB moeten zijn.
- Kleurruimte : Geeft de reeks kleuren aan die de monitor kan weergeven. Dit kan Standard Dynamic Range (SDR) of High Dynamic Range (HDR) zijn.
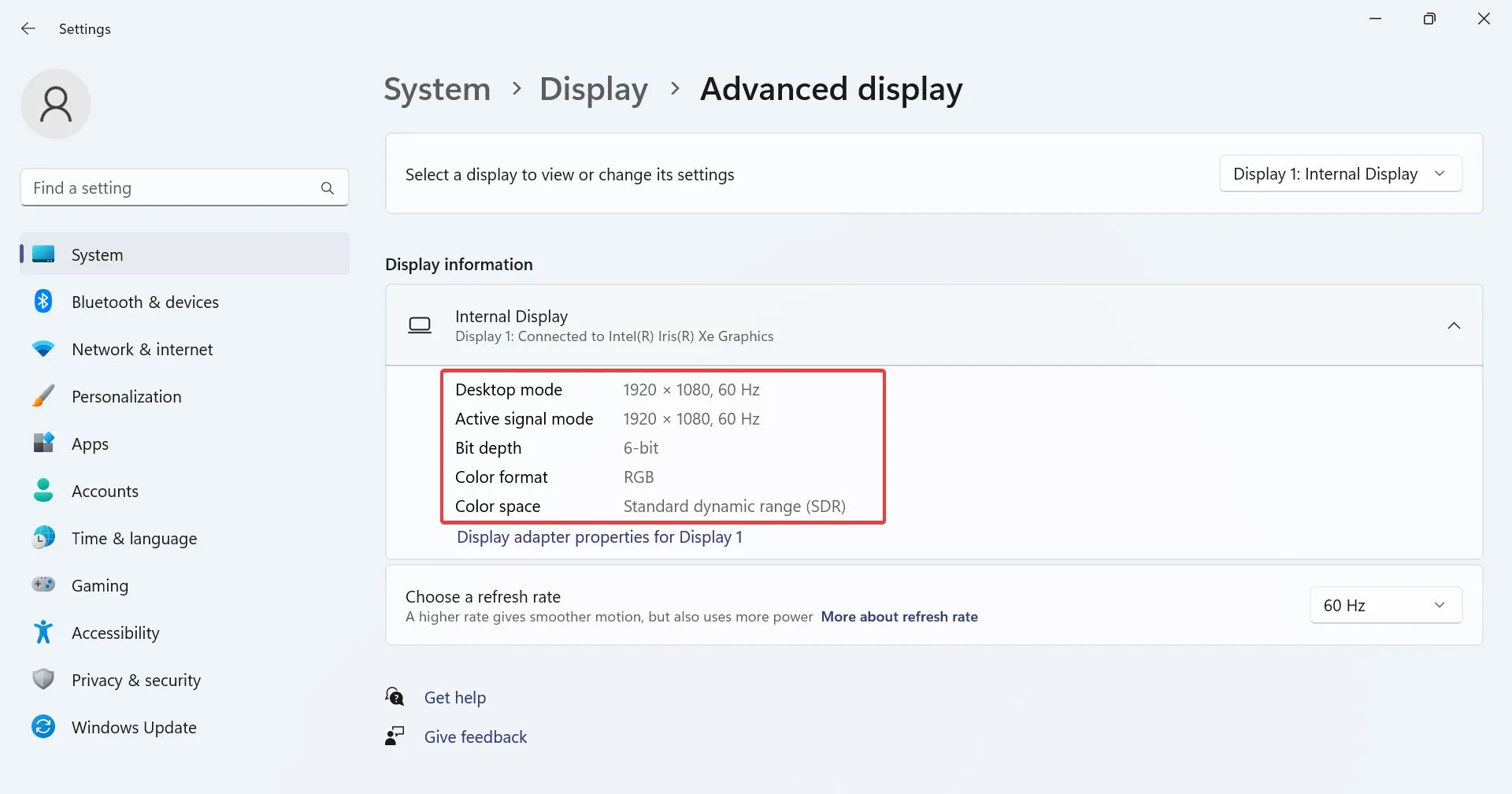
- Als u de schermresolutie of monitorinformatie voor een ander beeldscherm wilt bekijken, kiest u de monitornaam in het vervolgkeuzemenu Selecteer een beeldscherm om de instellingen ervan te bekijken of te wijzigen.
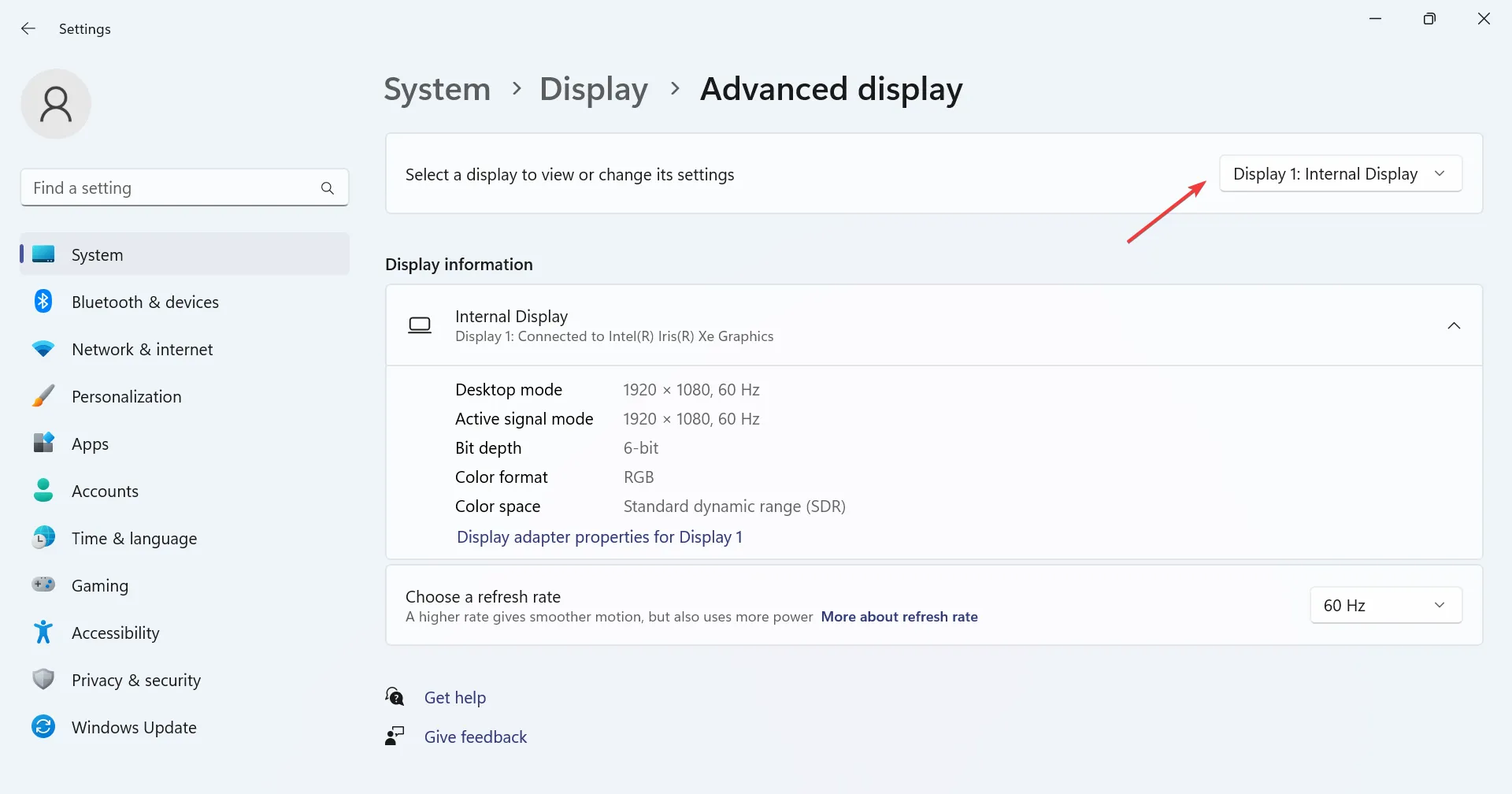
- Om toegang te krijgen tot de monitorinstellingen in Windows 11, klikt u op Eigenschappen beeldschermadapter voor Display X , waarbij X het nummer is dat aan de monitor is toegewezen.
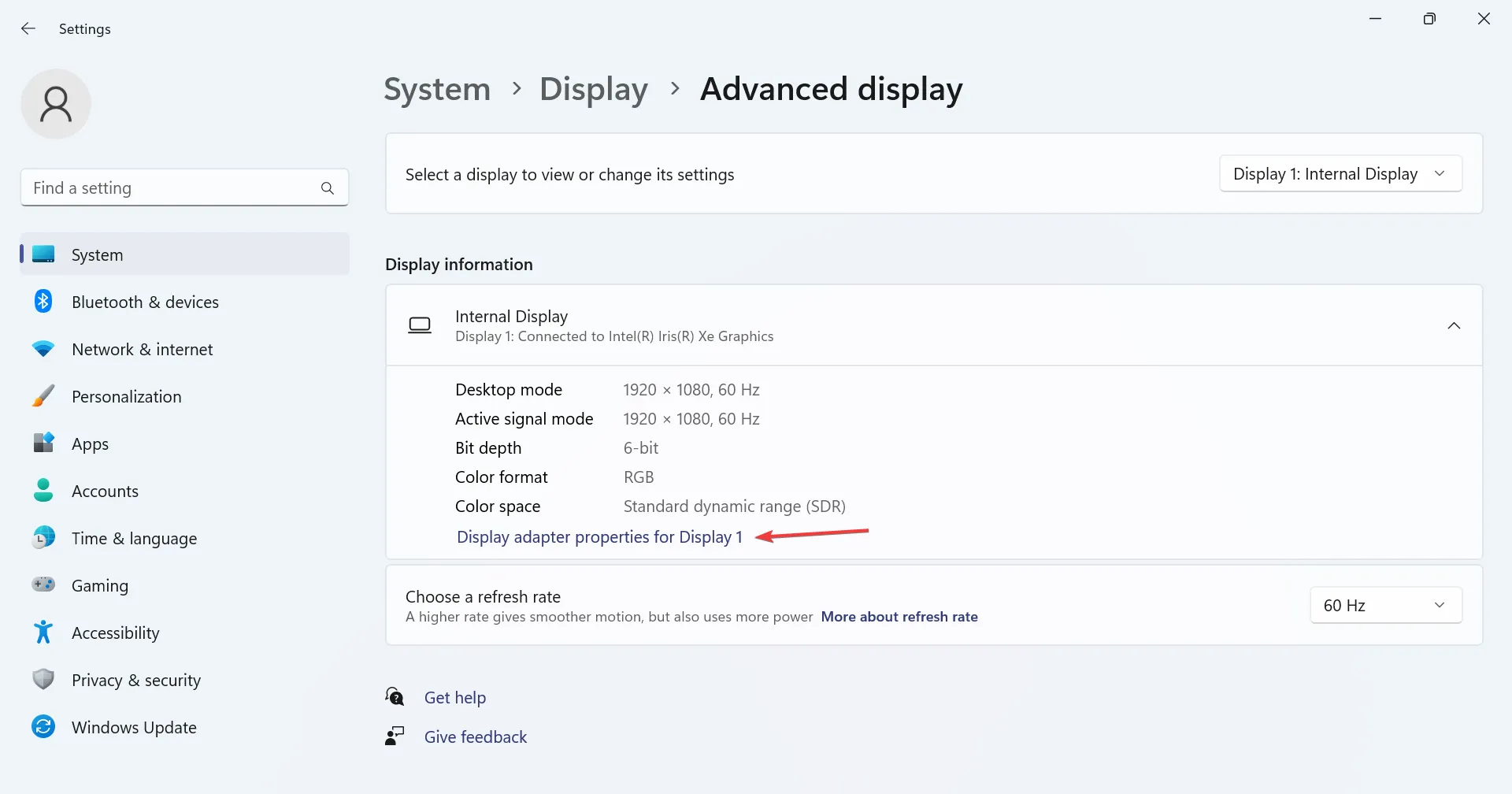
De geavanceerde weergave-instellingen zijn een van de gemakkelijkste manieren om de schermresolutie-instellingen en monitordetails te bekijken. Vergeet niet dat het ook werkt voor draadloze beeldschermen.
2. Controleer de Systeeminformatie-app
- Druk op Windows+ Som Zoeken te openen, typ Systeeminformatie in het zoekvak en klik op het relevante resultaat.
- Vouw Componenten uit in het navigatiedeelvenster en selecteer vervolgens Weergave .

- U vindt nu de weergaveresolutie, bits/pixels , kleurentabelgegevens en kleurvlakken . Daarnaast zullen er details zijn over de beschikbare grafische adapter, inclusief Adapter RAM en Display Driver Version .
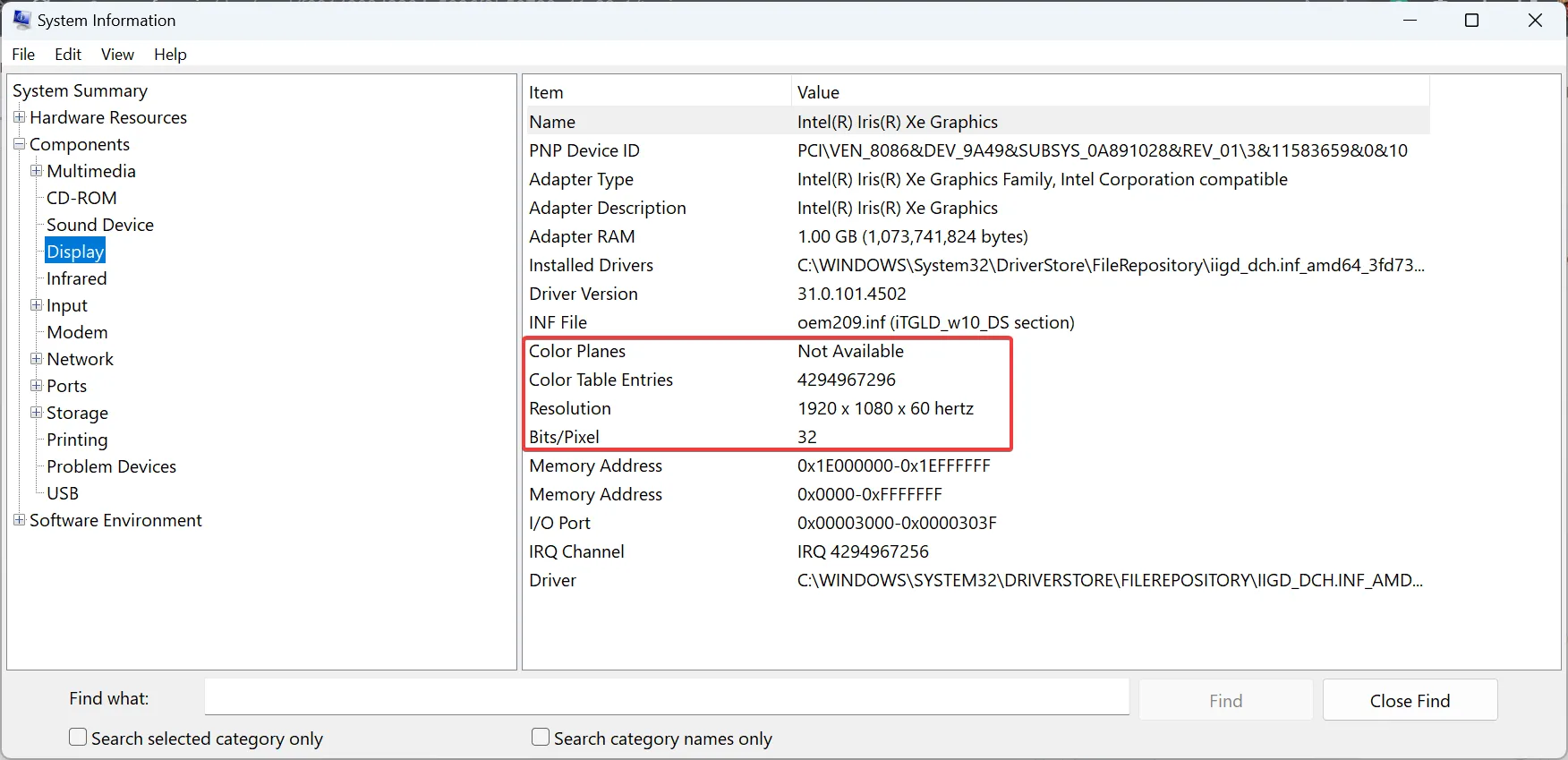
3. Gebruik software van derden
- Ga naar de webpagina van Speccy en download de gratis versie van de tool.
- Voer de installatie uit en volg de instructies op het scherm om de installatie te voltooien.
- Start Speccy , ga naar Graphics vanuit het navigatievenster en u vindt hier de monitornaam en andere relevante details.
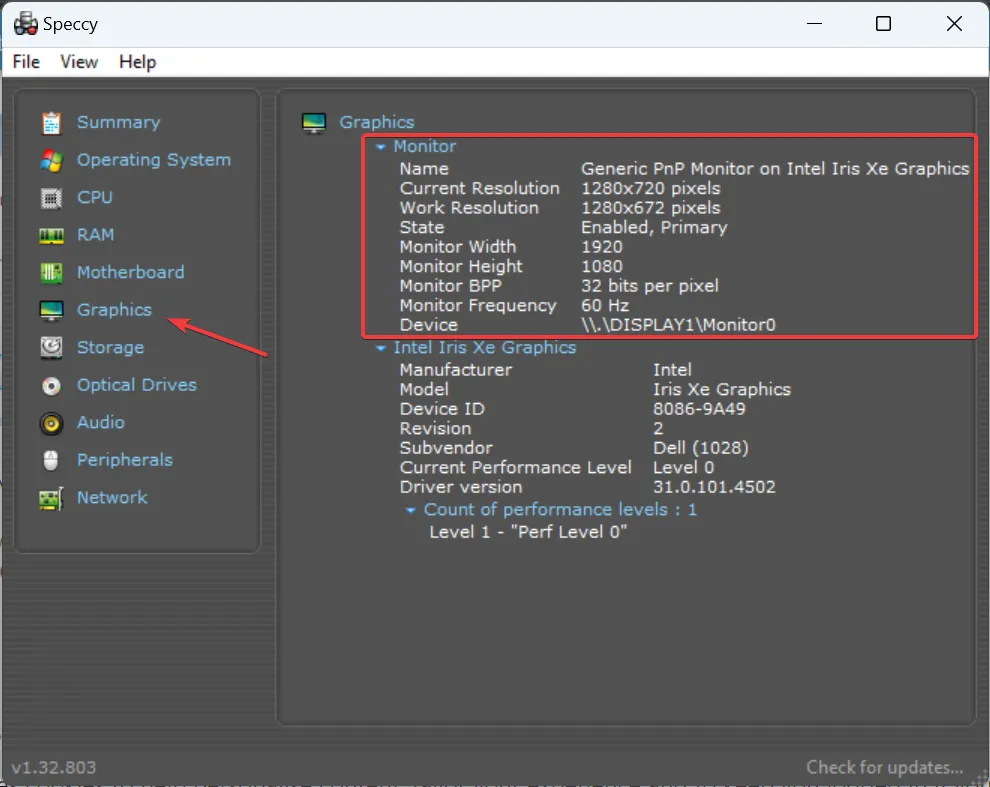
Terwijl de ingebouwde instellingen het werk doen, kunt u Speccy, een betrouwbare pc-informatiesoftware , gebruiken om de weergave-informatie, monitornaam en specificaties in Windows 11 te vinden.
4. Zoek op internet
Als je meer details over de monitor wilt weten, bijvoorbeeld compatibiliteit, verschillende functies of dingen die alleen geavanceerde gebruikers nodig hebben, ga dan naar de website van de fabrikant en open de officiële pagina van de monitor. Het zal alle informatie vermelden die u ooit nodig zou hebben.
Zelfs externe verkopers en e-commerceplatforms verstrekken apparaatgegevens, dus u kunt dat ook controleren. Maar we zouden niet blindelings vertrouwen op de informatie op deze websites.
Hoe wijzig ik de naam van mijn monitor in Windows 11?
- Druk op Windows+ Xom het Power User-menu te openen en selecteer Apparaatbeheer in de lijst met opties.
- Vouw hier het item Monitors uit, klik met de rechtermuisknop op de monitornaam die u wilt wijzigen en selecteer Eigenschappen .
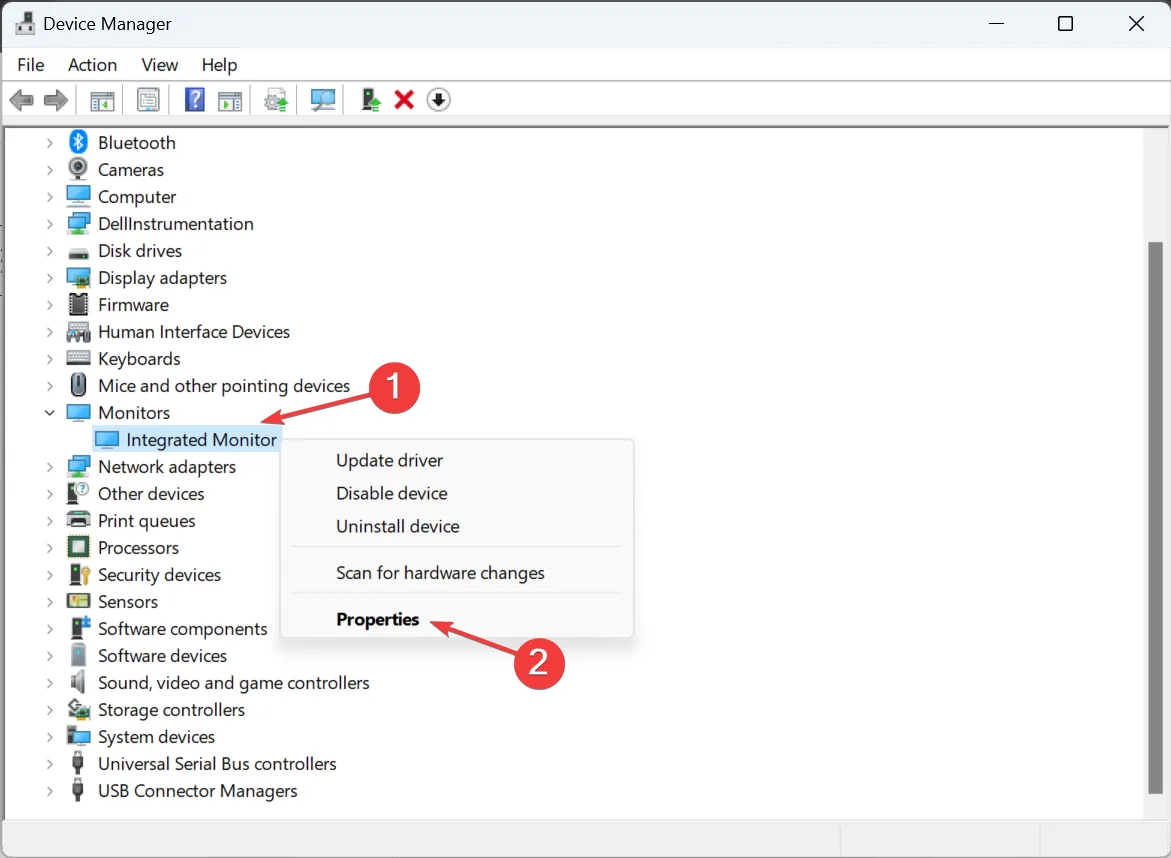
- Ga naar het tabblad Details en kies in het vervolgkeuzemenu Eigenschap de optie Stuurprogrammasleutel .
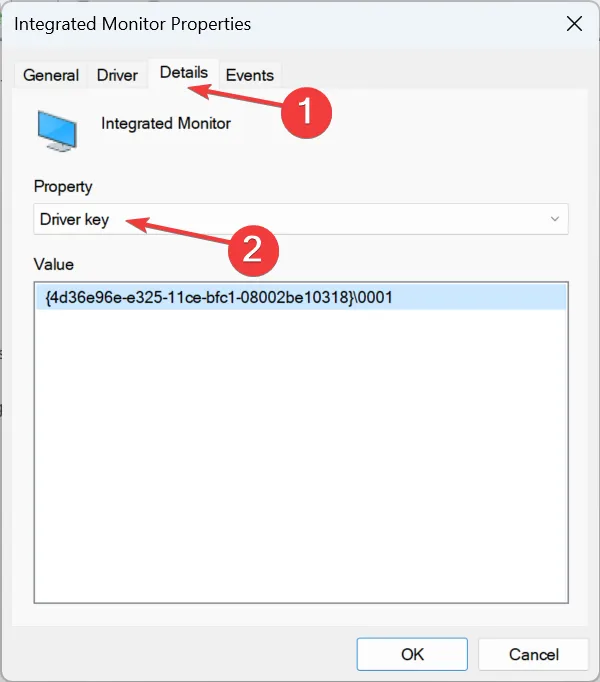
- Klik met de rechtermuisknop op de alfanumerieke reeks die verschijnt en selecteer Kopiëren .
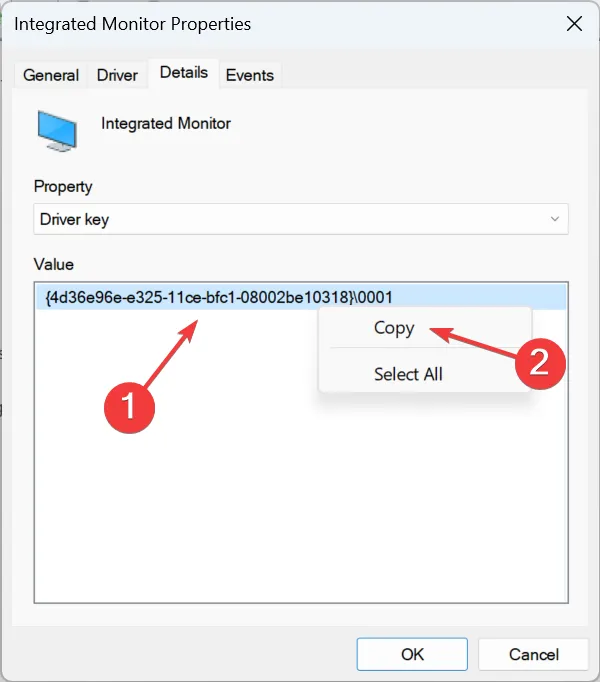
- Druk nu op Windows + R om Uitvoeren te openen, typ regedit in het tekstveld en druk op Enter.
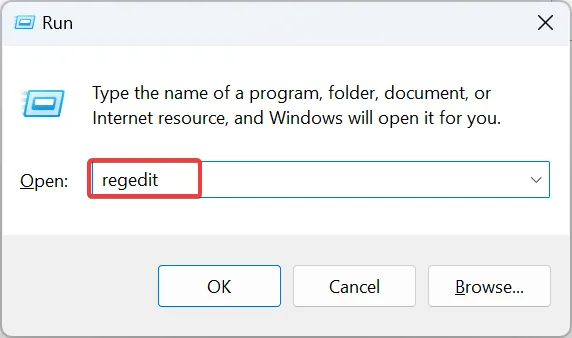
- Klik op Ja in de UAC-prompt.
- Plak het volgende pad in de adresbalk en druk op Enter:
Computer\HKEY_LOCAL_MACHINE\SYSTEM\ControlSet001\Enum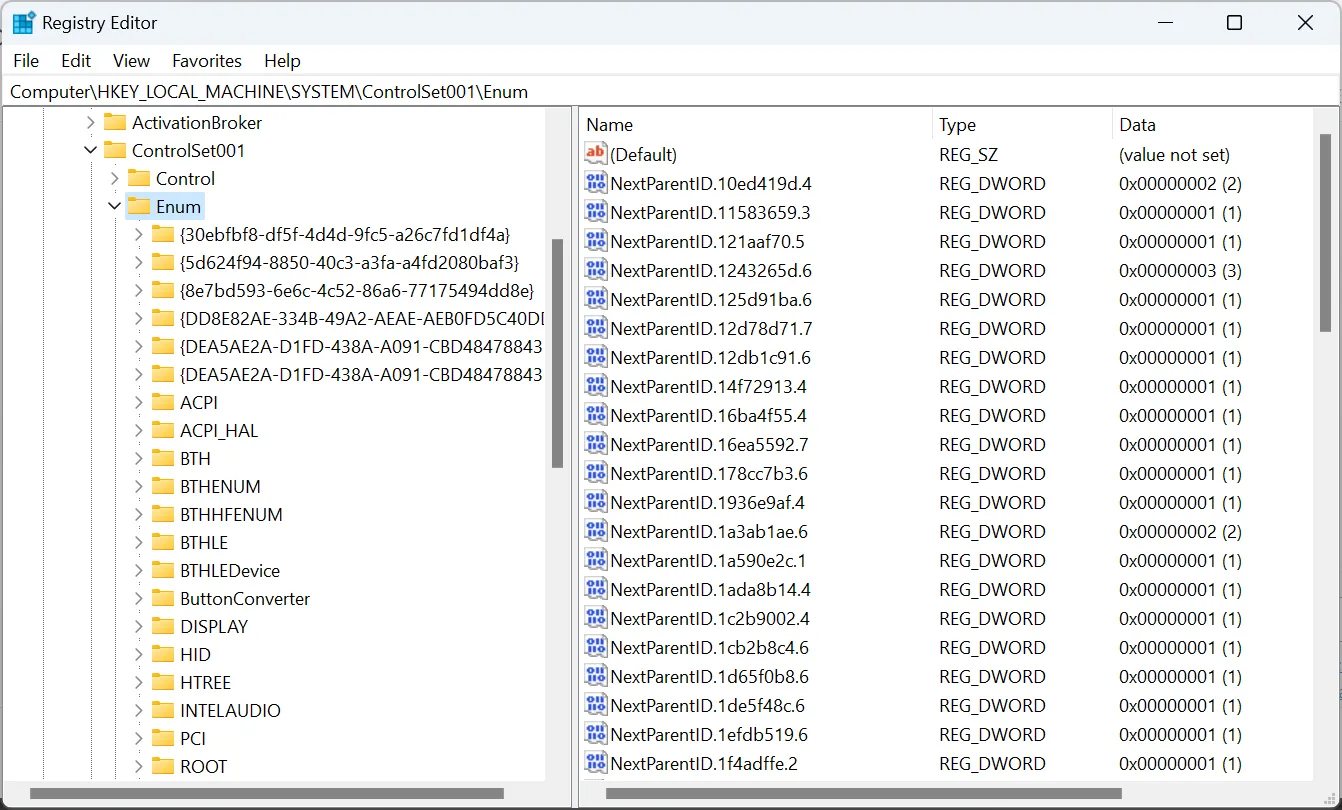
- Selecteer de Enum- sleutel in het linkerdeelvenster, druk op Ctrl + F, plak de Driver-sleutel die u eerder hebt gekopieerd en klik op Volgende zoeken .
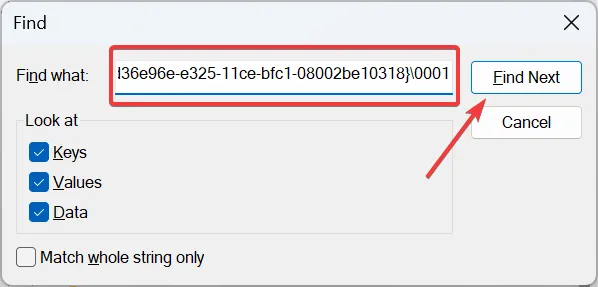
- U wordt nu doorgestuurd naar de registersleutels voor de monitor. Dubbelklik op de tekenreeks FriendlyName , voer de gewenste naam in het tekstveld Waardegegevens in en klik op OK .
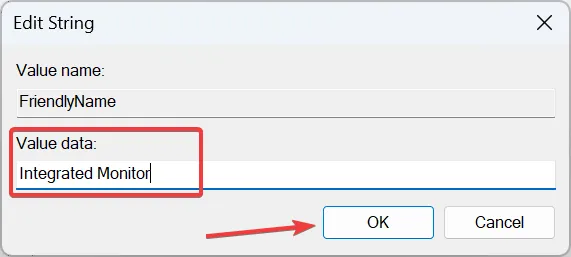
- Als u klaar bent, gaat u terug naar Apparaatbeheer , klikt u op het menu Actie en selecteert u Scannen naar hardwarewijzigingen . De nieuwe monitornaam zou nu moeten worden weergegeven.
Het is niet zo eenvoudig om de naam van het ingebouwde beeldscherm of een externe monitor in Windows 11 te wijzigen, en we raden u ook niet aan dit regelmatig te doen. Maar net zoals u de pc een andere naam kunt geven , kunt u in Windows 11 ook de monitor- of weergavenaam wijzigen.
Met de juiste kennis van de monitordetails, specificaties en andere weergave-informatie zou u de zaken veel beter kunnen beoordelen. Bovendien wilt u misschien de andere pc-specificaties controleren voor een nog dieper inzicht in de computer.
Vertel ons in het opmerkingengedeelte waarom u de weergave-informatie in Windows 11 hebt gecontroleerd en of de hier genoemde methoden nuttig zijn gebleken.



Geef een reactie