Samengevoegde cellen vinden in Excel
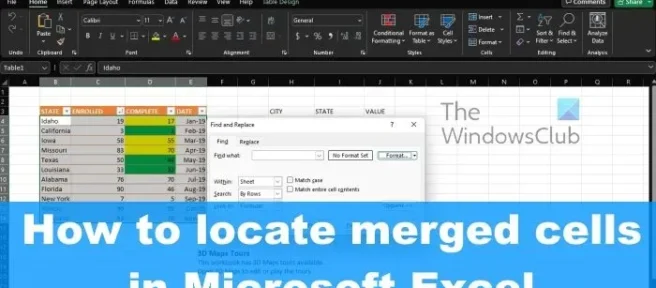
Als u een hardcore Microsoft Excel -gebruiker bent, is de kans groot dat u op een gegeven moment een samengevoegde celfout bent tegengekomen wanneer u belangrijke gegevens probeert te sorteren. Afhankelijk van de hoeveelheid informatie in het werkblad, kan het lang duren om de samengevoegde cellen handmatig te vinden. Het goede nieuws is dat er een manier is om deze samengevoegde cellen te vinden en dat het niet veel moeite kost om het voor elkaar te krijgen.
Samengevoegde cellen vinden in Excel
Als u weet hoe u samengevoegde cellen kunt vinden, kunt u ze indien nodig verwijderen. De volgende stappen helpen u bij het vinden van samengevoegde cellen in Excel:
- Microsoft Excel openen
- Ga naar Zoeken & selecteren
- Navigeer naar Zoekformaat
- Klik op het vak Cellen samenvoegen
1] Open Microsoft Excel
Voordat we verder kunnen gaan, moet u er eerst voor zorgen dat Microsoft Excel actief is op uw computer. Als u niet zeker weet hoe u dit moet doen, laten we het dan uitleggen.
- Kijk naar uw Windows 11-bureaublad en open vanaf daar de Microsoft Excel -snelkoppeling.
- U kunt Excel ook openen via uw taakbalk of vanuit het app-menu.
- Zodra de app actief is, moet u doorgaan met het openen van de betreffende werkmap.
2] Ga naar Zoeken & selecteren
Vanuit de werkmap waar u de samengevoegde cellen wilt vinden, moet u naar Zoeken en selecteren gaan. Laten we bespreken hoe we daar het gemakkelijkst kunnen komen.
- Klik op het tabblad Home.
- Kijk vanaf daar naar het lint voor Zoeken en selecteren.
- Eenmaal gevonden, wil je er meteen op klikken.
- Selecteer daarna de optie Zoeken via het vervolgkeuzemenu.
- Als u dit doet, wordt het venster Zoeken en vervangen geopend.
3] Navigeer naar Formaat zoeken
De volgende logische stap hier is om uw weg te vinden naar het menu Formaat zoeken. Dit is eenvoudig zoals je zou verwachten, dus laten we een kijkje nemen.
- Ga vanuit het venster Zoeken en vervangen door en klik op de knop Opties.
- Extra opties zullen nu zichtbaar zijn.
- U zou een knop Formaat moeten zien, dus klik erop.
- Er verschijnt een vervolgkeuzemenu.
- Selecteer Formaat in dat menu.
- Het vak Zoekindeling verschijnt nu en is klaar voor de volgende stappen.
4] Klik op het vak Cellen samenvoegen
De laatste stap die u hier moet nemen, is het samenvoegen van de cellen zoals we oorspronkelijk van plan waren te doen. Dit wordt gedaan via het venster Formaat zoeken, dus laten we eens kijken.
- Selecteer meteen het tabblad Uitlijning.
- Selecteer op dat tabblad Cellen samenvoegen.
- Druk onmiddellijk op de knop OK.
- Het venster Zoeken en vervangen verschijnt opnieuw.
- Zorg ervoor dat de optie Blad is gekozen in het vak Binnen.
- Klik zo snel mogelijk op de knop Alles zoeken.
U zou nu moeten worden begroet met een lijst met bladen met samengevoegde cellen in uw Excel-werkmap. Als u op een blad klikt, wordt u ernaartoe geleid via de werkmap.
LEES: Hoe de TEXTJOIN-functie in Excel te gebruiken?
Wat is het doel van het samenvoegen van cellen?
Bij samenvoegen gaat het om het combineren van twee of meer cellen in een poging om een nieuwe, grotere cel te creëren. Dit is een uitstekende manier om een label te maken dat meer dan één kolom kan omvatten. De cellen A1, B1 en C1 zijn bijvoorbeeld samengevoegd om een label te maken dat bekend staat als Jaarlijkse verkoop om de informatie door rijen 2 tot en met 7 uit te leggen.
Wat zijn de drie manieren om cellen te combineren?
Op dit moment zijn er drie manieren om cellen in Microsoft Excel te combineren, en wel als volgt:
- De CONCATENATE-operator gebruiken.
- De CONCATENATE-functie gebruiken.
- De CONCAT-functie gebruiken
In de toekomst zal Microsoft er misschien meer aan toevoegen, maar op het moment van schrijven zijn dit de enige manieren om de klus te klaren.



Geef een reactie