Hoe u het modelnummer van een laptop kunt vinden in Windows

Het kennen van het modelnummer van uw laptop is om verschillende redenen van cruciaal belang. Of u nu technische ondersteuning zoekt, onderdelen wilt upgraden of repareren, of softwarecompatibiliteit wilt garanderen, deze alfanumerieke identificatiecode dient als uw sleutel om de juiste bronnen te ontsluiten en weloverwogen beslissingen te nemen over uw laptop. Deze tutorial laat zien hoe u eenvoudig het modelnummer van uw laptop kunt vinden.
1. Controleer het productlabel
Meestal vindt u het modelnummer van een laptop op de voor- of achterkant.
Onderzoek beide zijden van uw laptop om een label of sticker te vinden. Het moet de fabrikantgegevens en het modelnummer bevatten.

Als uw laptop een batterijcompartiment heeft, verwijdert u de batterij en controleert u of er een label of sticker aan de binnenkant zit.
2. Systeemoverzicht
U kunt het modelnummer van elke laptop eenvoudig vinden door naar het Systeemoverzicht op uw Windows-computer te gaan.
Typ ‘systeeminformatie’ in de Windows-zoekbalk en klik op de beste overeenkomst. Controleer in het rechterdeelvenster het veld Systeemmodel om het modelnummer van uw laptop te vinden.
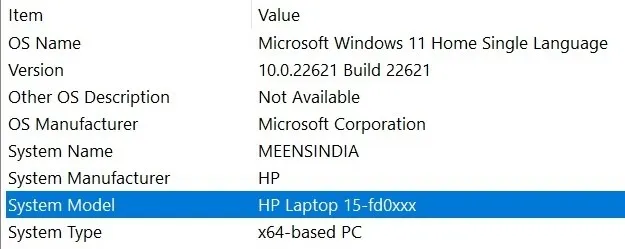
U kunt ook op Win + drukken Rom het hulpprogramma Uitvoeren te starten, typen msinfo32en op OK klikken om de app Systeeminformatie te starten.
3. Opdrachtprompt
Als u wilt, kunt u ook de opdrachtprompt gebruiken om het modelnummer van uw laptop te vinden.
Open een dialoogvenster Uitvoeren, typ cmd.exeen druk vervolgens op ++ Ctrlom de opdrachtprompt in de beheerdersmodus te openen.ShiftEnter
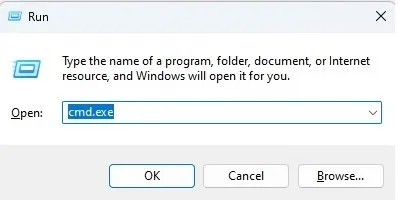
Klik op Ja in het dialoogvenster Gebruikersaccountbeheer om toegang toe te staan, typ vervolgens de onderstaande opdracht en druk op de Entertoets om het modelnummer van uw laptop te bekijken.
wmic csproduct get name

U kunt ook de onderstaande opdracht typen om het modelnummer van uw laptop te vinden.
systeminfo | FINDSTR "System Model"
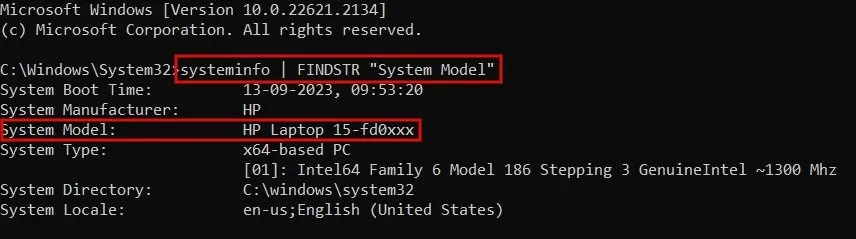
Als je naast het modelnummer ook het serienummer van de laptop wilt weten, gebruik dan de volgende opdracht gevolgd door Enter. Mogelijk hebt u deze informatie nodig als uw fabrikant vereist dat u uw laptop registreert voor garantie of als uw laptop wordt gestolen.
wmic csproduct get name, identifyingnumber
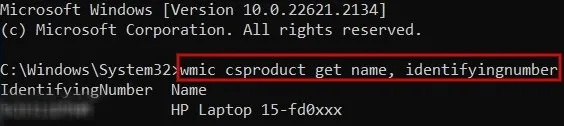
4. PowerShell
Als u de voorkeur geeft aan PowerShell, kunt u deze opdrachtregelinterface gebruiken om het modelnummer van uw laptop te controleren.
Druk op Win+ Xen klik op Terminal (beheerder) om PowerShell te starten.
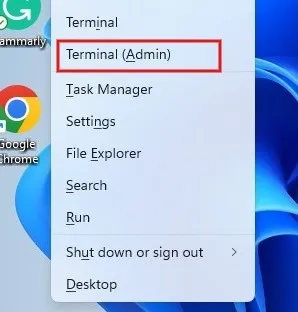
Klik op Ja in het dialoogvenster Gebruikersaccountbeheer om toegang toe te staan. Typ de volgende opdracht en druk op Enter:
Get-CimInstance -ClassName Win32_ComputerSystem
Kijk onder de kolom Model om het modelnummer van uw laptop te vinden.
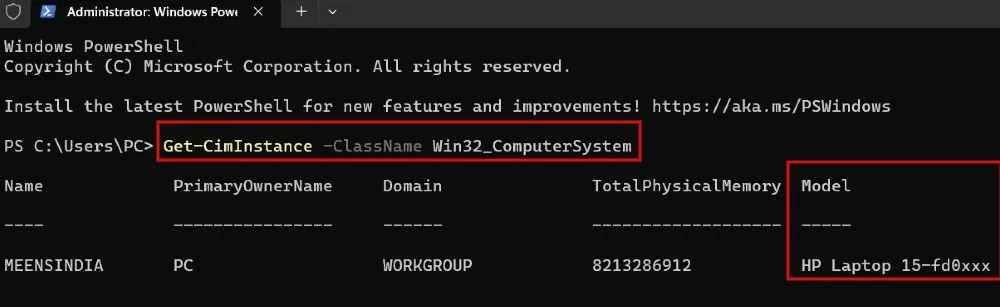
Gebruik deze opdracht om het serienummer van de laptop te controleren, gevolgd door Enter.
Get-CimInstance -ClassName Win32_bios
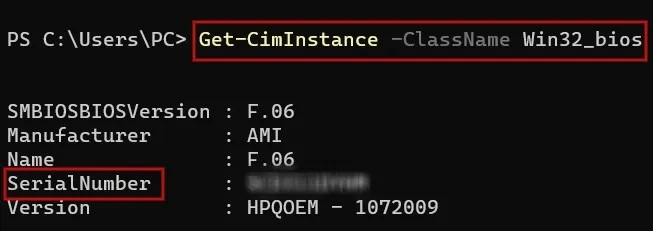
In de resultaten die op het scherm worden weergegeven, controleert u het veld Serienummer in de resultaten op het scherm om het serienummer van de laptop te bepalen.
5. Via de app Instellingen
Als u een Windows 11-gebruiker bent, is toegang tot de app Instellingen een eenvoudige manier om de fabrikant en het modelnummer van uw laptop te vinden.
Druk op Win+ Iom de app Instellingen te openen. Klik op Systeem in het linkerdeelvenster. In het rechterdeelvenster ziet u het modelnummer weergegeven onder de naam van uw pc.
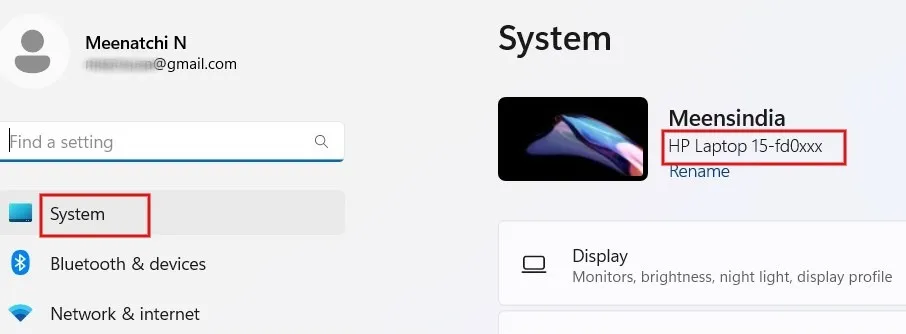
6. Probeer het DirectX Diagnostic Tool
DirectX Diagnostic (ook bekend als DxDiag) is een ingebouwde tool die gedetailleerde informatie biedt over de systeemhardware, vooral met betrekking tot grafische en geluidsmogelijkheden. U kunt deze tool ook gebruiken om het modelnummer van uw laptop te controleren.
Open het venster Uitvoeren, typ DxDiaghet vak en klik vervolgens op OK . In het dialoogvenster dat wordt geopend, klikt u op het tabblad Systeem en vinkt u het veld Systeemmodel aan om het modelnummer van uw laptop te achterhalen.
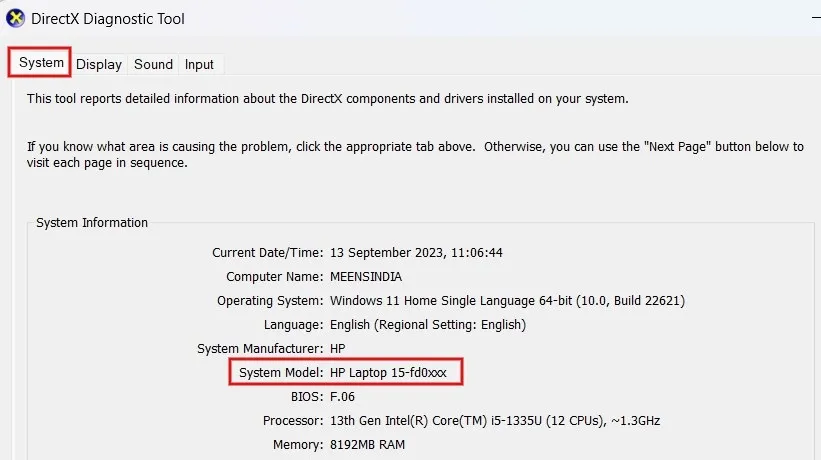
7. Controleer de website of app van de fabrikant
De meeste laptopfabrikanten zoals Dell, HP en Lenovo verstrekken na accountverificatie informatie over modelnummers op hun websites. Als alternatief, als op uw laptop de app van de fabrikant vooraf is geïnstalleerd, kunt u dat ook controleren.
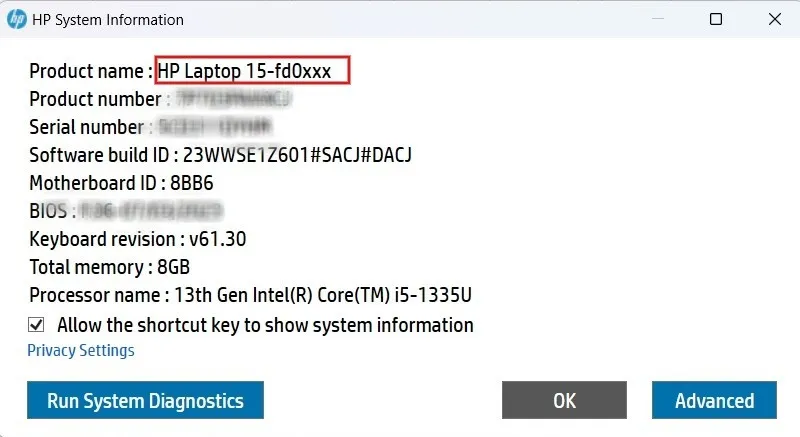
HP biedt bijvoorbeeld een handige optie om via een sneltoets het modelnummer te vinden. U kunt op uw HP notebook op FN+ drukken Escom het dialoogvenster HP Systeeminformatie te bekijken. Het toont het modelnummer en andere details van uw laptop.
Nu u weet hoe u het modelnummer van uw laptop kunt controleren, kan het handig zijn om te leren hoe u uw Windows-productcode kunt vinden . Als je op zoek bent naar een nieuw accessoire, zoals een geschikte powerbank voor je laptop , bekijk dan hier de best presterende apparaten.
Afbeelding tegoed: Pixabay . Alle screenshots door Meenatchi Nagasubramanian.



Geef een reactie