Afbeeldingen zoeken in de Foto’s-app op Mac: 8 manieren

Of je nu honderden of tienduizenden foto’s in de Foto’s-app op de Mac hebt staan, het kan tijdrovend zijn om de gewenste foto te vinden. Gelukkig biedt Apple verschillende manieren om de foto te vinden die je nodig hebt.
We laten zien hoe je foto’s kunt zoeken op tekst, inhoud of datum in Foto’s op de Mac, en we geven ook tips voor het gebruik van de zoek-, filter- en Smart Album-functies. Het maakt niet uit wanneer, waar of hoe je de foto hebt gemaakt, deze trucs helpen je hem te vinden.
1. Zoek foto’s op datum op Mac
Een van de beste manieren om een foto te vinden, als u weet wanneer deze is gemaakt, is zoeken op datum. Het is handig of u ongeveer of precies weet wanneer u de foto hebt gemaakt .
- Start de Foto’s- app op je Mac.
- Selecteer Bibliotheek aan de linkerkant en gebruik de knoppen in de bovenste werkbalk om Jaren, Maanden of Dagen te kiezen .
Wanneer uw venster is ingekort, ziet u een vervolgkeuzemenu in plaats van knoppen.
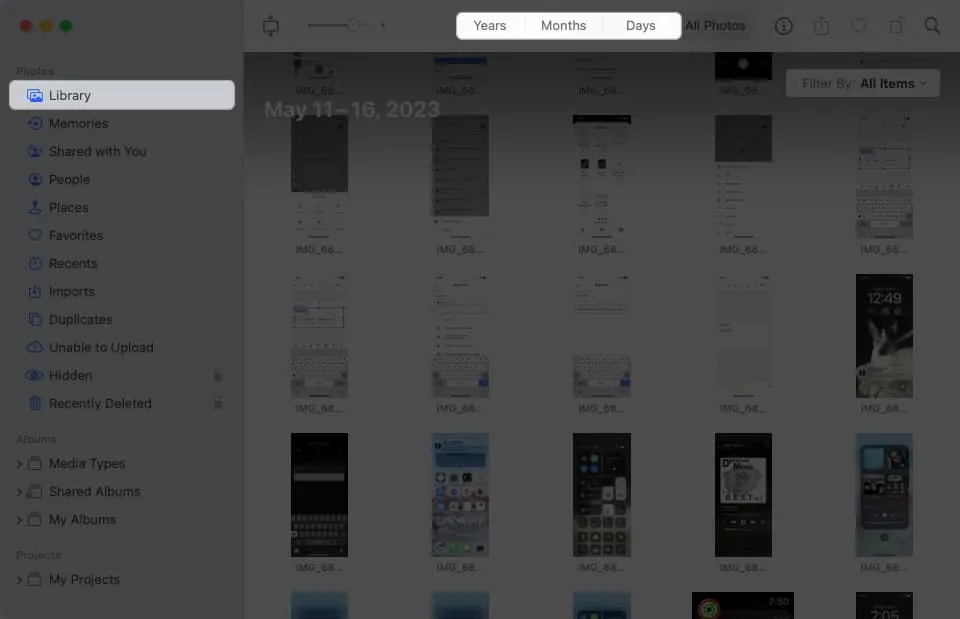
- U kunt uw zoekopdracht verder verfijnen:
- Kiest u voor Jaren , dan kunt u een jaar kiezen en een uitsplitsing per maand zien.
- Als u Maanden kiest , kunt u een maand kiezen en de resultaten per dag of per dag bekijken.
2. Zoek foto’s op locatie in de app Foto’s
Een andere gemakkelijke manier om een foto in de Foto’s-app te vinden, is zoeken op locatie . Apple maakt dit eenvoudig door u een Places- album te bieden .
- Selecteer Plaatsen aan de linkerkant en je ziet een kaartweergave aan de rechterkant. Dit geeft u een overzicht op het hoogste niveau, meestal per land of regio, van waar uw foto’s zijn gemaakt.
- U kunt vervolgens inzoomen op de kaart om naar meer gedetailleerde locaties binnen dat gebied te gaan. Gebruik het plusteken rechtsonder om in te zoomen en het minteken om weer uit te zoomen. Sleep de kaart om in elke richting te pannen.
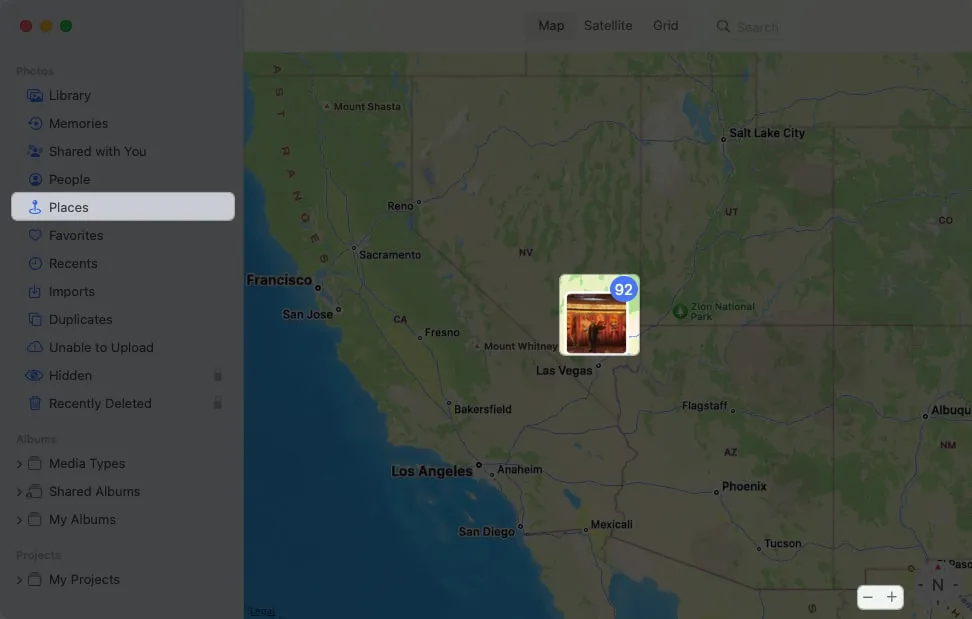
- Wanneer u de gewenste plek ziet, klikt u op de miniatuur om de daar gemaakte foto’s te bekijken. Je ziet dan je foto’s van die locatie gesorteerd op datum.
Dit is een geweldige manier om foto’s te vinden van een vakantie of een weekendje weg van huis.
3. Zoek op persoon
Vergelijkbaar met zoeken op locatie met behulp van het Places-album, kunt u zoeken naar vrienden en familie met behulp van het People-album.
- Selecteer Mensen aan de linkerkant en je ziet een verzameling van je contacten .
- Kies er een om alle foto’s van die persoon te zien . Dit omvat individuele foto’s, die met andere mensen en indien van toepassing een kaart met de locaties van de foto’s.
Om het People-album nog beter te maken, kun je je favorieten markeren en de mensen een naam geven.
- Om een favoriet te markeren, klik je op het hartje in de rechter benedenhoek van het verzamelscherm. Wanneer u vervolgens het People-album opent, ziet u die favorieten helemaal bovenaan.
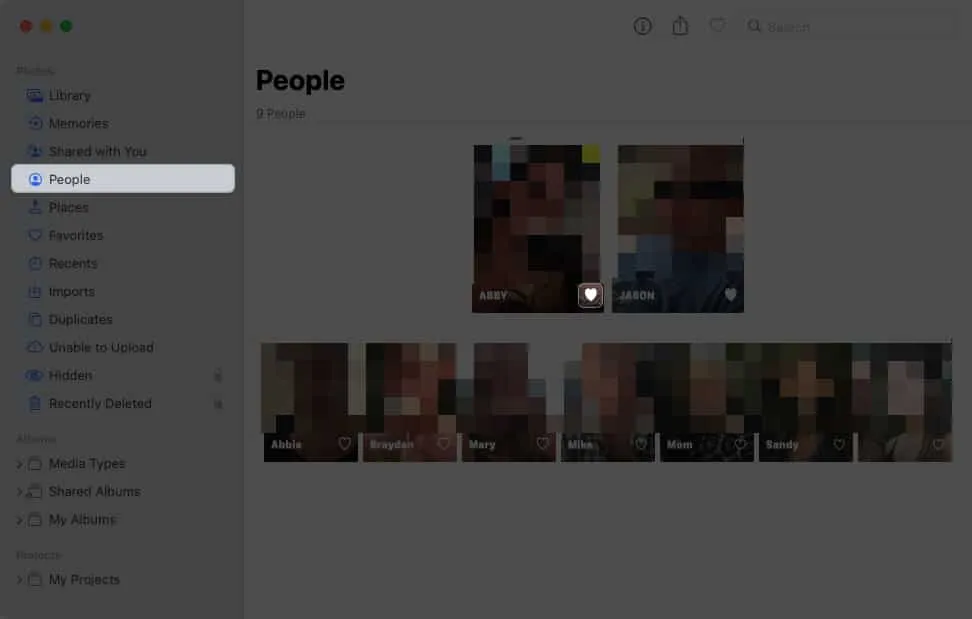
- Om een naam toe te voegen, klikt u op +Naam door de muisaanwijzer op de persoon in de verzameling te plaatsen of kiest u Naam toevoegen linksboven als u de foto’s van de persoon bekijkt.
Wanneer u extra foto’s van mensen maakt, ziet u dat het album Personen dienovereenkomstig wordt bijgewerkt. Zo heb je altijd nieuwe foto’s die je van een vriend of familielid maakt op één handige plek.
4. Zoek foto’s met trefwoord
Naast het vertrouwen op de Foto’s-app voor het vinden van afbeeldingen op basis van een woord, kunt u uw eigen trefwoorden toevoegen. U kunt een trefwoord toewijzen aan een afzonderlijke foto, het trefwoord hergebruiken voor andere foto’s en al uw trefwoorden beheren. Met behulp van trefwoorden kunt u gemakkelijker zoeken en sneller vinden wat u zoekt.
Volg deze stappen om snel een trefwoord aan een foto toe te voegen:
- Selecteer de afbeelding en klik op de Info- knop (letter “i”) in de werkbalk, of klik met de rechtermuisknop op de afbeelding en kies Get Info .
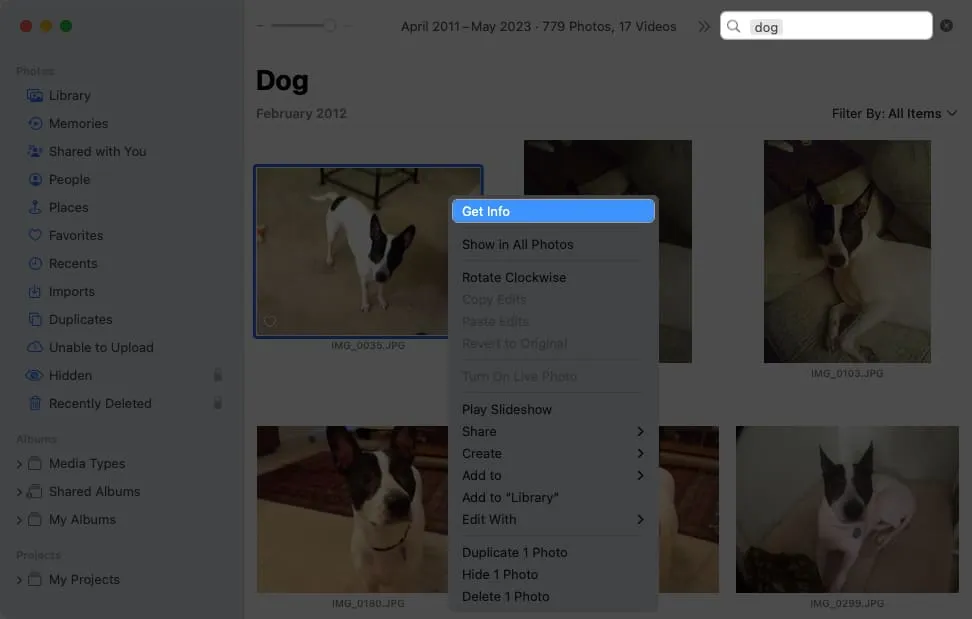
- Typ een woord in het veld Trefwoord toevoegen .
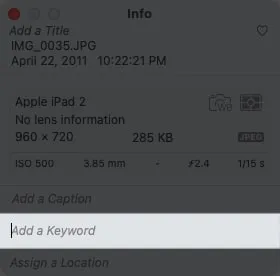
- Druk op Return om het trefwoord op te slaan.
Gebruik de zoekwoordbeheerder voor foto’s
U kunt trefwoorden bekijken, toevoegen en verwijderen in de Trefwoordenbeheerder. Selecteer Venster in de menubalk en kies Trefwoordenbeheer .
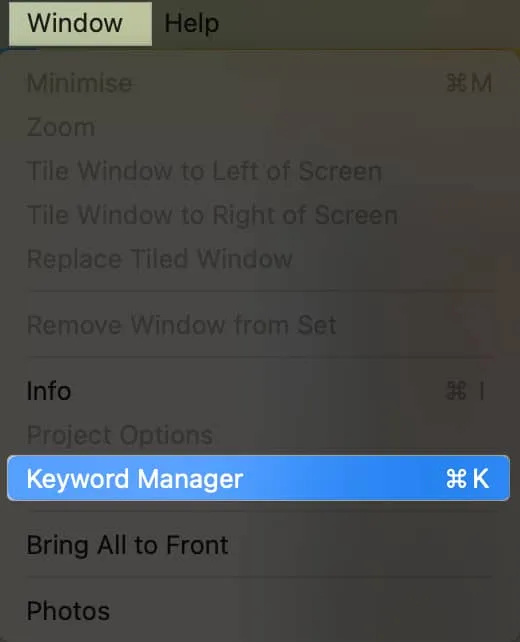
U ziet een lijst met al uw zoekwoorden. Als u er een aan een foto wilt toewijzen, selecteert u de foto en kiest u vervolgens het trefwoord.
U kunt ook het volgende doen:
- Selecteer Trefwoorden bewerken om trefwoorden toe te voegen of te verwijderen . Om een trefwoord toe te voegen, klikt u op de knop met het plusteken en geeft u het een naam.
- Om er een te verwijderen, selecteert u deze en klikt u op de knop met het minteken .
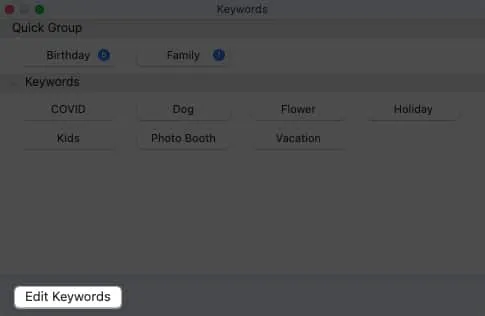
- Om de naam van een trefwoord te wijzigen, selecteert u het, klikt u op Naam wijzigen en voert u de nieuwe naam in.
- Als u een sneltoets wilt toewijzen, selecteert u een trefwoord, klikt u op Snelkoppeling en voegt u de sneltoets toe.
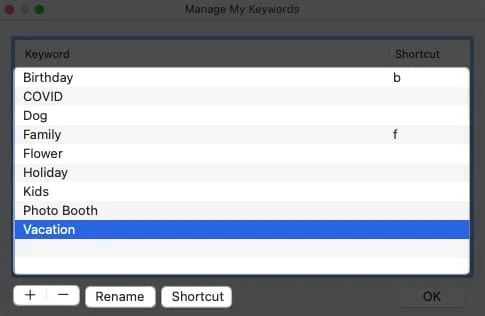
- Wanneer u klaar bent met het bewerken van uw zoekwoorden, klikt u op OK om uw wijzigingen op te slaan.
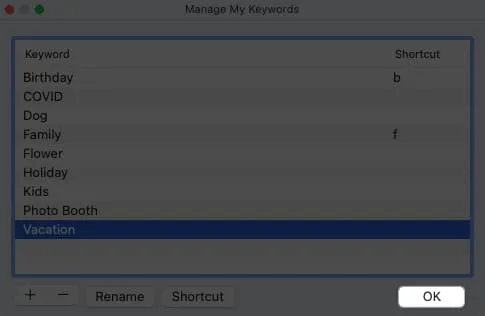
U kunt ook trefwoorden uit de lijst onderaan toevoegen aan het gebied Snel groeperen bovenaan. Hiermee kunt u snel foto’s taggen met trefwoorden met behulp van snelkoppelingen die u instelt. Foto’s plaatsen die trefwoorden ook in de filters (hieronder beschreven) en bieden ze als suggesties wanneer u trefwoorden toewijst.
Sleep gewoon een trefwoord uit de lijst onderaan naar de Snelle groep bovenaan.
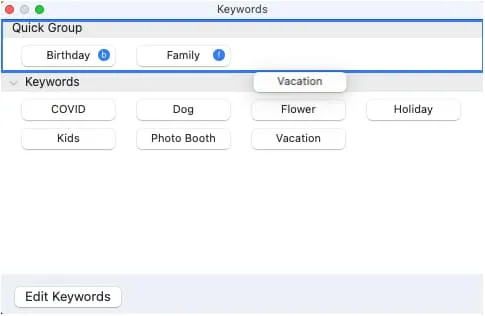
5. Zoek op inhoud
Een andere manier om in Foto’s te zoeken, is door metadata-inhoud in te voeren in het zoekvak . U kunt de titel, het bijschrift of de datum van de afbeelding invoeren en suggesties bekijken die aanvullende woorden zijn waarmee u de resultaten kunt verfijnen.
Hier hebben we bijvoorbeeld gezocht met de naam ‘Tired Bailey’ en dit is ons resultaat.
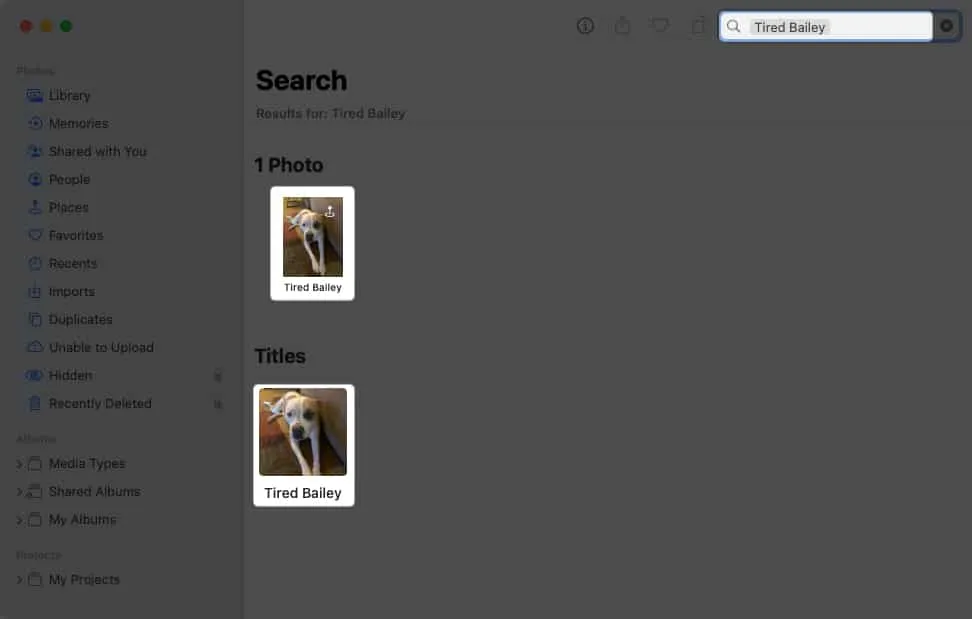
6. Gebruik zoeksuggesties in de app Foto’s
Wanneer u het zoekvak in Foto’s gebruikt , of u nu inhoud of een trefwoord wilt toevoegen, ziet u suggesties verschijnen. Met deze suggesties kunt u uw zoekresultaten verfijnen om de exacte foto te vinden die u zoekt.
Laten we een voorbeeld doornemen.
- Hier voeren we het woord “auto” in het zoekvak in. We zien dan 273 resultaten voor ‘auto’.
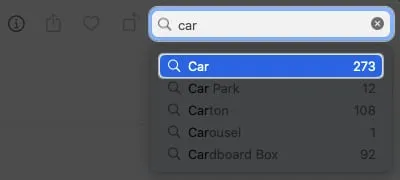
- We selecteren dat woord in de suggesties en zien vervolgens aanvullende opties met betrekking tot ‘auto’ zoals Thuis, Florida en Winter, samen met de nummers van die resultaten.
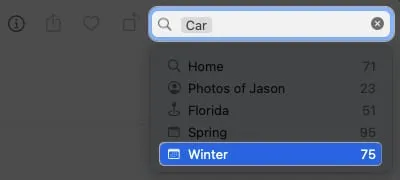
- Als je een van die suggesties kiest, zie je een andere set met de nummers van die resultaten.
U kunt dit proces voortzetten om de foto’s te verkleinen totdat u de gewenste foto vindt.
7. Zoek items met filters in de Mac Photos-app
Wanneer u uw bibliotheek of een bepaald album bekijkt, kunt u ook foto’s vinden met behulp van filters in plaats van het zoekveld.
- Open rechtsboven de vervolgkeuzelijst
Filteren op en kies een optie.U ziet standaardfilters zoals Favorieten, Bewerkt, Foto’s, Video’s en Gedeeld met u. Maar u ziet ook trefwoorden die u toevoegt aan de Snelle groep in de Trefwoordenbeheerder, zoals eerder uitgelegd.
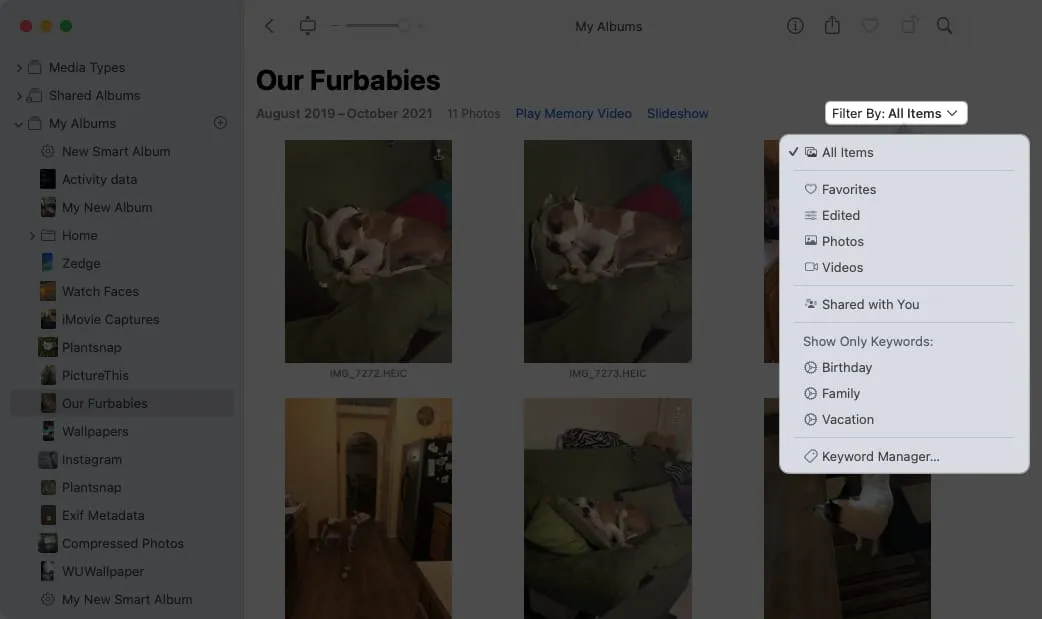
- Nadat je een filter hebt geselecteerd, zie je alleen de foto’s die van toepassing zijn.
Het leuke aan de filters is dat je er ook meerdere kunt toepassen. Kies het eerste filter om de resultaten te zien en kies vervolgens een ander filter om ze te verfijnen. Elk filter dat u toepast, wordt gemarkeerd met een vinkje.
U kunt een filter uitschakelen door het te deselecteren om het vinkje te verwijderen of u kunt alle filters verwijderen door Alle items bovenaan de lijst te kiezen.
8. Stel slimme albums in op Mac
Een andere manier om de gewenste afbeeldingen in Foto’s te vinden, is door Slimme albums te gebruiken. Met deze functie stel je voorwaarden in zodat alle huidige of nieuwe foto’s die aan die voorwaarden voldoen automatisch in het Smart Album verschijnen.
Dit is een geweldige manier om te gaan als u vaak naar foto’s zoekt op basis van de datum waarop ze zijn toegevoegd, of ze een bepaald trefwoord bevatten of zijn gemaakt met een bepaalde camerafunctie.
Omdat we een volledige zelfstudie hebben over het instellen van slimme albums in de Foto’s-app , geven we hier alleen een samenvatting van de stappen. Bekijk zeker die tutorial voor volledige details en extra opties voor slimme albums.
- Ga naar Bestand in de menubalk en kies Nieuw slim album .
- Voer in het pop-upvenster een slimme albumnaam in .
- Gebruik de eerste vervolgkeuzelijst aan de linkerkant om de voorwaarde in te stellen. Gebruik vervolgens de volgende vakken die aan de rechterkant verschijnen, die veranderen op basis van uw keuze in het eerste vak.
- Om nog een voorwaarde toe te voegen, klikt u op het plusteken en volgt u dezelfde stap hierboven.
- Als u klaar bent, selecteert u OK om het album op te slaan, dat vervolgens verschijnt in de linkernavigatie onder Albums → Mijn albums .
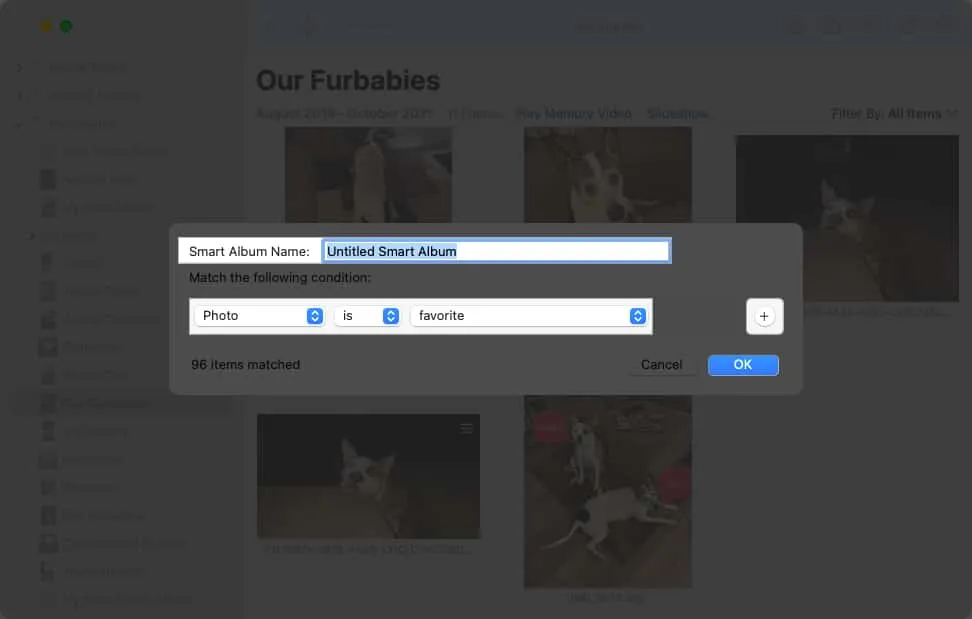
Nogmaals, wanneer er nieuwe foto’s verschijnen in de Foto’s-app op de Mac die voldoen aan de voorwaarden die je hebt ingesteld, verschijnen die foto’s automatisch in het Smart Album zodat je ze met één klik kunt bekijken.
Vind uw foto’s snel !
Met deze handige tips om afbeeldingen te vinden in de Foto’s-app op Mac, zou het vinden van die foto van uw huisdier of partner een sneller en gemakkelijker proces moeten zijn. Laat ons weten welke methode voor het zoeken naar Foto’s op Mac voor jou het beste werkt!



Geef een reactie