Gedownloade bestanden zoeken op iPhone en iPad
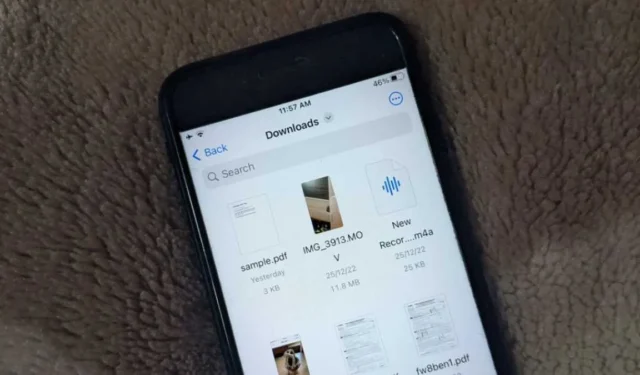
“Waar kan ik de gedownloade bestanden op mijn iPhone vinden?” Is dat de vraag die je hier bracht? Je bent niet alleen. Het vinden van gedownloade bestanden op een iPhone kan verwarrend zijn, omdat elke app de gedownloade bestanden op verschillende locaties opslaat. Maar maak je geen zorgen, we kunnen je helpen te leren hoe je gedownloade bestanden op je iPhone of iPad kunt vinden.
Downloads zoeken met de app Bestanden
Net als bij Android-telefoons hebben iPhones en iPads een bestanden-app waar u de meeste van uw gedownloade bestanden kunt vinden, zoals pdf’s, video’s, enz. De app Bestanden is vooraf geïnstalleerd op alle iPhones en iPads met iOS 11 en hoger of iPadOS 13 en hoger .
Volg deze stappen om gedownloade bestanden op uw iPhone of iPad te vinden:
- Open de Bestanden-app op je iPhone. U kunt ook de Spotlight-zoekopdracht gebruiken om de app Bestanden te vinden.
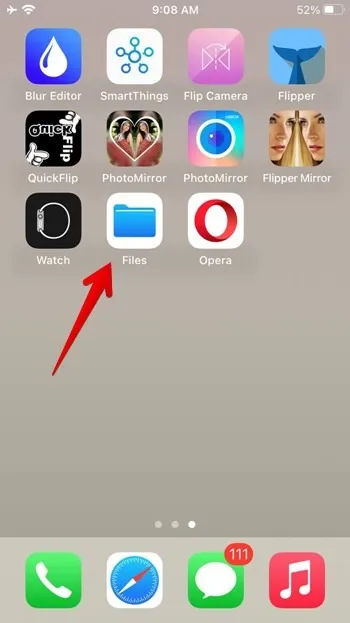
- Tik onderaan op het tabblad “Bladeren” en selecteer “Op mijn iPhone”.

- Tik op de map “Downloads” om uw gedownloade bestanden te bekijken.
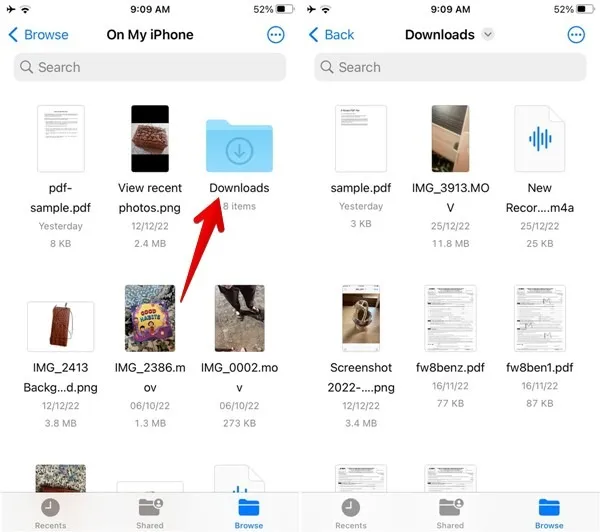
- Tik op een bestand om het te openen.
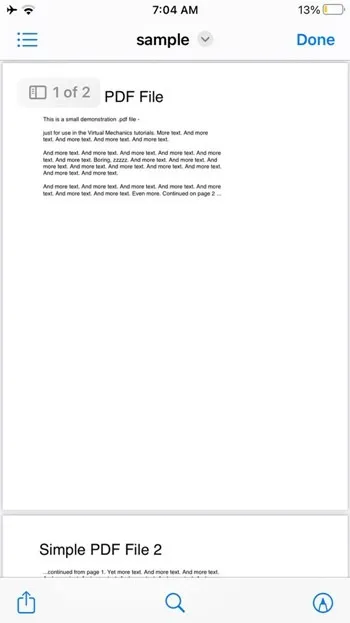
- Als u uw gedownloade bestand niet in deze map vindt, gaat u naar “Bladeren -> iCloud Drive -> Downloads-map”. Je gedownloade bestand zou daar moeten zijn.
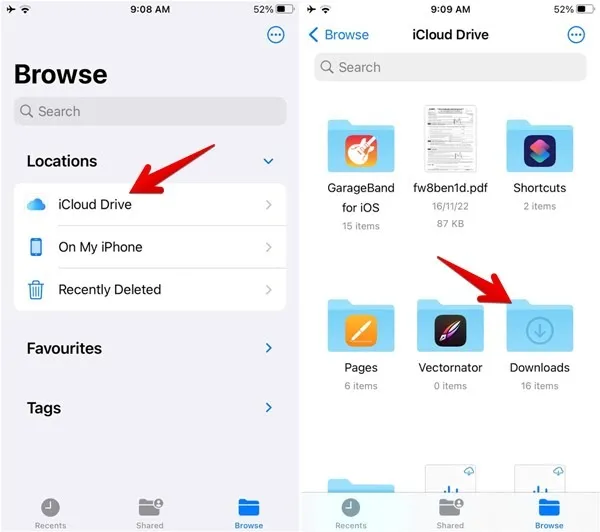
Downloads zoeken met de zoek-app
Als uw bestand niet in de map Downloads staat, kunt u de Spotlight-zoekopdracht of de zoekfunctie in de Bestanden-app gebruiken.
- Open de Bestanden-app op je telefoon.
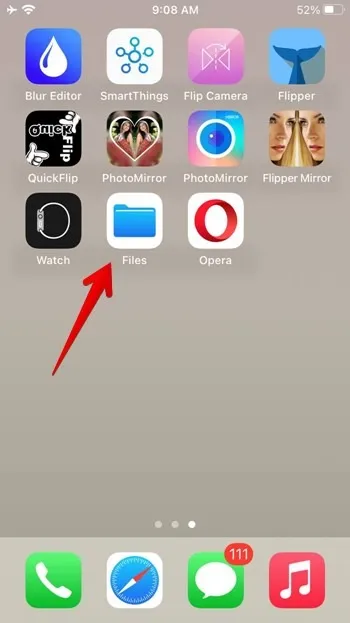
- Tik op de zoekbalk bovenaan en voer de naam in van het bestand dat u wilt vinden.
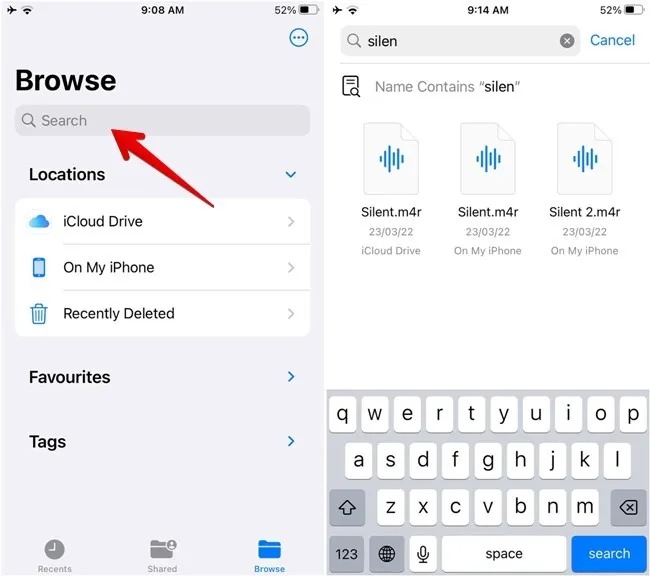
- Uw gedownloade bestand zou in de zoekresultaten moeten verschijnen. Druk lang op het bestand zodra u het hebt gevonden en selecteer “Weergeven in omsluitende map” in het menu om het bestand in de huidige map te bekijken. Bovenaan ziet u de mapnaam.
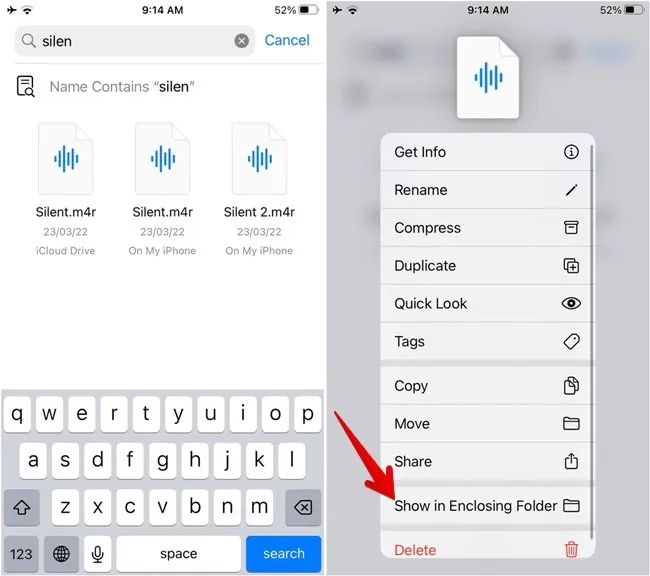
- U kunt ook vanaf het midden van het scherm op uw startscherm naar beneden vegen om Spotlight-zoeken te openen. Voer de naam van het bestand in en u ziet de overeenkomende resultaten.
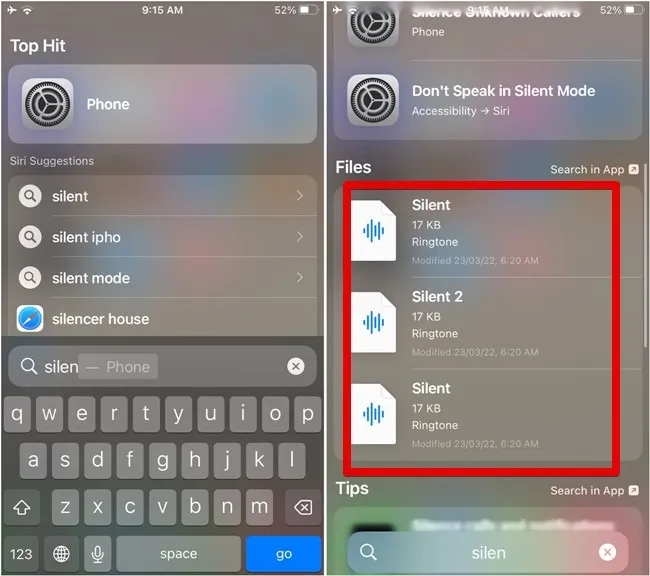
Hoe gedownloade foto’s te vinden
Doorgaans zouden de foto’s die van internet zijn gedownload met elke browser, zoals Safari of Chrome, of een andere app, moeten verschijnen in de Apple Photos-app. Als u echter een foto hebt gedownload door op de knop Opslaan naar bestanden te drukken, zoekt u deze op in de map Downloads, zoals eerder beschreven.
Voor degenen die het niet weten, zie je meestal twee opties tijdens het downloaden van afbeeldingen of video’s op de iPhone: afbeelding opslaan/video opslaan en opslaan in bestanden. De eerste downloadt de afbeeldingen of video’s naar de app Foto’s, terwijl de laatste ze downloadt naar de map Downloads in de app Bestanden.
Hoe gedownloade pdf’s te vinden
Net als bij andere gedownloade bestanden, vindt u de pdf’s doorgaans in de map Downloads van de app Bestanden als u deze vanuit een browser downloadt. Maar als u de pdf wilt bekijken die is gedownload van een chat-app zoals WhatsApp of Telegram, zijn de zaken iets anders. In principe moet u het PDF-bestand eerst handmatig opslaan op uw iPhone, zoals hieronder weergegeven.
- Open de app waar het PDF-bestand zich momenteel bevindt. WhatsAppen bijvoorbeeld.
- Tik op het pdf-bestand in de app om het op volledig scherm te bekijken.
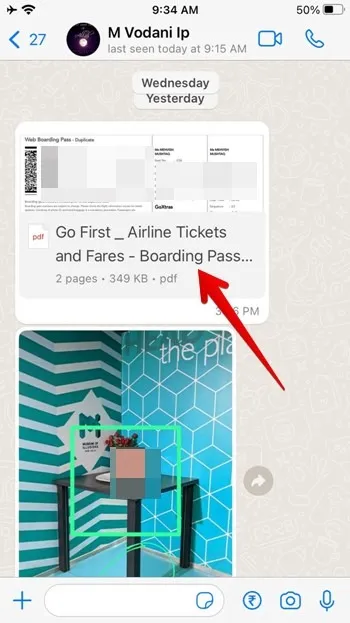
- Druk op het pictogram “Delen” en selecteer “Opslaan in bestanden” in het menu.
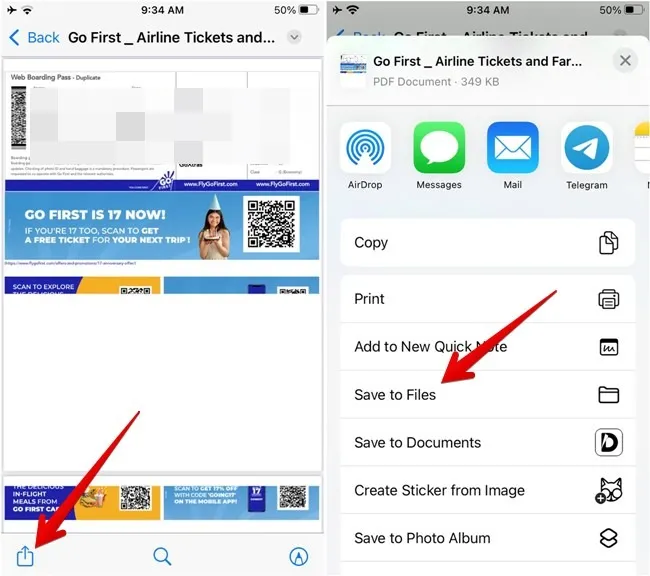
- Selecteer de downloadlocatie waar u de PDF wilt opslaan.
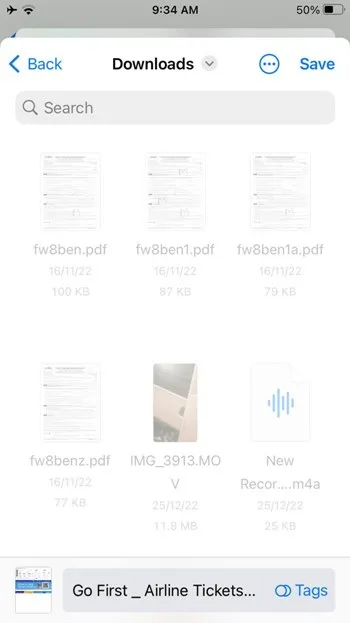
- Open de app Bestanden en ga naar de map waarin u het pdf-bestand hebt gedownload.
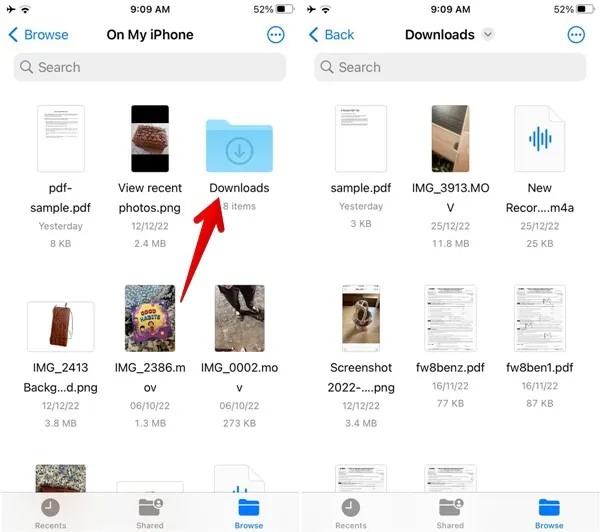
Hoe gedownloade bestanden van Chrome te vinden
De bestanden die zijn gedownload vanuit de Chrome-browser, worden ook weergegeven in de map Downloads van de app Bestanden. Maar als u de Chrome-bestanden niet kunt vinden, volgt u de onderstaande stappen:
- Open de Chrome-browser op uw iPhone of iPad.
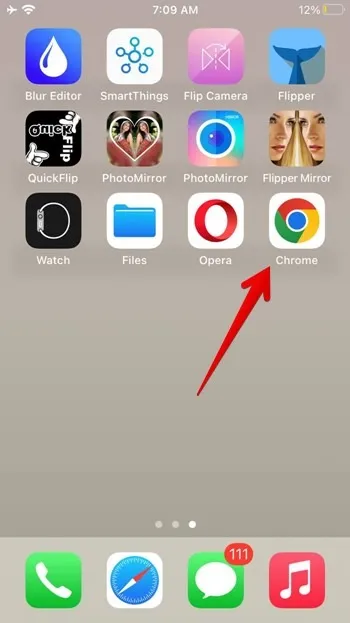
- Tik op het pictogram met drie stippen en selecteer ‘Downloads’.
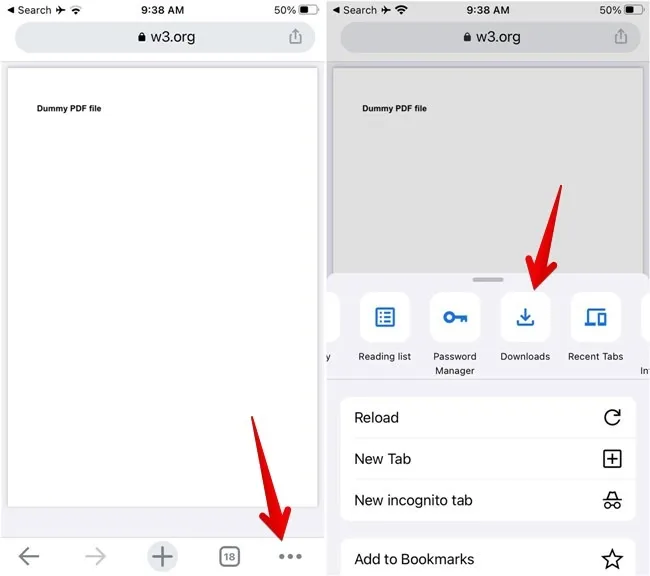
Hoe gedownloade muziek te vinden
Je gedownloade muziek verschijnt in de map Downloads van de Muziek-app. Volg deze stappen om de muziekdownloads op uw iPhone te vinden:
- Open de Apple Music-app op je iPhone.
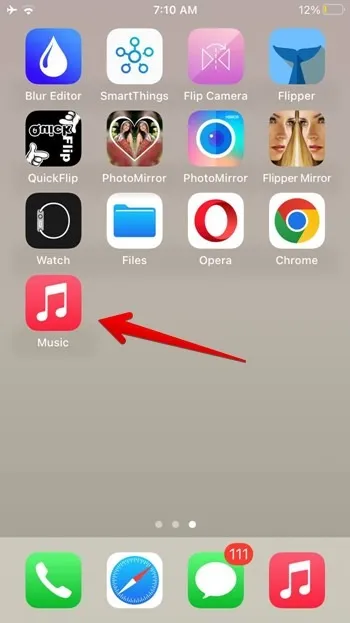
- Tik onderaan op het tabblad “Bibliotheek” en selecteer de map “Gedownload”.
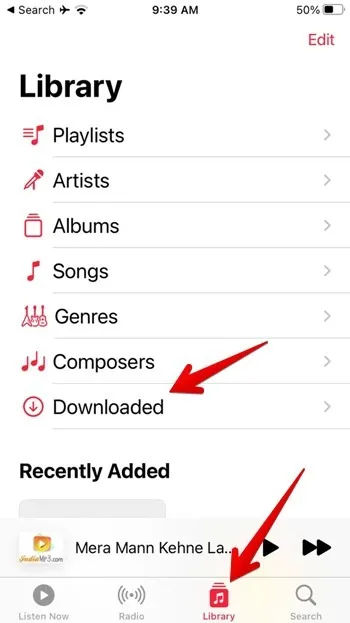
- U vindt er verschillende categorieën voor gedownloade muziekbestanden, zoals artiesten, albums, liedjes, enz. Scroll naar beneden om het gedeelte ‘Onlangs gedownload’ te vinden.
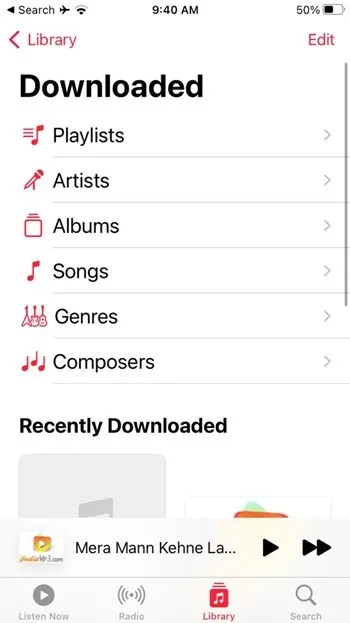
Hoe YouTube-videodownloads te vinden
YouTube biedt een native knop om video’s te downloaden voor offline weergave. Deze knop is aanwezig onder de video’s op YouTube.
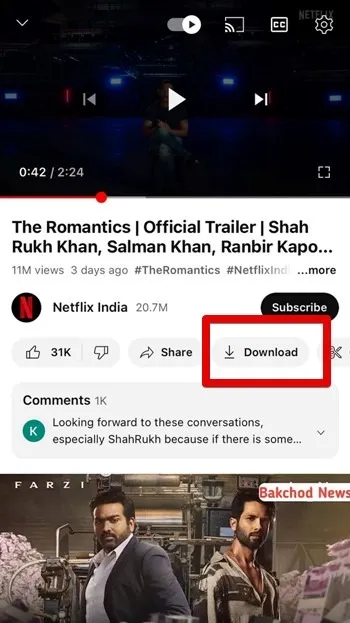
Als je die knop hebt gebruikt om YouTube-video’s te downloaden, vind je de gedownloade video’s niet in de app Bestanden. Ze staan nog steeds in de YouTube-app.
Volg deze stappen om uw YouTube-videodownloads op iPhone en iPad te vinden:
- Open de YouTube-app op je iPhone of iPad.
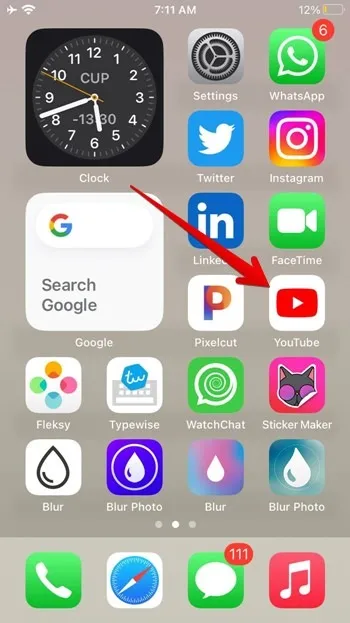
- Tik onderaan op het tabblad “Bibliotheek”, gevolgd door “Downloads”.
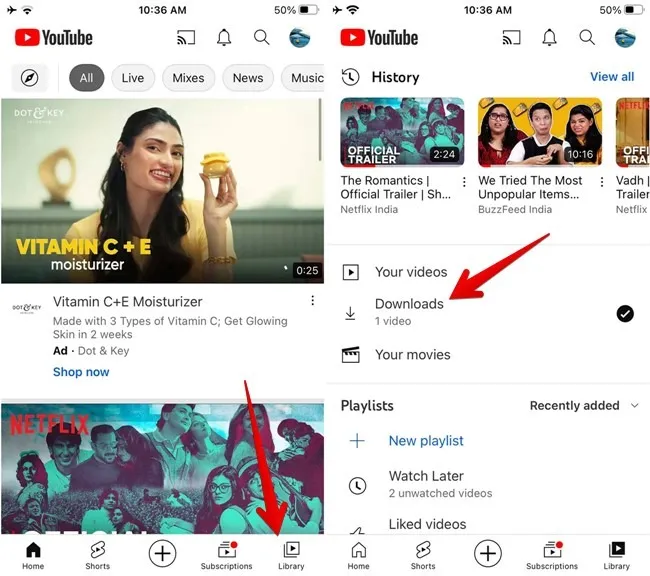
- Je vindt al je gedownloade YouTube-video’s. Tik op de video die je wilt afspelen. De video wordt afgespeeld, zelfs als u geen actieve internetverbinding heeft.
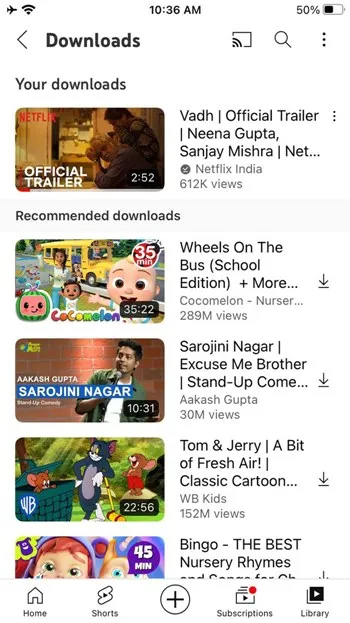
- Als je de YouTube-video echter hebt gedownload met een video-downloader-app, zoek deze dan op in die app of in de map Downloads van de app Bestanden.
Hoe gedownloade bestanden van andere apps te vinden
Andere apps dan YouTube bewaren de gedownloade bestanden ook in de app zelf. Controleer de gedownloade bestanden eerst in de Bestanden-app en als je ze niet kunt vinden, check dan in de app waar je het bestand hebt gedownload.
In sommige apps moet u de gedownloade bestanden handmatig opslaan in de app Bestanden, net zoals u zou doen met pdf’s. Open het bestand in de app en tik op “Delen → Opslaan in bestanden”, en bekijk vervolgens het gedownloade bestand in de app Bestanden.
Hoe de locatie van de map Downloads te wijzigen
Met iOS 16 heeft Apple de locatie van de downloads van je iPhone gewijzigd in iCloud. Als u het wilt herstellen naar het gedeelte “Op mijn iPhone” of een andere map, volgt u deze stappen:
- Open “Instellingen” op uw iPhone.
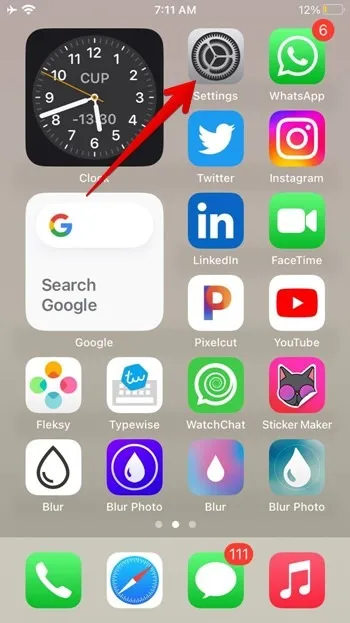
- Scroll naar beneden en tik op “Safari” gevolgd door “Downloads” op het volgende scherm.
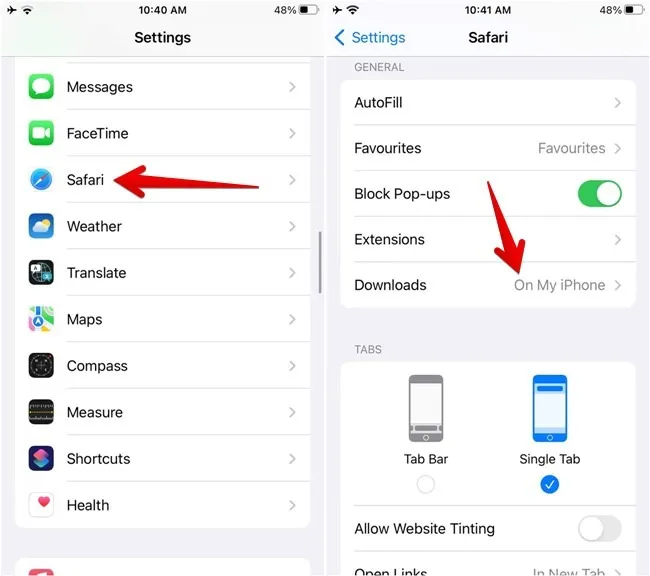
- Selecteer ‘Op mijn iPhone’. Als u de locatie wilt wijzigen in een aangepaste map, tikt u op “Overig” en selecteert u de gewenste map.
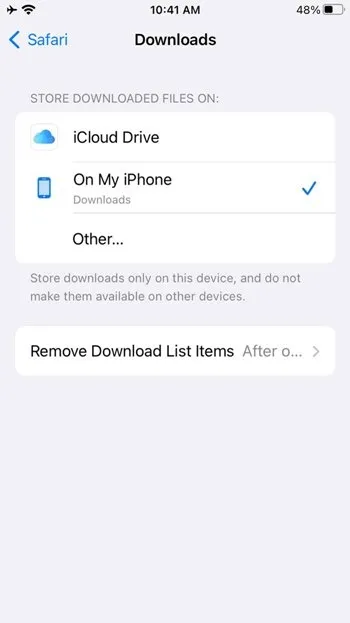
Bonus: Hoe gedownloade bestanden te verwijderen
Volg deze stappen om een gedownload bestand van uw iPhone te verwijderen:
- Open de app Bestanden en ga naar de map Downloads in de map Op mijn iPhone of iCloud, zoals eerder weergegeven.
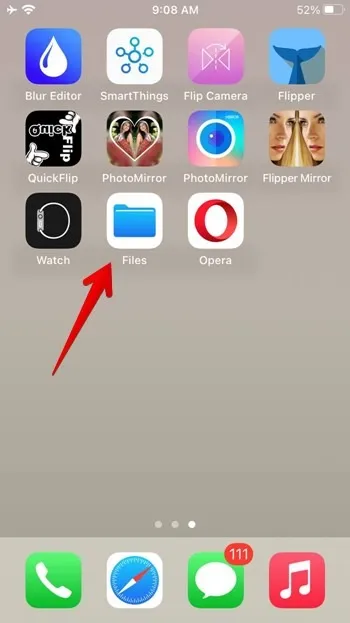
- Druk lang op het bestand dat u wilt verwijderen en selecteer “Verwijderen” in het menu.
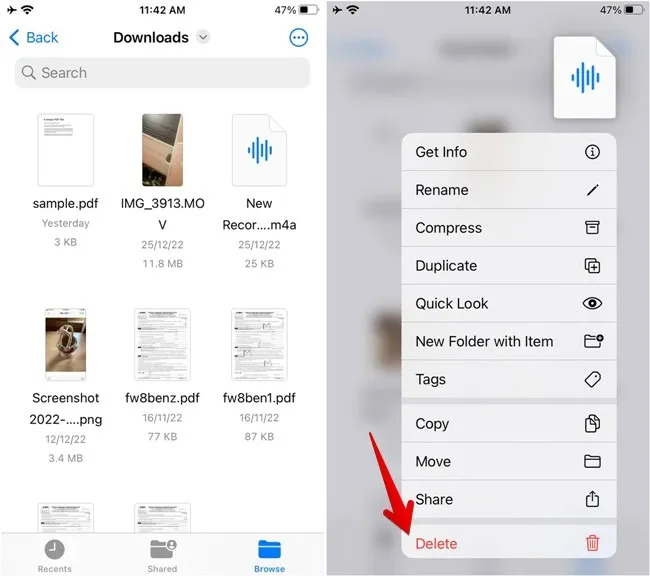
Veel Gestelde Vragen
Hoe vind ik gedownloade apps op mijn iPhone?
Veeg naar links naar de laatste startschermpagina om de app-bibliotheek te openen. Hier vindt u alle gedownloade apps automatisch georganiseerd in verschillende categorieën. U kunt ook omlaag vegen op een van de startschermpagina’s om de zoekopdracht te openen en de naam in te voeren van de app die u wilt vinden.
Hoe kan ik gedownloade bestanden op mijn iPhone sorteren?
Open de map Downloads in de app Bestanden. Druk bovenaan op het pictogram met drie stippen en selecteer “Datum” om uw recent gedownloade bestanden bovenaan te zien. Lees verder voor andere tips om uw bestanden te beheren in de app Bestanden.
Hoe kan ik een pdf downloaden vanuit een browser op mijn iPhone?
Start de browser en open het PDF-bestand in de browser. Tik onderaan op de knop “Openen in” en selecteer “Opslaan in bestanden”. U kunt ook op het pictogram Delen tikken en ‘Opslaan in bestanden’ selecteren.
Alle screenshots en afbeeldingen door Mehvish Mushtaq.



Geef een reactie