Hoe u gedownloade bestanden op elk Android-apparaat kunt vinden


Gedownloade bestanden op Android proberen te vinden is meestal een gemakkelijke taak. De stappen om ze te vinden variëren enigszins, afhankelijk van het soort apparaat dat u heeft, maar om de een of andere reden hebben de gedownloade bestanden de neiging soms te ‘verdwijnen’. Een beetje graven in de bestanden van uw apparaat is voldoende om uw downloads te vinden.
Kijk in de map Downloads
Android heeft een map Downloads waarin u al uw gedownloade bestanden kunt opslaan. Dit is geen app, maar een map. Je hebt bestandsbeheer nodig of verbinding maken met een computer om het te openen.
Hoewel u de map Downloads kunt vinden met behulp van bestandsbeheer van derden , heeft elke Android-telefoon ook zijn eigen app voor bestandsbeheer die u kunt gebruiken. De native app kan variëren, afhankelijk van de fabrikant of zelfs uw mobiele provider. Samsung heeft bijvoorbeeld een eigen merkapp. Meestal is dit de app Google Bestanden. Op stock-Android heet deze app gewoon Bestanden . De app kan ook ‘Mijn bestanden’, ‘Bestandsbeheer’ of zelfs gewoon ‘Downloads’ heten.
Voor dit voorbeeld gebruik ik de app Bestanden van Google, maar het proces zou vergelijkbaar moeten zijn in andere apps voor bestandsbeheer.
Open Bestanden of een vergelijkbare app en tik vervolgens op Downloads om de map Downloads te openen.
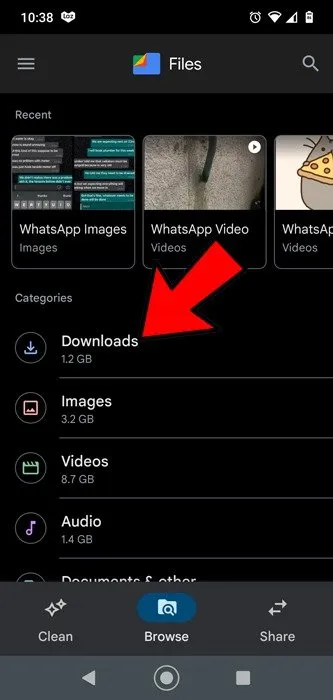
Uw gedownloade bestanden zouden in de lijst moeten staan, met de meest recente bovenaan. Afhankelijk van de app ziet u mogelijk een menu met drie stippen om meer details te bekijken of tikt u lang om meer opties te bekijken, zoals verplaatsen, verwijderen, delen, enz.
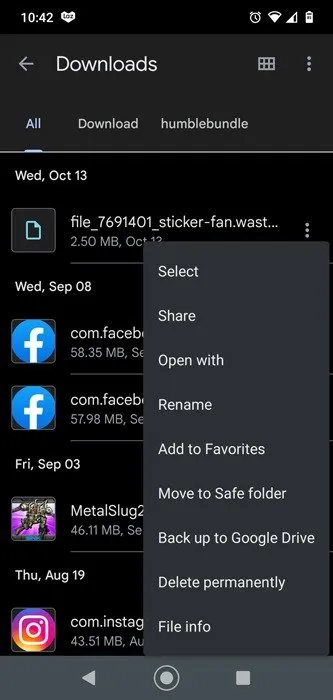
Als u bestanden in uw downloads bulksgewijs wilt selecteren of verwijderen, tikt u lang op een van de bestanden totdat er voor elk item selectievakjes verschijnen. Tik vervolgens op elk volgend bestand waarvoor u dezelfde actie wilt uitvoeren.
Als u de naam van het bestand kent, of tenminste een deel ervan, gebruikt u de zoekfunctie in Bestanden om het te vinden. De meeste bestandsverkenner-apps van derden hebben ook een zoekfunctie.
Controleer uw app-instellingen
Veel apps hebben hun eigen downloadinstellingen. Dit betekent dat u, om gedownloade bestanden op Android-apparaten te vinden, de app moet openen waaraan ze zijn gekoppeld. WhatsApp downloadt bijvoorbeeld standaard afbeeldingen en video’s naar uw telefoon en bewaart ze in de map. In de Bestanden- app is dit onderverdeeld in WhatsApp-afbeeldingen en WhatsApp-video’s.
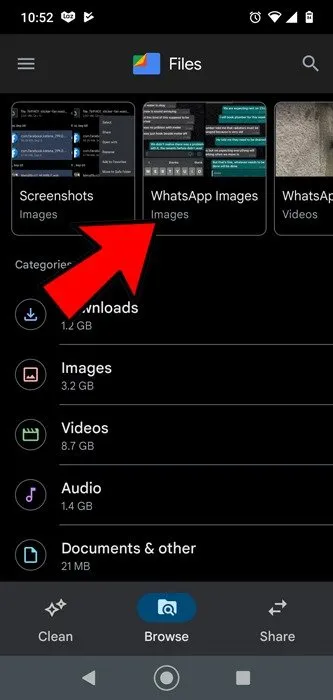
Als u een bestandsverkenner van derden gebruikt, moet u mogelijk beginnen met de map Intern geheugen , vervolgens de gewenste app selecteren en van daaruit uw bestanden zoeken.
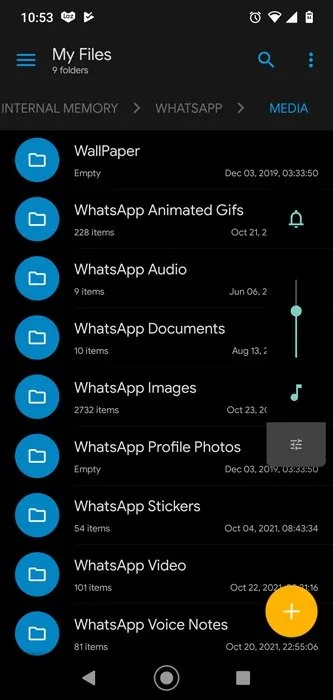
Als je niet wilt dat je bestanden naar een andere map gaan, open dan je app, zoals WhatsApp, en kijk of je met de instellingen de standaard download-/opslagmap kunt wijzigen.
Gebruik een bestandsverkenner van derden om gedownloade bestanden op Android te vinden
Hoewel de ingebouwde bestandsbeheerder goed genoeg werkt in Android, is deze niet perfect. Als u niet kunt vinden wat u zoekt, probeer dan een bestandsverkenner-app van derden. Er zijn verschillende Android-bestandsbeheerders die u kunt gebruiken. Een zeer populaire en nuttige optie is echter X-plore File Manager . De functie met twee panelen maakt het een persoonlijke favoriet.
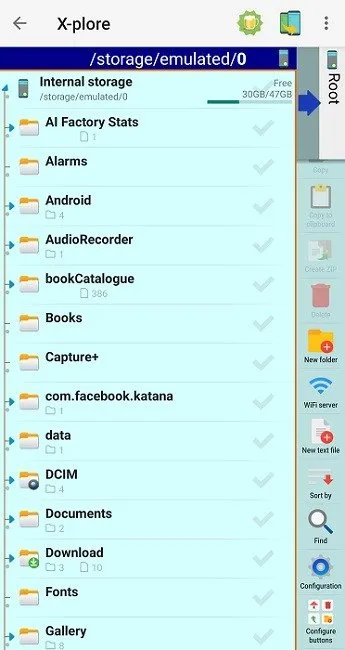
Het is gemakkelijk te gebruiken. Het menu aan de rechterkant bevat een zoekfunctie . U hoeft niet de volledige bestandsnaam te weten. Ik vind het ook geweldig dat er zoektips in het zoekvak staan. Voer een deel van uw bestandsnaam in en lokaliseer uw bestand binnen enkele seconden.
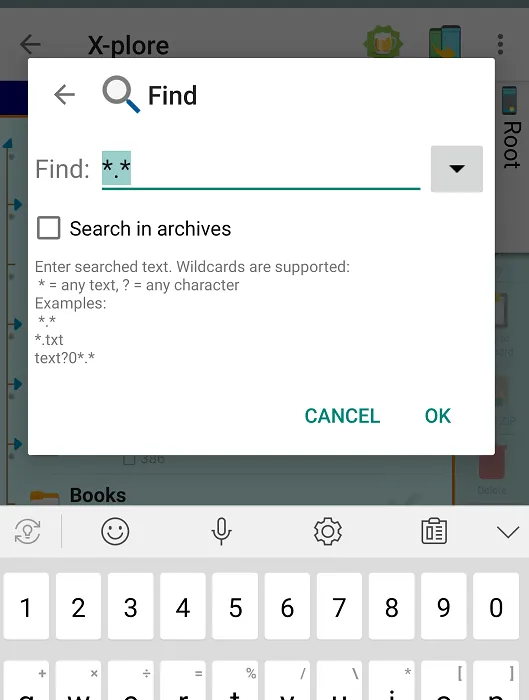
Een paar andere geweldige bestandsbeheerders van derden zijn:
- Bestandsbeheer van Xiaomi
- Bestandsbeheer door InShot
- ASTRO Bestandsbeheer en Cleaner door data.ai Basics
- Cx Bestandsverkenner door Cx Bestandsverkenner
Als u problemen ondervindt met de Google Play Store bij het downloaden van een bestandsverkenner-app, gebruikt u deze handleiding om de winkel te verwijderen en opnieuw te installeren .
Nog een bestand downloaden
Als u uw Android-downloads nu niet kunt vinden, waarom zou u dan iets anders downloaden? Wanneer u een bestand downloadt, ontvangt u een melding in het meldingenvak van uw apparaat. De melding ziet eruit als een vinkje.
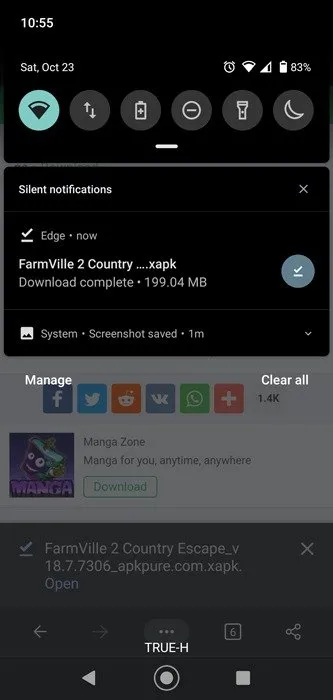
Tik erop en je wordt naar het gedownloade bestand gestuurd, wat betekent dat je ook kunt zien waar de download vandaan komt. Dit is een gemakkelijke manier om gedownloade bestanden op Android te vinden, nu en in de toekomst.
Vind gedownloade bestanden op Android vanuit Windows
Bladeren door en zoeken naar bestanden op een handheld-scherm wordt snel vervelend. Als u een groter scherm wilt, sluit u uw Android-apparaat met een USB-kabel aan op uw computer. Binnen een paar seconden zou u een prompt moeten zien waarin u de inhoud kunt zien van het apparaat dat u hebt aangesloten.
Als u geen prompt ziet, controleer dan uw telefoon. Zoek naar een melding in uw meldingenvak waarin u wordt gevraagd hoe u met een USB-verbinding moet omgaan. Kies Bestandsoverdracht om uw bestanden op Windows te bekijken. U kunt ook bestanden overbrengen van en naar uw pc en Android-apparaat terwijl u verbonden bent.

Als de Verkenner niet automatisch wordt geopend, open deze dan en selecteer de naam/het type van uw telefoon in het linkerdeelvenster. Selecteer vervolgens Interne gedeelde opslag . Uw gedownloade bestanden bevinden zich mogelijk in de map Downloaden , een specifieke app-map, Afbeeldingen of DCIM- mappen.
Gebruik de zoekfunctie in Verkenner om gedownloade bestanden op Android te vinden als u de bestandsnaam kent.
Vind uw downloads in Chrome
Wanneer u bestanden downloadt in een mobiele browser, moeten ze naar uw map Downloads gaan. Maar om te controleren welke bestanden onlangs zijn gedownload en waar ze zijn opgeslagen, raadpleegt u het gedeelte Downloads van uw browser.
Tik in Chrome op het menupictogram met drie stippen in de rechterbovenhoek. Tik op Downloads .

Als je een specifiek type bestand wilt vinden, zoals een video, tik dan op het vervolgkeuzemenu naast Downloads en vervolgens op video’s (of welk bestandstype je ook zoekt).
Vind uw downloads in Edge
Voor Microsoft Edge tikt u op het pictogram met de drie stippen middenonder in de browser. Tik op Downloads.
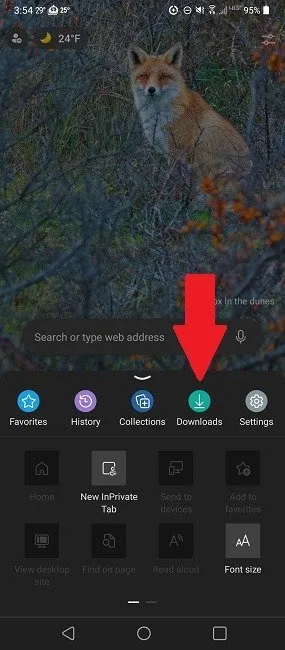
Vind uw Firefox-downloads
Firefox maakt het net zo gemakkelijk om uw downloads te vinden. Open Firefox en tik op de drie verticale stippen in de rechterbovenhoek (of rechtsonder, afhankelijk van uw persoonlijke instellingen) van uw beeldscherm. Tik op Downloads.
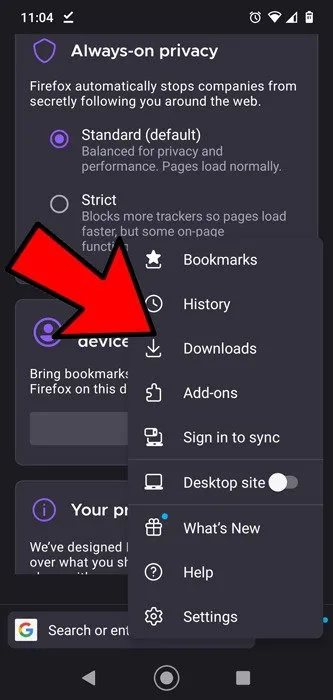
Vind met geïntegreerd zoeken
Google maakt het ook gemakkelijk om elk bestand op uw apparaat te vinden met de geïntegreerde zoekfunctie. In tegenstelling tot andere opties in deze lijst, is dit niet alleen bedoeld voor het vinden van bestanden. Je kunt sms’jes, telefoontjes, apps, gegevens in apps (alleen als de app geïntegreerd zoeken ondersteunt), afbeeldingen en natuurlijk gedownloade bestanden vinden.
Het enige probleem is dat u op zijn minst een klein deel van de bestandsnaam moet weten. Als u geen idee heeft hoe het bestand heet, helpt deze optie mogelijk niet. Bovendien is het niet op alle Android-versies beschikbaar. Voor dit voorbeeld gebruik ik Android 13. Voor Samsung-apparaten veegt u vanaf de onderkant omhoog en de zoekopdracht staat bovenaan.
Trek het meldingenvak naar beneden en tik op het zoekpictogram om de geïntegreerde zoekopdracht te starten.
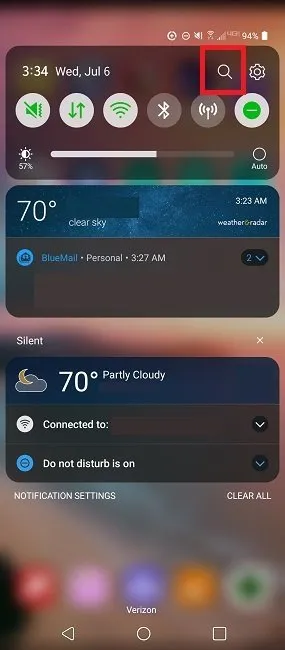
Als het de eerste keer is dat u de service gebruikt, tikt u op Start . U moet de gevraagde machtigingen toestaan. Het vraagt veel, maar de dienst scant alles op je telefoon om te zoeken naar bestanden en gegevens. Als u het niet prettig vindt om deze machtigingen te geven, kunt u zich terugtrekken en in plaats daarvan een van de voorgaande methoden gebruiken. Als u de service al eerder hebt gebruikt of als de service al is ingeschakeld, voert u uw zoekterm in en tikt u op een resultaat.
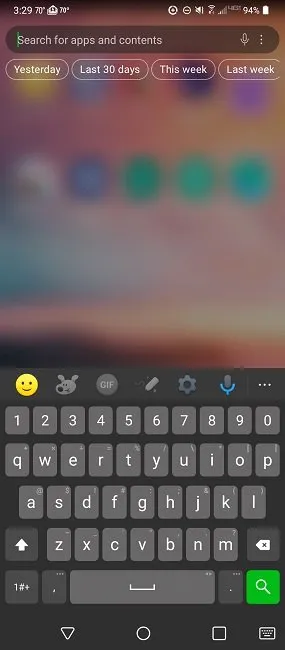
Zoek gedownloade bestanden in de Android-galerij
Als u een afbeelding heeft gedownload of een screenshot heeft gemaakt, is de eenvoudigste manier om gedownloade bestanden op Android te vinden, het controleren van uw galerij. De meeste afbeeldingen worden automatisch in mappen gesorteerd. Dit omvat afbeeldingen die zijn gedownload van sms-berichten, sociale media en zelfs via uw browser.
Hoewel niet elke afbeelding altijd hier terechtkomt, is het een goede plek om dit te controleren. Houd er echter rekening mee dat het alleen voor afbeeldingen is. Je kunt ze ook comfortabeler op een groter scherm bekijken als je je Android-telefoon aan Windows koppelt .
Verlies nooit meer een gedownload bestand
Waar uw gedownloade bestanden ook worden geplaatst, er is altijd een manier om ze te vinden. Zodra u ze heeft gevonden, leert u hoe u bestanden draadloos met anderen kunt delen . En als de browser die u gebruikt u niet bevalt, bekijk dan deze UC-browseralternatieven voor Android .
Afbeelding tegoed: Pexels



Geef een reactie