Hoe u een dockingstation kunt vinden in Apparaatbeheer in Windows 11
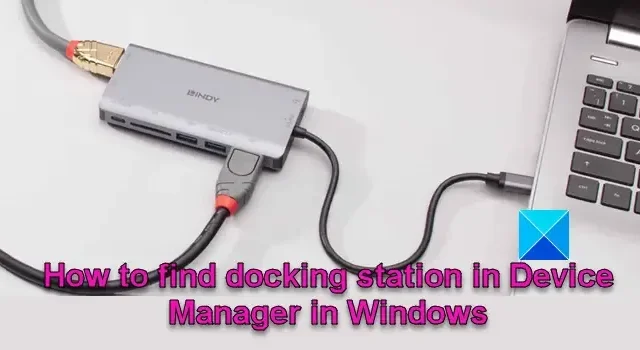
Dit bericht laat zien hoe u een dockingstation kunt vinden in Apparaatbeheer op een Windows 11/10-pc. Het vermindert het gedoe van het aansluiten en loskoppelen van meerdere kabels voor verschillende randapparatuur. Het maakt het voor de gebruikers gemakkelijker om snel over te stappen van een mobiele installatie naar een desktopachtige omgeving.
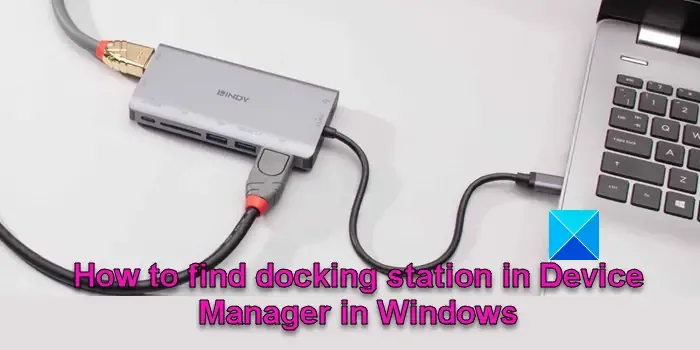
Hoe u een dockingstation kunt vinden in Apparaatbeheer in Windows 11
Dit zijn de stappen die u moet volgen om uw dockingstation te vinden in de app Apparaatbeheer op uw Windows 11/10-pc:< /span>
- Open Apparaatbeheer
- Zoek het dockingstation
- Identificeer het dockingstation
Laten we dit in detail bekijken.
1] Open Apparaatbeheer
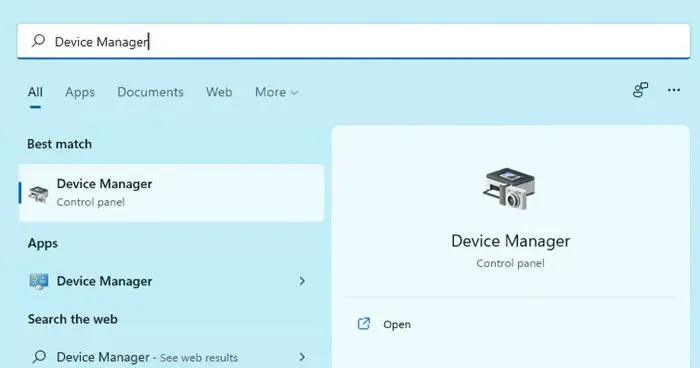
Begin door de app Apparaatbeheer te openen. Er zijn meerdere manieren om Apparaatbeheer te openen op een Windows 11/10-pc. U kunt ‘apparaatbeheer’ typen in de Windows Search-balk en klikken op Openen naast de app Apparaatbeheer die wordt weergegeven in de zoekresultaten. Of klik met de rechtermuisknop op het menu WinX en selecteer Apparaatbeheer in het lijst die verschijnt. Eenmaal geopend, toont het venster Apparaatbeheer alle hardwareapparaten die zijn aangesloten of geïnstalleerd op uw Windows 11-laptop.
2] Zoek het dockingstation
De meeste dockingstations die tegenwoordig verkrijgbaar zijn, worden op de laptop aangesloten via een van de drie poorten: USB Type-A, USB Type-C of Thunderbolt.
Als uw dockingstation verbinding maakt via USB, zoekt u naar USB-hubs of controllers in het gedeelte Universal Serial Bus-controllers (klik op de pijl om links van de sectie om deze uit te vouwen). Het dockingstation wordt mogelijk vermeld als een van de USB-apparaten.
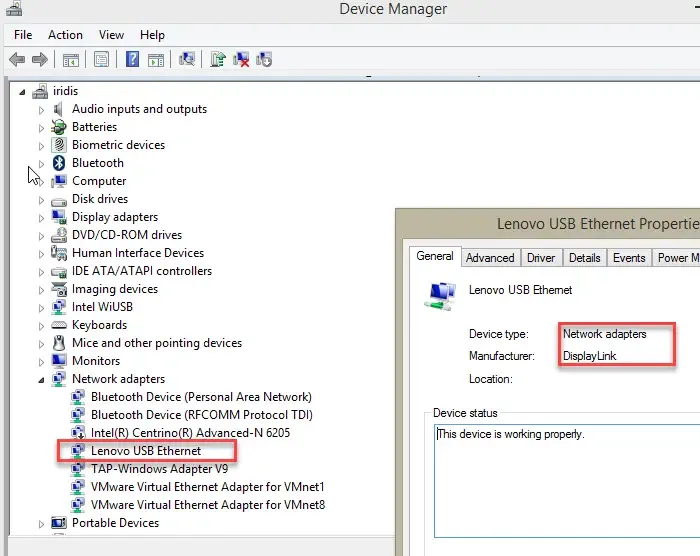
Als uw dockingstation netwerkconnectiviteit heeft, controleer dan het gedeelte Netwerkadapters voor eventuele extra netwerkapparaten die aan het dockingstation zijn gekoppeld. Apparaatbeheer kan het dockingstation identificeren als een uitbreiding van de beschikbare poorten van uw computer in plaats van als een enkel apparaat.
Controleer ook de sectie Andere apparaten om te zien of het dock wordt vermeld als een Thunderbolt-apparaat (als het een Thunderbolt-dock is).
We raden u aan ook verborgen apparaten in Apparaatbeheer te controleren (klik bovenaan op het menu Bekijken en selecteer < a i=3>Verborgen apparaten weergeven) om verborgen apparaten weer te geven die mogelijk verband houden met het dockingstation.
3] Identificeer het dockingstation
Het dockingstation is meestal gelabeld met de naam van de fabrikant of het model van het dockingstation station in de Apparaatbeheer-app als het met succes door het besturingssysteem wordt herkend. Als u problemen ondervindt om het dockingstation op uw systeem te vinden, koppelt u het dockingstation los en sluit u het opnieuw aan. Als gevolg hiervan zou het in Apparaatbeheer moeten verschijnen.
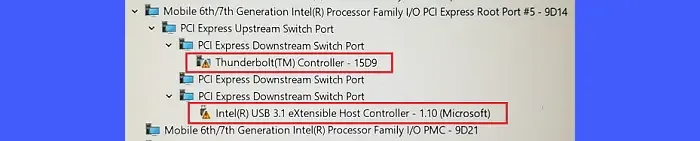
Als Apparaatbeheer onbekende apparaten of apparaten met problemen weergeeft, kunnen deze verband houden met het dockingstation. Om dit probleem op te lossen, koppelt u uw laptop los, wacht u vijf seconden en sluit u deze vervolgens opnieuw aan op het dock. Na een tijdje wordt Apparaatbeheer vernieuwd en worden de apparaten correct weergegeven.
Windows 11 detecteert geen dockingstation
Als Windows 11 uw dockingstation niet detecteert, controleer dan eerst of het compatibel is met uw apparaat. Start vervolgens uw pc opnieuw op en kijk of het helpt. Als dit niet het geval is, update dan uw grafische stuurprogramma. Open Apparaatbeheer en dubbelklik op Beeldschermadapters om de sectie uit te vouwen. Klik met de rechtermuisknop op elk stuurprogramma voor de grafische kaart en selecteer Stuurprogramma bijwerken. Probeer ook de grafische stuurprogramma’s opnieuw te installeren om het probleem met het dockingstation op te lossen.
Hoe identificeer ik mijn Dell dockingstation?
Raadpleeg de Servicetag (alfanumerieke code van zeven cijfers) of Expressservicecode tabblad voor gedetailleerde informatie over het apparaat.Details en klik op Eigenschappen,. Klik met de rechtermuisknop op het dockingstation, selecteer Netwerkadapters of Universal Serial Bus-controllers openen en uw dockingstation zoeken onder Apparaatbeheer (10 tot 11-cijferige numerieke versie van de servicetag) afgedrukt op een label op het onderpaneel van uw Dell dockingstation om het apparaat te identificeren. U kunt ook
Wat is de knop op het Dell dockingstation?
De knoppen of schakelaars op een Dell dockingstation hebben specifieke functies. Veel Dell dockingstations hebben een knop Uitwerpen waarmee u de laptop veilig kunt loskoppelen van het dockingstation. Sommige geavanceerde dockingstations hebben een Aan/uit-knop die de aan/uit-knop van uw systeem nabootst en waarmee u de laptop kunt in-/sluimeren/geforceerd uitschakelen.



Geef een reactie