Tekstkleur zoeken en vervangen in Excel
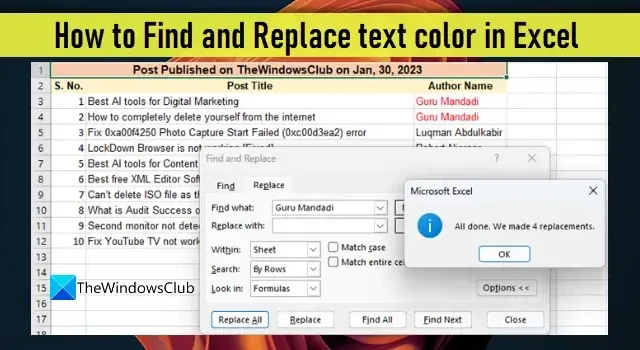
In dit bericht laten we u zien hoe u tekstkleur in Excel kunt vinden en vervangen. Tekstkleur, ook wel de voorkleur genoemd , is de kleur waarin de tekst wordt weergegeven in Microsoft Excel. Standaard staat deze op Zwart. U kunt de tekstkleur voor een deel van de tekst of de volledige tekst in uw Excel-gegevens handmatig wijzigen met behulp van de optie Lettertypekleur . In sommige gevallen kunnen de gegevens meerdere exemplaren van dezelfde tekst bevatten waarvan de kleur moet worden gewijzigd. Als uw Excel-bestand vrij groot is, zal het handmatig wijzigen van de voorkleur vermoeiend en tijdrovend zijn. In dit bericht laten we u zien hoe u de functie ‘Zoeken en vervangen’ gebruikt om de tekstkleur in Excel te wijzigen.
Tekstkleur zoeken en vervangen in Excel
Zoeken en vervangen is een handige functie in de Office-suiteprogramma’s waarmee u een bestaande tekst kunt vervangen door een nieuwe tekst. Het kan echter ook worden gebruikt om de kleur van de tekst te vinden en te vervangen . U kunt deze functie gebruiken om de voorkleur één voor één te wijzigen voor elke keer dat de tekst voorkomt, of Alles vervangen gebruiken om de voorkleur in één keer bij te werken. Laten we dit begrijpen met behulp van een voorbeeld.
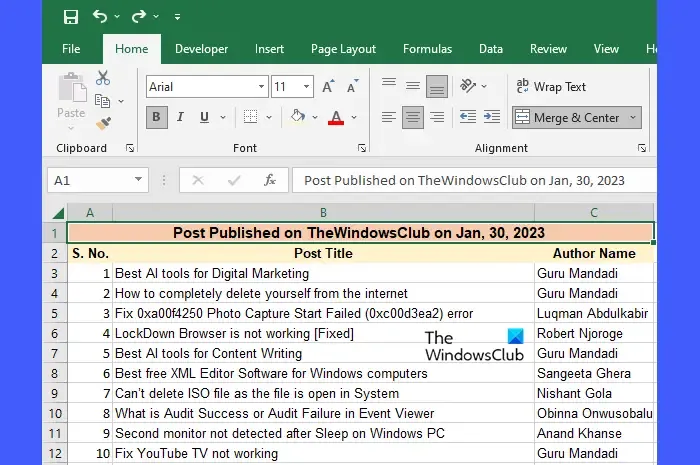
Stel dat we een werkblad hebben waarin we een tabel hebben met de berichttitels en de auteursnamen voor berichten die op een bepaalde dag op TheWindowsClub zijn gepubliceerd (zie bovenstaande afbeelding). Laten we nu zeggen dat we de tekstkleur willen veranderen voor de naam van een bepaalde auteur ‘Guru Mandadi’, die op die dag het meeste heeft bijgedragen.
We kunnen dit handmatig als volgt doen:
- Selecteer de eerste keer dat ‘Guru Mandadi’ voorkomt door de cursor in cel C1 te plaatsen.
- Houd de Ctrl -toets op het toetsenbord ingedrukt en klik één voor één op alle andere exemplaren van ‘Guru Mandadi’.
- Klik op de vervolgkeuzelijst Letterkleur in de werkbalk Lettertype bovenaan.
- Klik op de kleur die de bestaande voorkleur moet vervangen.
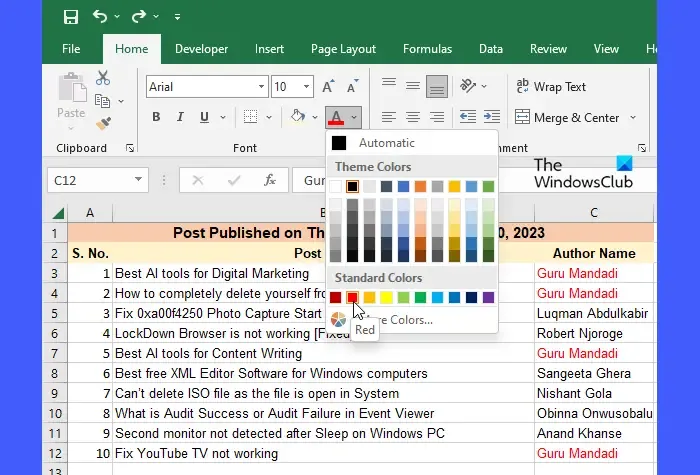
Gebruik Zoeken en vervangen om de tekstkleur in Excel te wijzigen
Hoewel dit misschien eenvoudig en gemakkelijk lijkt, is het handmatig wijzigen van de voorkleur niet de ideale aanpak voor grotere databases waar de tekst honderden of duizenden keren op verschillende locaties in de spreadsheet kan voorkomen. In dergelijke scenario’s kunt u de functie Zoeken en vervangen gebruiken. Voor bovenstaand voorbeeld werkt dit als volgt:
- Selecteer het celbereik waar de tekstkleur moet worden vervangen. Als het de volledige spreadsheet is, selecteert u niets.
- Klik op de vervolgkeuzelijst Zoeken en selecteren in de werkbalk Bewerken in de rechterbovenhoek.
- Klik op de optie Vervangen .
- Klik in het dialoogvenster Zoeken en vervangen op de knop Opties . Hierdoor wordt het dialoogvenster uitgevouwen en worden geavanceerde opties weergegeven.
- Typ de tekst in het veld Zoeken naar . Voor het bovenstaande voorbeeld hebben we in dit veld ‘Guru Mandadi’ ingevuld.
- Klik op de vervolgkeuzelijst Formaat naast het veld Vervangen door .

- Selecteer de optie Formaat .
- Klik in het dialoogvenster Opmaak vervangen op de vervolgkeuzelijst Kleur en selecteer de kleur die de bestaande kleur van de opgegeven tekst moet vervangen.
- Klik op de knop OK .
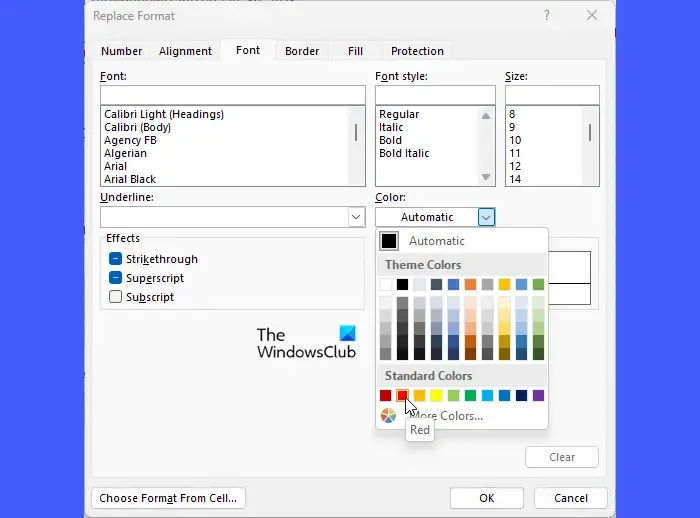
- Klik op de knop Alles vervangen in het dialoogvenster Zoeken en vervangen om de nieuwe kleur op de tekst toe te passen.
Excel waarschuwt u met het aantal vervangingen dat in het hele blad of het geselecteerde celbereik is gemaakt.
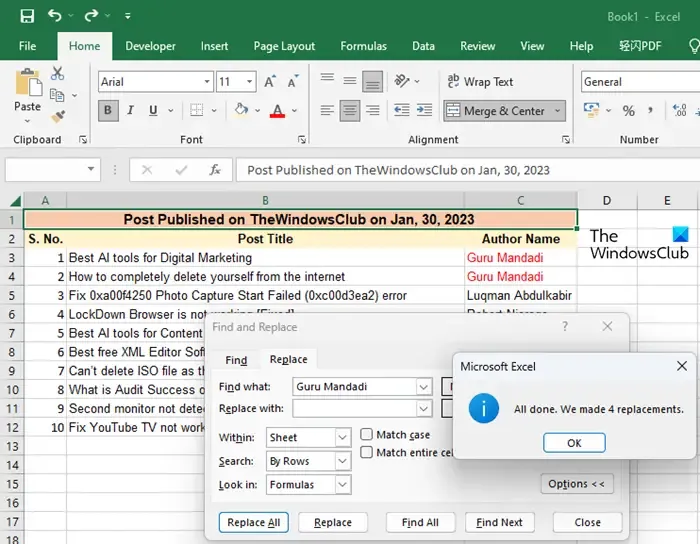
Als u wilt, kunt u de tekstexemplaren één voor één bekijken en de voorkleur vervangen met behulp van de opties Volgende zoeken en Vervangen . Hier is hoe:
- Volg stappen 1-9 zoals hierboven beschreven.
- Klik in het dialoogvenster Zoeken en vervangen op de knop Volgende zoeken .
- De muisfocus verschijnt op de eerste keer dat de opgegeven tekst voorkomt.
- Klik op de optie Vervangen om de voorkleur te wijzigen . Klik anders nergens op.
- Klik nogmaals op de knop Volgende zoeken .
- De muisfocus verschijnt op het volgende exemplaar van de opgegeven tekst.
- Klik op Vervangen om de tekstkleur te vervangen.
- Herhaal dit proces totdat u zoveel tekstkleurvervangingen hebt gemaakt als u wilt.
Dit eindigt met het vinden en vervangen van tekstkleur in Excel.



Geef een reactie