Hoe duplicaten in Excel te vinden en te verwijderen

Dubbele waarden in Excel kunnen vervelend zijn, maar gelukkig zijn er verschillende methoden om ze te vinden en te verwijderen. We raden u aan een reservekopie van uw Excel-werkblad te maken voordat u de duplicaten verwijdert. Laten we eens kijken hoe u dubbele waarden in Excel kunt tellen, vinden en verwijderen.
1. Gebruik de knop Duplicaten verwijderen
De snelste methode om duplicaten in Excel te vinden en te verwijderen, is door de knop ‘Duplicaten verwijderen’ van Excel te gebruiken. Met deze methode kunt u naar duplicaten zoeken op basis van gegevens in een of meer kolommen. Het verwijdert hele rijen wanneer duplicaten worden gevonden.
Klik op een cel met gegevens erin in uw spreadsheet. Dit hoeft niet de cel, kolom of rij te zijn waarin u duplicaten wilt verwijderen.
Selecteer het tabblad “Gegevens” en klik op de knop “Duplicaten verwijderen” op de werkbalk.
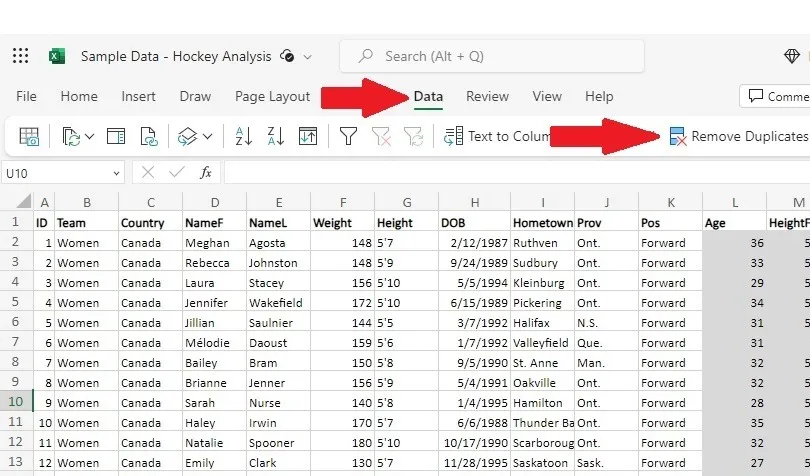
Vink de kolom(men) aan waarin u duplicaten wilt verwijderen. Standaard zijn alle kolommen aangevinkt. Als uw kolommen geen kopteksten hebben, schakelt u het vakje ‘Mijn gegevens hebben kopteksten’ uit, zodat uw eerste rij wordt opgenomen. Klik op “OK” nadat u de gewenste kolommen heeft geselecteerd.
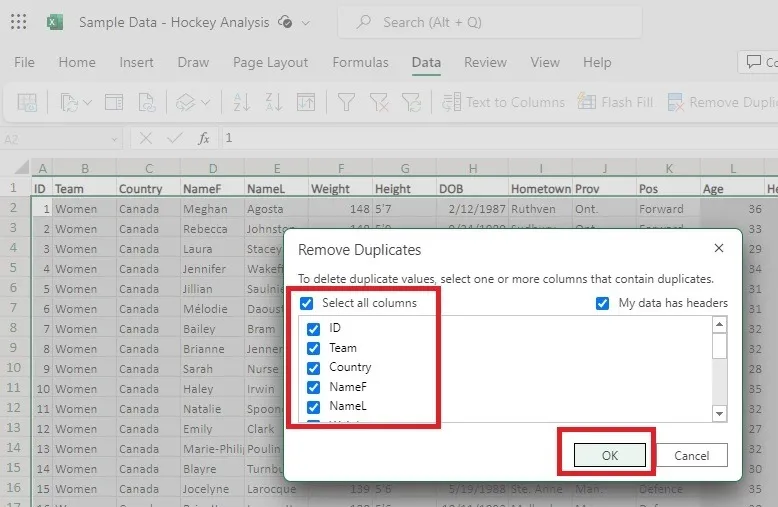
Excel geeft u een bericht waarin staat hoeveel rijen zijn verwijderd en hoeveel rijen er nog over zijn. Deze methode verwijdert de hele rij, niet alleen de waarde. Druk op “OK” om de resultaten te accepteren en terug te keren naar uw spreadsheet.
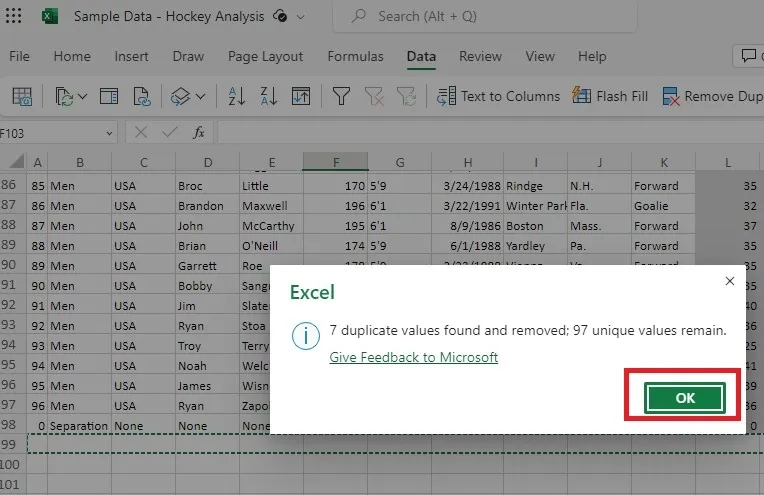
Als de resultaten u niet bevallen, drukt u op Ctrl+ Zom de verwijderde waarden terug te plaatsen in uw blad.
2. Zoek dubbele gegevens met behulp van voorwaardelijke opmaak
Als u duplicaten liever in Excel bekijkt voordat u iets verwijdert, kunt u voorwaardelijke opmaak proberen . Hiermee worden duplicaten in Excel gevonden, maar worden ze niet verwijderd.
Selecteer de kolom(men) of het hele blad waarin u naar dubbele waarden wilt zoeken.
Open het tabblad “Start” en klik op de knop “Voorwaardelijke opmaak”.
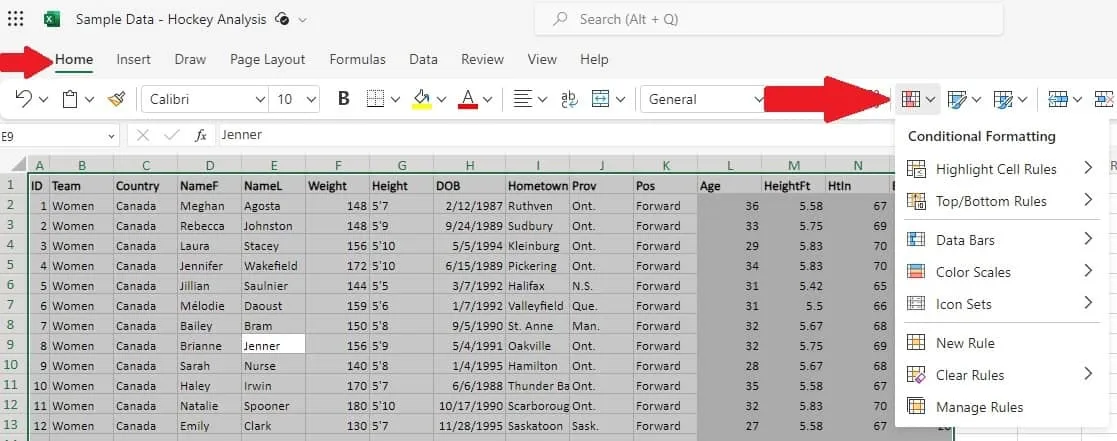
Selecteer ‘Celregels markeren’ en kies ‘Waarden dupliceren’.
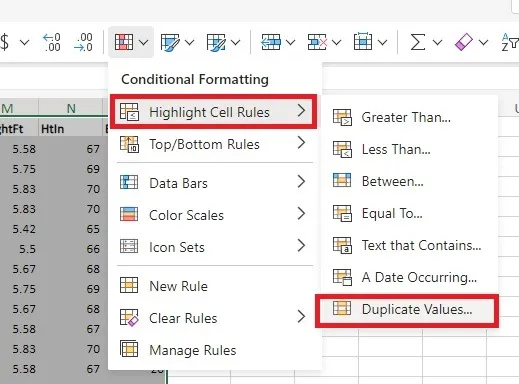
Kies de kleur waarin u dubbele waarden wilt weergeven. U kunt ook het ‘Regeltype’ wijzigen van ‘Dubbele waarden’ in ‘Unieke waarden’ als u liever unieke waarden gemarkeerd ziet. Klik op ‘Gereed’ als u klaar bent.
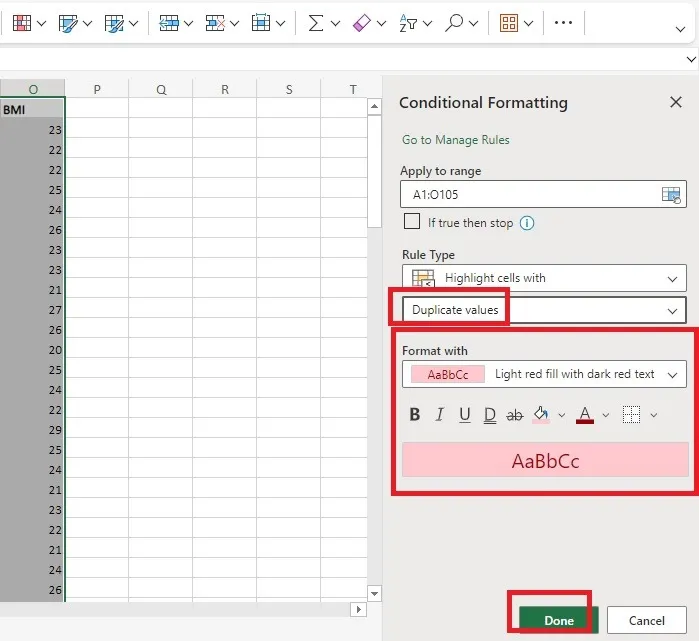
Controleer de gemarkeerde cellen en verwijder duplicaten die u niet meer wilt. In mijn voorbeeld wil ik alleen rijen verwijderen waarin elke waarde wordt gedupliceerd.
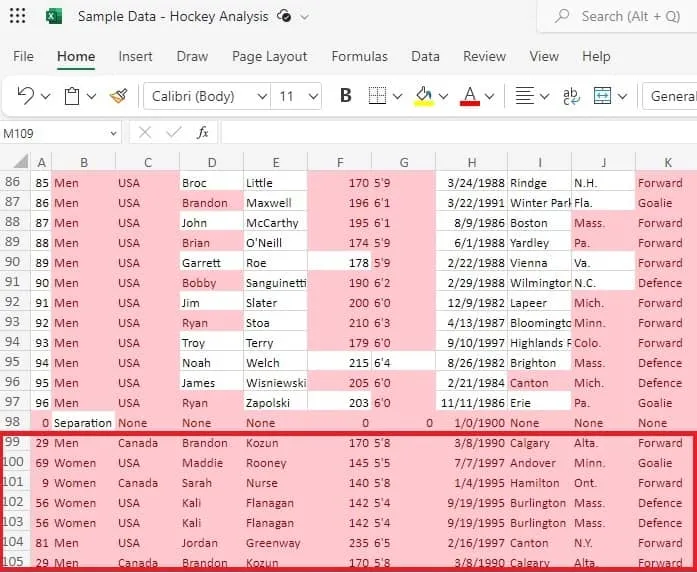
3. Verwijder duplicaten met behulp van een voorwaardelijk filter
Als u het gemakkelijker wilt maken om duplicaten in Excel te verwijderen na het gebruik van voorwaardelijke opmaak, gebruikt u een Excel-filter op basis van de kleur van de cel om alleen duplicaten of unieke waarden weer te geven. Met deze optie verwijdert u handmatig de volledige rij(en) of alleen de dubbele cellen.
Stel voorwaardelijke opmaak in op basis van de vorige sectie.
Open het tabblad ‘Start’, selecteer de knop ‘Sorteren en filteren’ en kies ‘Filter’.

Er verschijnen vervolgkeuzepijlen in de kop van elke kolom. Klik op de pijl en selecteer ‘Filteren op kleur’. Selecteer de kleur van de dubbele cellen om alleen deze te bekijken. Of selecteer ‘Geen vulling’ om alleen de unieke waarden te selecteren.
Houd er rekening mee dat er geen duplicaten (inclusief de originele waarde) worden weergegeven wanneer u ‘Geen opvulling’ kiest. Als u nog steeds alle waarden wilt zien, selecteert u in plaats daarvan ‘Filteren op kleur’. Hierdoor worden de gekleurde cellen of de cellen zonder vulling bovenaan de lijst geplaatst.
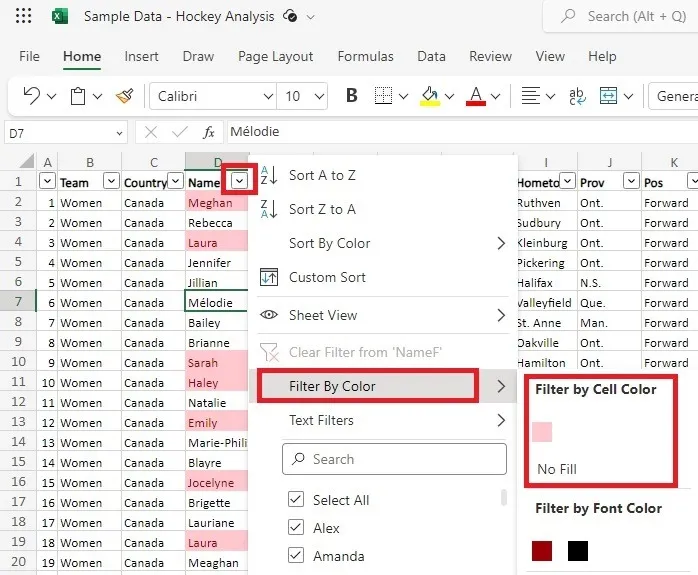
Voor mijn voorbeeld sorteer ik op de kleur van de dubbele cellen. Hierdoor kunt u de duplicaten bekijken en rijen of waarden verwijderen die u niet wilt behouden. Als u ervoor kiest alleen de unieke waarden weer te geven, kunt u alle zichtbare gegevens naar een nieuw blad kopiëren of verplaatsen. Hierdoor blijven alleen duplicaten achter.
Wanneer u klaar bent met het bewerken van gegevens, klikt u nogmaals op de vervolgkeuzepijl en kiest u ‘Filter wissen’.
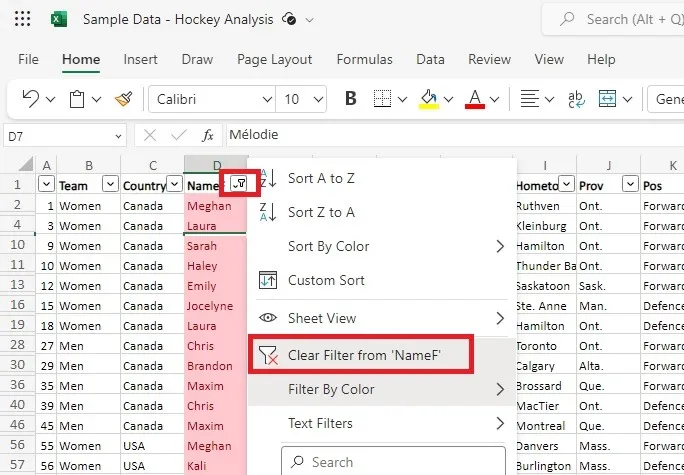
Als u de vervolgkeuzepijlen wilt verwijderen, selecteert u ‘Sorteren en filteren’ in de werkbalk en kiest u ‘Filter’. Hiermee worden alle filters gewist.
4. Zoek duplicaten in Excel met een formule
Excel-formules kunnen vrijwel elke taak in een spreadsheet uitvoeren, inclusief het vinden van duplicaten. Er zijn verschillende formules die u kunt gebruiken, afhankelijk van wat u wilt zien. Deze zijn allemaal gebaseerd op COUNT-functies . Deze formules verwijderen geen duplicaten. U moet dat handmatig doen zodra ze zijn gevonden. Welke formule u ook gebruikt, het proces is hetzelfde:
Maak een nieuwe kolom op hetzelfde blad. Ik heb de mijne ‘Duplicaten’ genoemd.
Selecteer de eerste lege cel in uw nieuwe kolom. Voer de gewenste formule in (zie de verschillende formules onder de stappen) in de functie-/formulebalk of in de cel zelf.
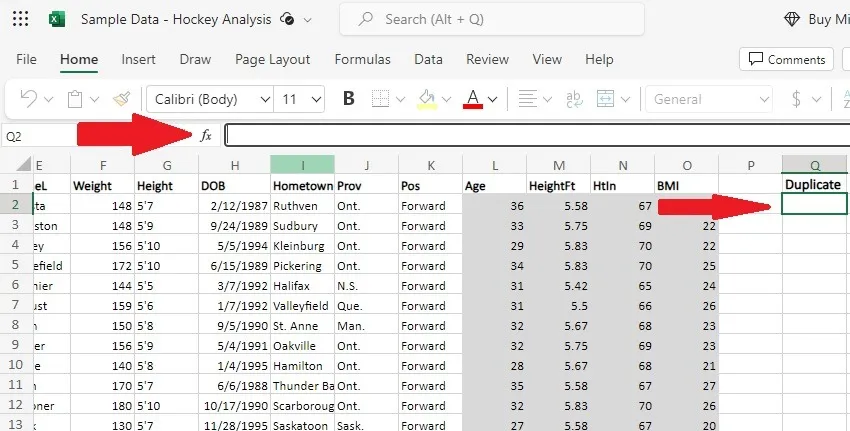
Als u de formule wilt uitbreiden naar andere cellen in de kolom, klikt u op het kleine vierkantje rechtsonder in de cel die de formule bevat en houdt u dit ingedrukt. Trek naar beneden om zoveel cellen te vullen als je wilt.
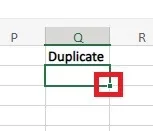
Nu u weet hoe u de formule moet invoegen, zijn dit de beste opties om te gebruiken:
-
=COUNTIF(Range, Criteria) >1– Het bereik is uw kolom en het criterium is de bovenste cel. Dit werkt goed voor het vinden van duplicaten in één kolom. Als u bijvoorbeeld duplicaten alleen op basis van kolom D wilt zien, gebruikt u=COUNTIF(D:D, D2) >1. Een resultaat van ‘Waar’ betekent duplicaat, terwijl ‘False’ uniek betekent.

- Als u niet wilt dat de celverwijzing verandert terwijl u deze sleept, gebruikt u in plaats daarvan absolute celverwijzingen. Ik zou bijvoorbeeld
=COUNTIF($D$2:$D$105, $D2) >1de hele D-kolom controleren. - Als je iets anders dan True of False wilt weergeven, plaats je AANTAL.ALS in een IF-functie:
=IF(COUNTIF($D$2:$D$105, $D2) > 1, "Duplicate", ""). Dit toont “Dupliceren” voor duplicaten en een lege cel voor unieke waarden. U kunt eenvoudig alle gewenste woorden gebruiken, zoals ‘Duplicaat’ en ‘Uniek’. - Als u meerdere kolommen tegelijk wilt vergelijken, moet u absolute celverwijzingen en een IF-instructie gebruiken, zoals:
=IF(COUNTIFS($D$2:$D$105,$D2,$E$2:$E$105,$E2,$F$2:$F$105,$F2) >1, "Duplicate", "Unique")Deze formule toont alleen ‘Dupliceren’ als de waarden in D, E en F hetzelfde zijn. Als een van de drie uniek is in een rij, wordt in plaats daarvan ‘Uniek’ weergegeven. - Als u alleen de dubbele waarden wilt weergeven en niet de eerste keer dat de waarde voorkomt, probeer dan dit:
=IF(COUNTIFS($D$2:$D2,$D2,$E$2:$E2,$E2,$F$2:$F2,$F2) >1, "Duplicate", "Unique")Dit toont alleen ‘Dupliceren’ voor de tweede of meer exemplaren.
5. Tel het aantal duplicaten met behulp van een formule
U kunt de bovenstaande formule zonder de > 1tekst gebruiken om het aantal duplicaten in een kolom te tellen. De twee formules worden =COUNTIF($D$2:$D$105, $D2)en =COUNTIF(D:D, D2). Voer de nieuwe kolom in om weer te geven hoe vaak elk item in de gegevens voorkomt.
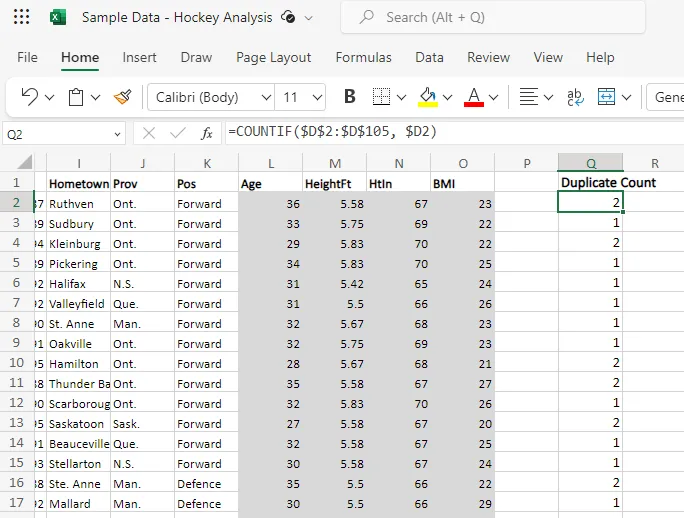
Een waarde van ‘1’ betekent dat het een unieke waarde is. Al het andere is gelijk aan duplicaten.
6. Verwijder dubbele waarden met behulp van een formule
Zodra u de dubbele waarden (sectie 4) of het dubbele aantal (sectie 5) heeft gevonden, gebruikt u de filtermethode om duplicaten te verwijderen en unieke waarden te behouden.
Klik ergens in de kolom met uw dubbele waarden of telling. Ga naar het tabblad ‘Start -> Sorteren en filteren -> Filter’ om de vervolgkeuzelijst voor filters in de kolomkop in te schakelen.
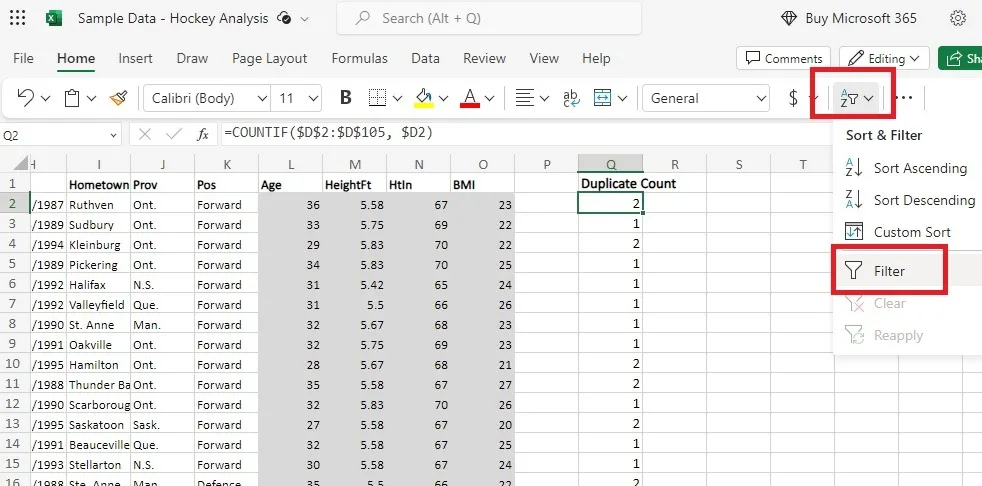
Klik op de vervolgkeuzepijl in uw dubbele kolom.
Vink de waarde(n) aan die u wilt behouden, verwijder het vinkje bij wat u niet wilt en klik op ‘Toepassen’. Verberg alle duplicaten door alleen ‘Uniek’, ‘Onwaar’ te selecteren, of wat uw label voor unieke waarden ook was voor het duplicaat waardenmethode en “1” voor het tellen van duplicaten. Bekijk alleen de duplicaten door de unieke ID’s uit te schakelen.
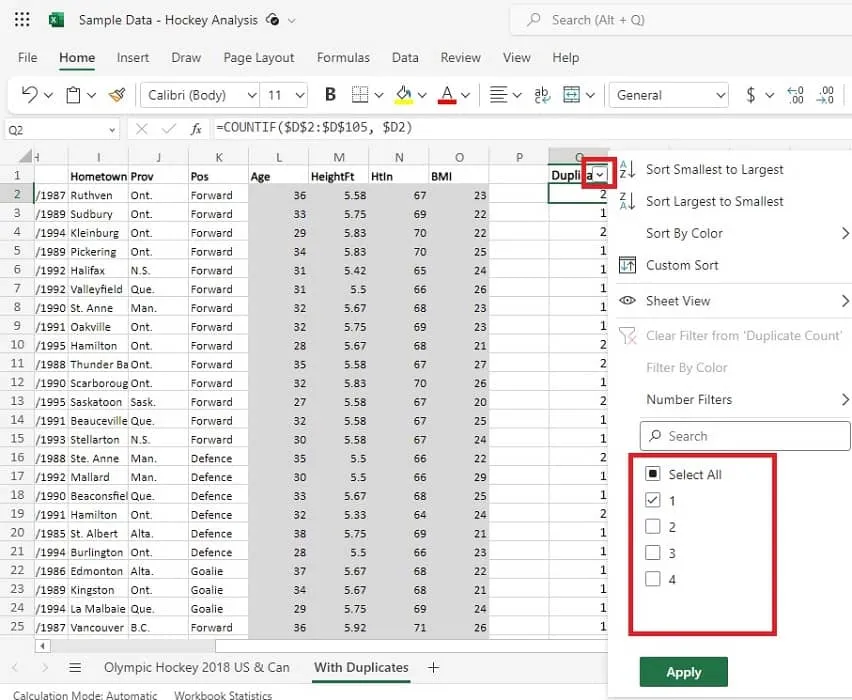
Selecteer de zichtbare rijen door op Ctrl+ te drukken C. Als hierdoor om welke reden dan ook alle rijen worden geselecteerd, inclusief verborgen rijen, gebruik dan de sneltoets Alt+ .;
Kopieer de unieke waarden of duplicaten (welke u ook wilt weergeven) naar een ander blad. Verwijder deze waarden van het originele blad.
Ga naar “Sorteren en filteren -> Filter”. Als u op “Filter” klikt, wordt het filter verwijderd en worden alle resterende duplicaten of unieke waarden weergegeven.
Ga vanaf hier door de duplicaten en verwijder de cellen of rijen die u niet langer nodig heeft. Houd er rekening mee dat het oorspronkelijke exemplaar wordt weergegeven met de dubbele waarden.
7. Verwijder dubbele gegevens met behulp van geavanceerde filters
Tot nu toe hebben we alleen basisfilters gebruikt, maar je kunt duplicaten in Excel ook vinden en verwijderen met behulp van geavanceerde filters.
Selecteer de kolom die u wilt filteren. Open het tabblad ‘Gegevens’ en klik op ‘Geavanceerd’.
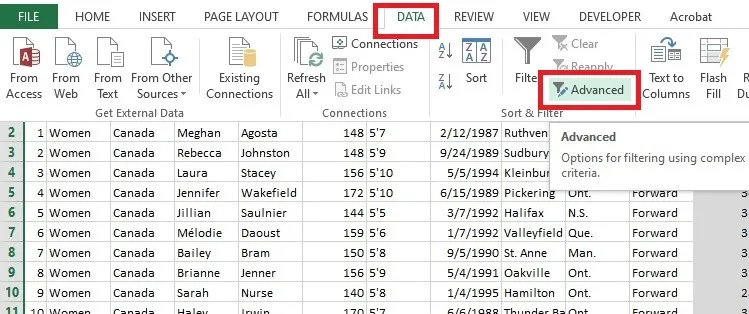
- In het vak ‘Geavanceerd filter’ kiest u ‘De lijst ter plekke filteren’. Hierdoor worden de duplicaten in dezelfde dataset verborgen. Later kunt u de unieke waarden handmatig naar een andere plaats in hetzelfde blad of naar een ander blad kopiëren en plakken.
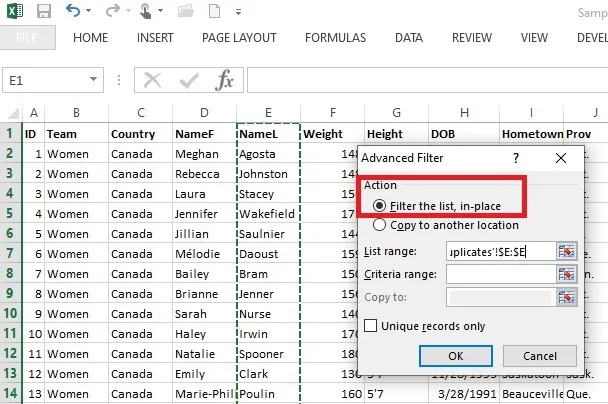
Als u uw kolom(men) nog niet heeft geselecteerd, selecteert u deze. Ze verschijnen automatisch in het veld ‘Lijstbereik’. Laat “Criteriabereik” leeg.
Vink het vakje aan naast ‘Alleen unieke records’ en klik op ‘OK’.
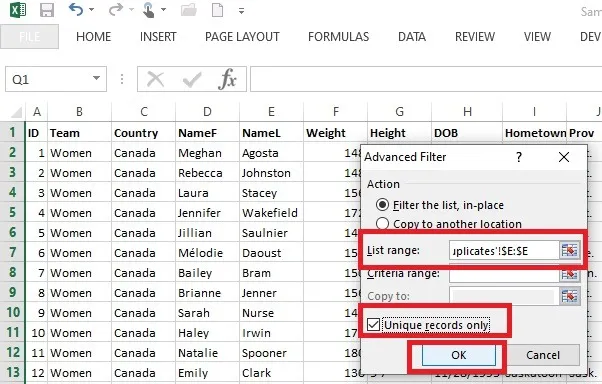
Dat toont unieke waarden in uw gegevens. Gebruik de sneltoets Alt+ ;om zichtbare rijen te selecteren, alleen als u er een actie op wilt uitvoeren, zoals kopiëren naar een andere locatie.
Integendeel, selecteer ‘Kopiëren naar een andere locatie’ in het vak Geavanceerd filter als u wilt dat Excel de unieke waarden automatisch naar een andere plaats in hetzelfde blad kopieert.
Selecteer eerst het “Lijstbereik”. U kunt het “Criteriabereik” blanco laten.
Klik eenmaal op het veld ‘Kopiëren naar’ en selecteer de rijen op uw blad waarnaar u de unieke gegevens wilt kopiëren.
Zorg ervoor dat het vakje naast ‘Alleen unieke records’ is aangevinkt.
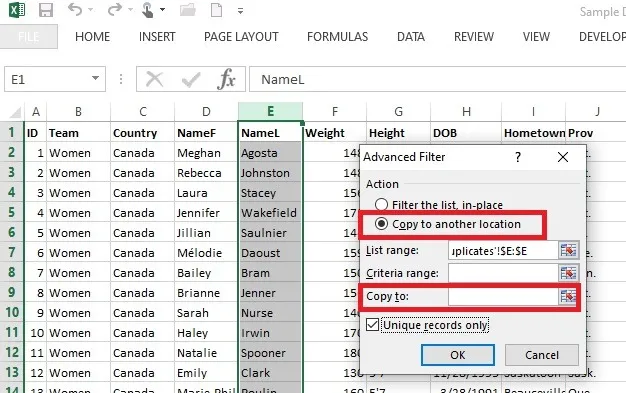
Deze methode verbergt de gehele dubbele rij, niet alleen de waarden. Het verbergt ook het oorspronkelijke exemplaar van de dubbele waarde, niet alleen de dubbele versies. U wilt de duplicaten bekijken om de oorspronkelijke waarden te extraheren.
8. Excel-duplicaten verwijderen met Power Query
Power Query kan dubbele waarden in Excel verwijderen, zoals hieronder weergegeven. Met deze methode wordt de volledige dubbele rij verwijderd.
Open het tabblad ‘Gegevens’ en selecteer ‘Uit tabel/bereik’.
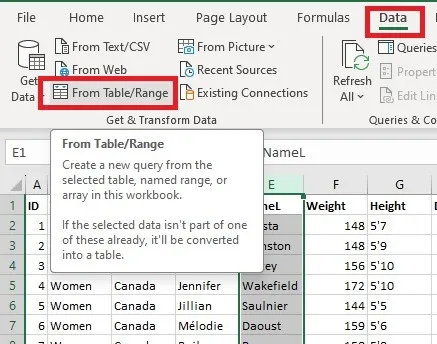
Al uw gegevens moeten automatisch worden geselecteerd. Als dit niet het geval is, voert u het volledige bereik van het blad in het vak “Tabel maken” in. Klik op “OK” als u klaar bent.
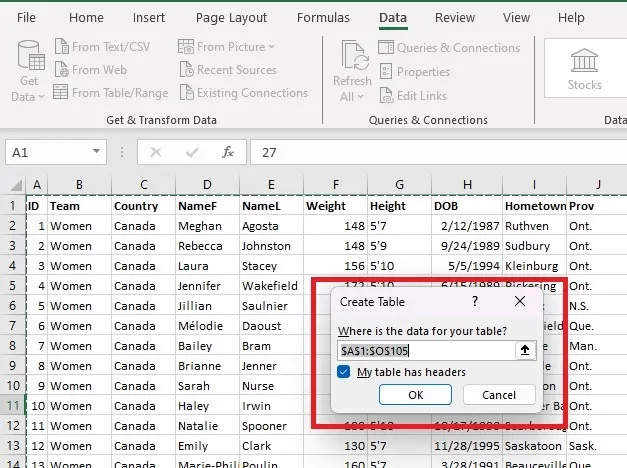
De “Power Query”-editor wordt geopend. Selecteer de kolommen en klik met de rechtermuisknop op de geselecteerde kolomkop. Kies ‘Duplicaten verwijderen’ in het menu. Hiermee worden alle duplicaten in de Power Query-editor verwijderd. In deze tool blijft het oorspronkelijke exemplaar in de lijst staan.
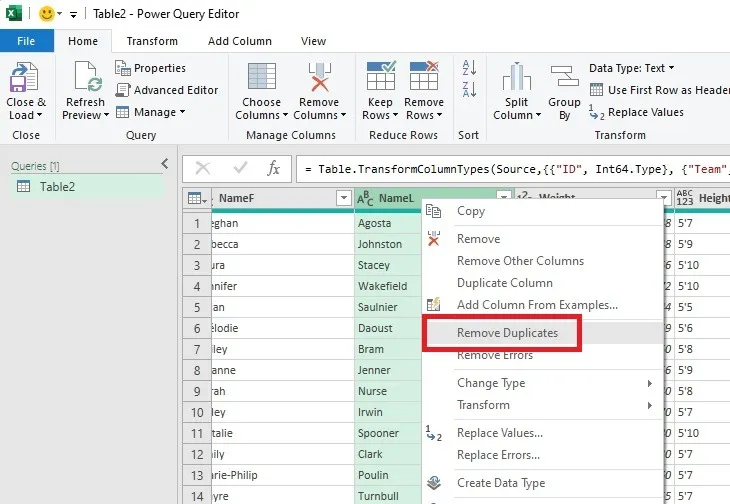
Als u duplicaten uit de hele tabel wilt verwijderen, klikt u op de knop ‘Tabel’ in de linkerbovenhoek en kiest u ‘Duplicaten behouden’ om alleen de dubbele vermeldingen weer te geven en de rest te verwijderen.
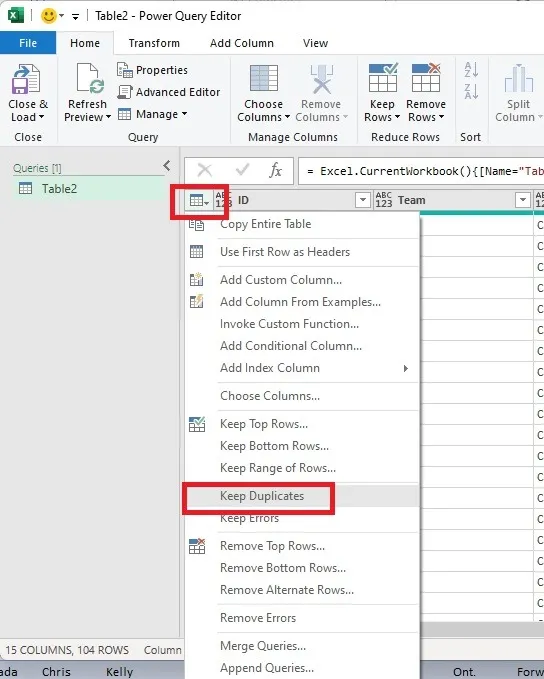
Hier worden alle duplicaten weergegeven, inclusief de originele vermeldingen. Om de extra’s te verwijderen en alleen de originele vermeldingen te laten staan, klikt u nogmaals op ‘Tabel’ en selecteert u ‘Duplicaten verwijderen’.
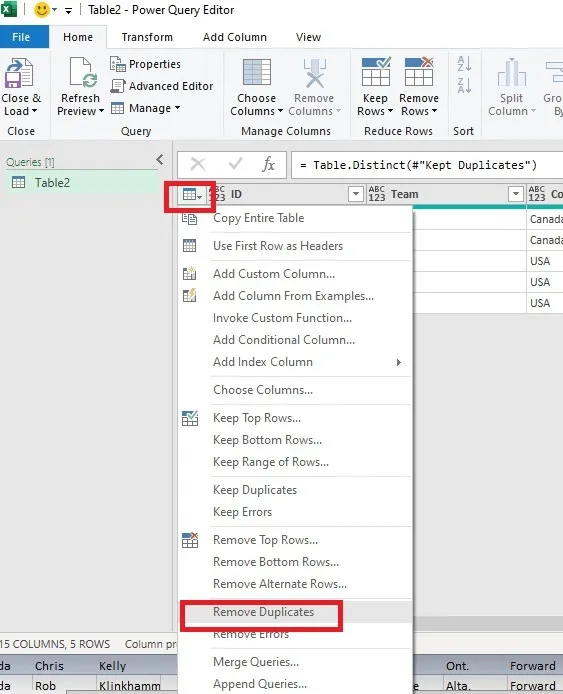
Klik bovenaan op “Sluiten en laden” om de tabel in een nieuw tabblad van dezelfde werkmap te openen. Alleen de resultaten van uw zoekopdracht worden geladen. Hiermee wordt niets van het originele blad verwijderd.
9. Een draaitabel gebruiken
Gebruik draaitabellen om alleen de unieke waarden in uw gegevens weer te geven, waardoor dubbele vermeldingen worden verwijderd. Hiermee worden feitelijk geen rijen of waarden uit uw oorspronkelijke gegevens verwijderd; het toont je alleen de unieke waarden.
Open het tabblad ‘Invoegen’ en selecteer ‘Draaitabel’. Selecteer ‘Uit tabel/bereik’.
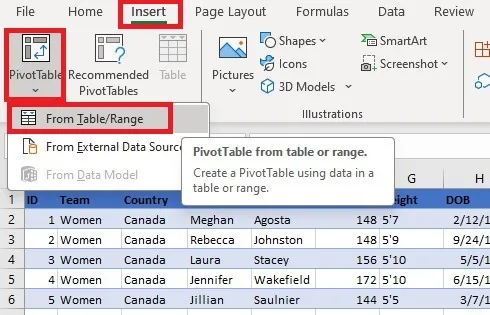
Selecteer de tabel of het bereik waarin u dubbele waarden wilt verbergen. Uw volledige set waarden moet standaard worden geselecteerd. Als dit niet het geval is, drukt u op Ctrl+ Aom alles te selecteren. Of gebruik uw muis om een aangepast bereik te selecteren.
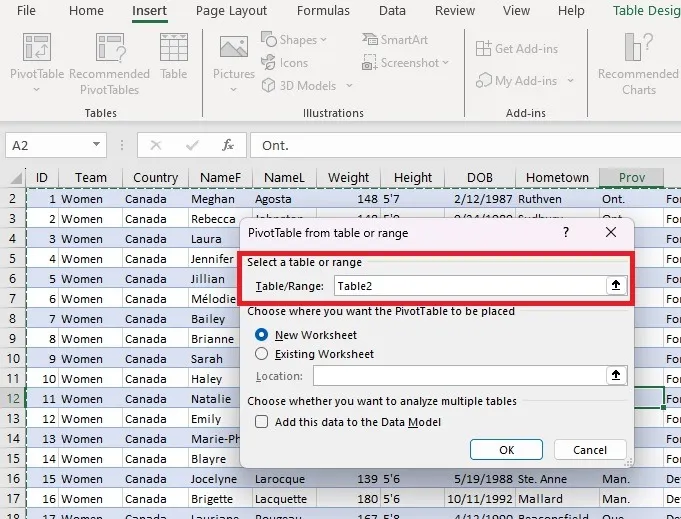
Selecteer of de draaitabel in hetzelfde werkblad of in een nieuw werkblad moet worden geplaatst. Als het een bestaand werkblad is, typt of selecteert u de cel die u wilt gebruiken in het vak ‘Locatie’. Klik OK.”
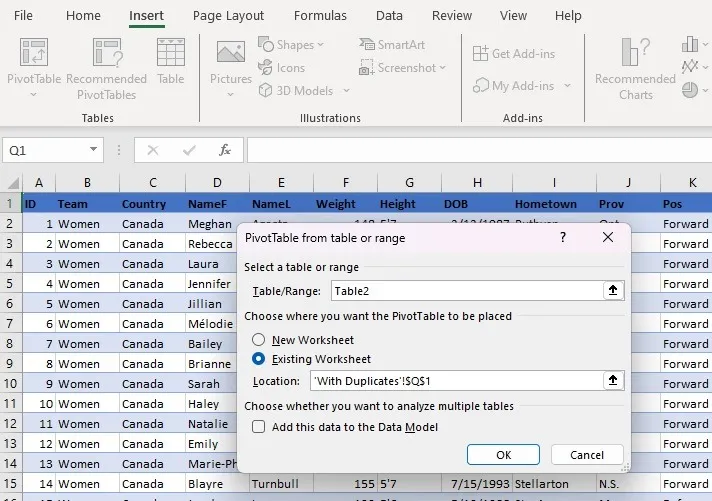
Vink of sleep in de draaitabelzijbalk de kolommen waaruit u unieke waarden wilt extraheren naar het gedeelte ‘Rijen’.
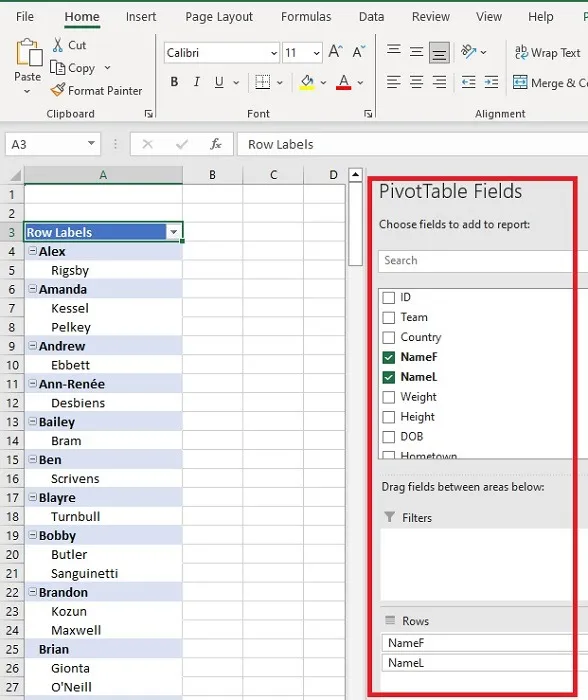
U moet de draaitabel opmaken om deze in tabelvorm weer te geven. Ga daarvoor naar het tabblad “Ontwerp” en voer de volgende stappen uit:
Selecteer ‘Rapportindeling -> Weergeven in tabelvorm’.
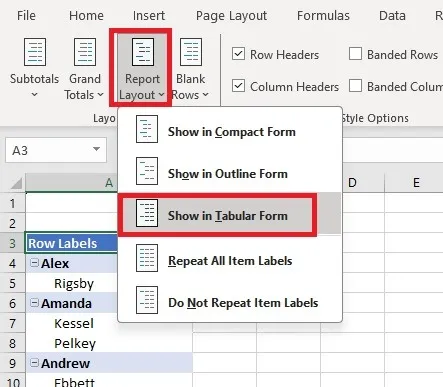
Selecteer ‘Subtotalen -> Subtotalen niet weergeven’.
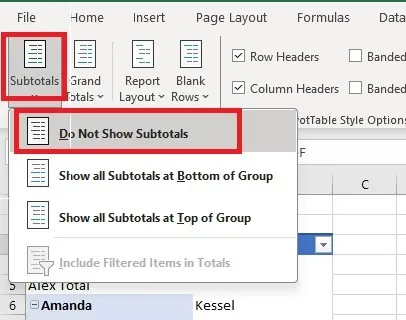
Selecteer ‘Rapportindeling -> Alle itemlabels herhalen’.
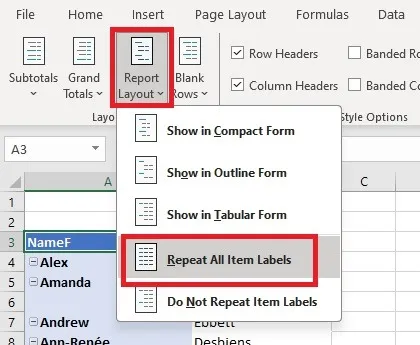
Selecteer ‘Einde totalen -> Uit voor rijen en kolommen’.
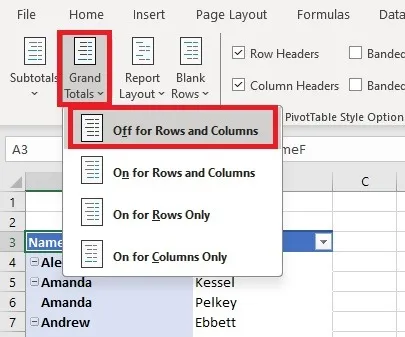
U krijgt een draaitabel met unieke waarden in tabelvorm.
Met zoveel manieren om duplicaten in Excel te vinden en te verwijderen, is er geen reden om het nog eens handmatig te doen. Kies je favoriete methode en ga ermee aan de slag. Terwijl u tijd bespaart met dubbele problemen, kunt u deze Microsoft Excel-tips en -trucs proberen om uzelf nog meer tijd te besparen. Leer ook hoe u uw gegevens in Excel verder kunt opschonen .
Afbeelding tegoed: Pixabay . Alle schermafbeeldingen door Crystal Crowder.



Geef een reactie