Hoe u duplicaten in Google Foto’s kunt vinden en verwijderen
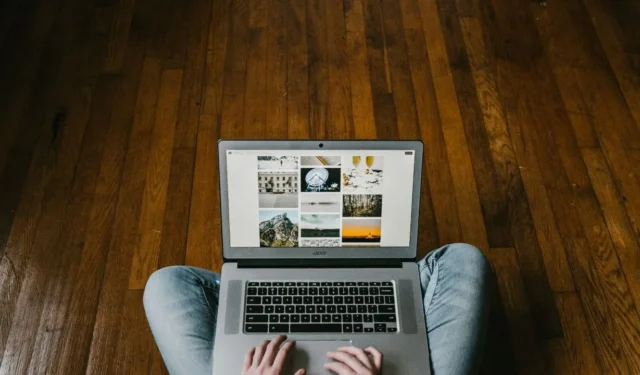
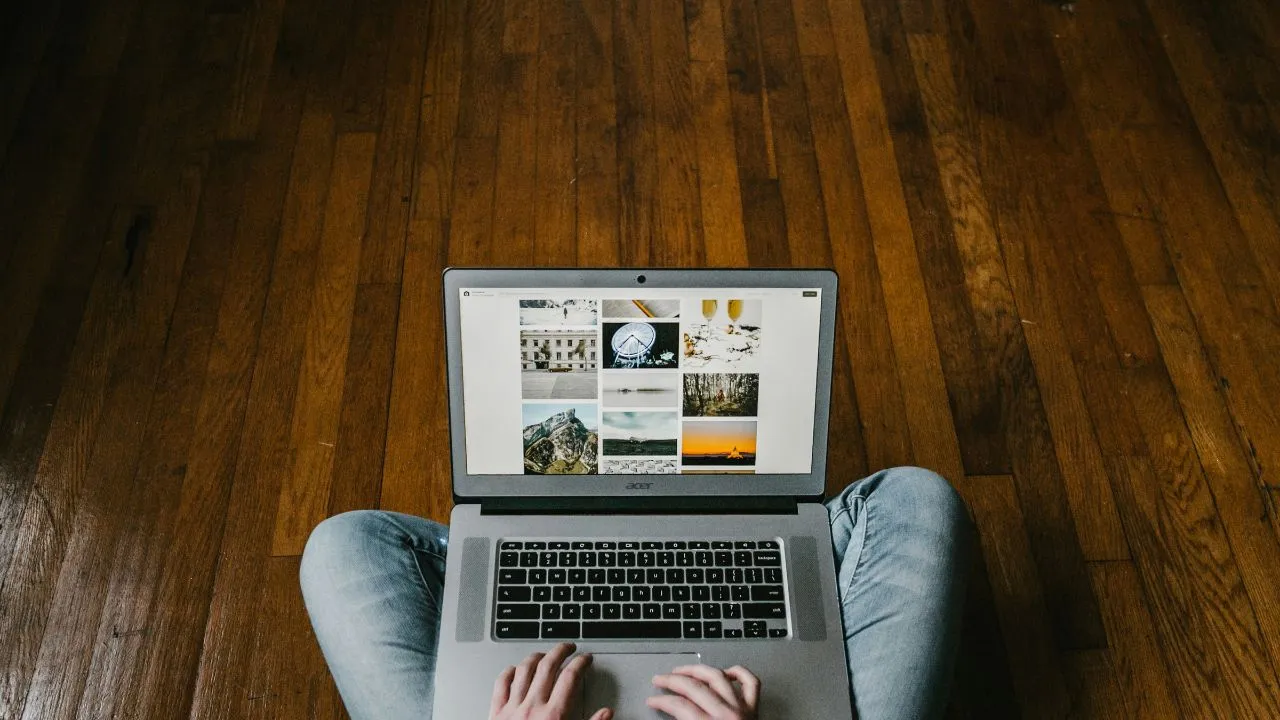
Dubbele foto’s en video’s in Google Photos verbruiken waardevolle opslagruimte. Laten we eens kijken waarom u duplicaten hebt en vervolgens verschillende manieren leren om duplicaten in Google Photos te verwijderen.
Waarom u duplicaten in Google Foto’s hebt
Google Photos heeft een functie die is ontworpen om te voorkomen dat dubbele foto’s worden toegevoegd, maar het blijft een veelvoorkomend probleem. Verschillende factoren dragen bij aan dit probleem.
- Identieke uploads: meerdere foto’s van hetzelfde onderwerp maken en vergeten vergelijkbare foto’s te verwijderen, is een van de belangrijkste redenen voor duplicaten in Google Foto’s.
- Apparaatwijzigingen: overschakelen naar een nieuw apparaat zonder de juiste back-up- en synchronisatie-instellingen te gebruiken, leidt er vaak toe dat bestaande foto’s opnieuw worden geüpload, waardoor er duplicaten ontstaan.
- Fotobewerking: bewerkte versies van een foto kunnen duplicaten opleveren als zowel de originele als de bewerkte afbeeldingen worden opgeslagen.
- Problemen met back-up en synchronisatie: problemen met de back-up en synchronisatiefunctie kunnen ervoor zorgen dat foto’s meerdere keren worden geüpload. Het systeem beschouwt identieke afbeeldingen met een kleine wijziging in metagegevens als verschillende afbeeldingen, waardoor duplicaten ontstaan.
- Verschillende bestandsformaten: als u dezelfde foto in verschillende bestandsformaten hebt (bijvoorbeeld JPEG en RAW), kunnen er duplicaten ontstaan.
Hoe u duplicaten in Google Foto’s kunt vinden en verwijderen
Alle bovengenoemde redenen leiden tot duplicaten in Google Photos. Om duplicaten in Google Photos te overwinnen, probeer deze manieren om ze te vinden en te verwijderen.
Bestanden van Google
Files by Google is een bestandsbeheerapplicatie op alle Android-telefoons. Open Files door op het app-pictogram te tikken.
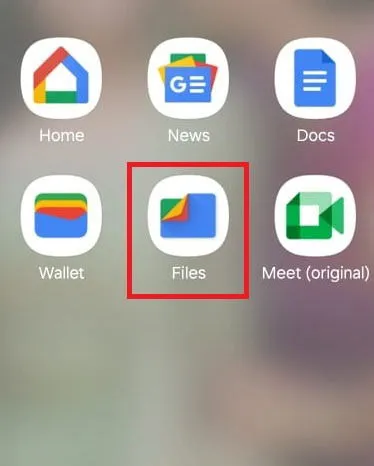
Open het hamburgermenu in de linkerbovenhoek van het scherm.
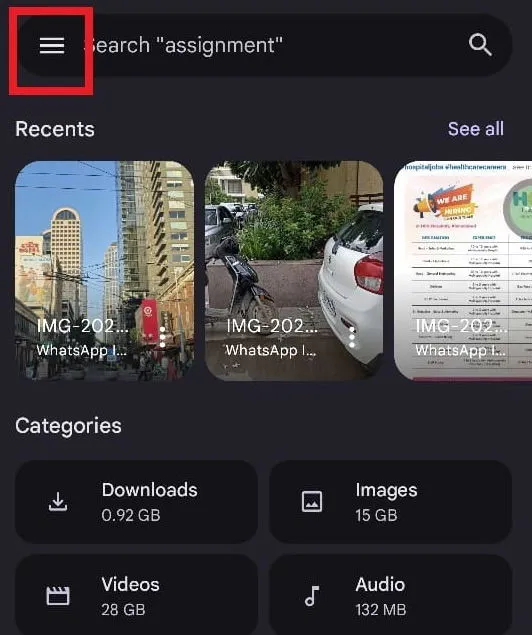
Selecteer de optie Clean . In veel gevallen staat deze optie standaard aan.

Zoek de tegel Verwijder duplicaten en tik vervolgens op de knop Selecteer bestanden . Als u de optie Verwijder duplicaten niet ziet , kan Bestanden geen dubbele content op uw apparaat vinden.
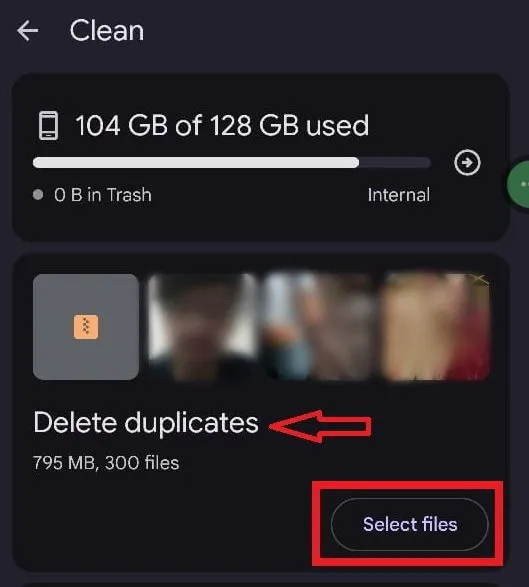
Blader door de inhoud en selecteer de kopieën van de afbeeldingen. Bestanden markeert alle originele bestanden als Origineel . Laat die met rust en selecteer alleen de kopieën.
Tik op de optie Verplaats X bestanden naar prullenbak . Selecteer alleen de bestanden die u echt naar de prullenbak wilt verplaatsen. Verwijderde content blijft 30 dagen in de prullenbak staan voordat deze definitief wordt verwijderd. Binnen die periode van 30 dagen kunt u de verwijderde dubbele foto’s uit de prullenbak herstellen.
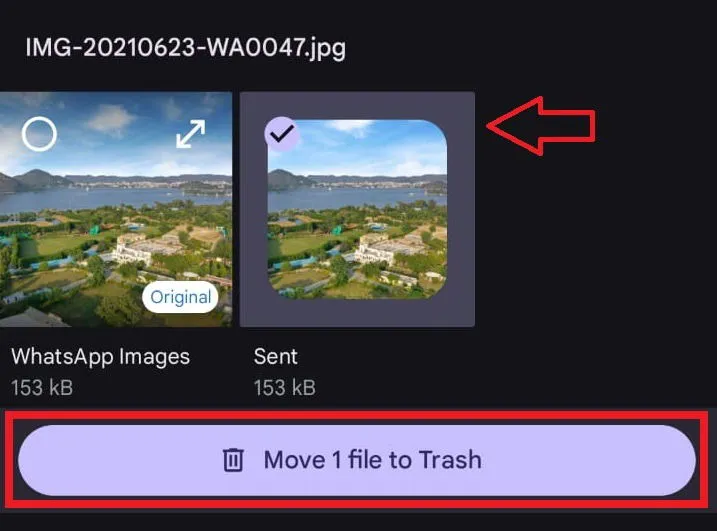
Handmatig in webbrowser
U kunt altijd handmatig duplicaten verwijderen in Google Photos via uw webbrowser. Het is gemakkelijker om door de foto’s te zoeken in een webbrowser.
Open Google Photos in uw browser en log in met uw inloggegevens. Zoek de optie Photos in het linkerpaneel van het scherm. Tik op het tabblad Photos om de lijst met al uw foto’s te openen.
Blader door alle foto’s in uw account. Zoek de dubbele foto die u wilt verwijderen, beweeg de muis over de miniatuur van die dubbele foto en klik op het vinkje in de linkerbovenhoek. Zorg ervoor dat u niet de originele en dubbele foto’s selecteert, anders verliest u beide kopieën.

Zodra u de dubbele foto’s hebt geselecteerd die u uit uw Google Foto’s-account wilt verwijderen, tikt u op het verwijderpictogram in de rechterbovenhoek van het scherm om de geselecteerde foto’s naar de prullenbak te verplaatsen.
Optie voor stapelen van vergelijkbare foto’s
Google Photos heeft de Stack Similar Photos-functie gelanceerd om de fotogalerij te ordenen. Deze functie groepeert vergelijkbare foto’s in een stapel, wat u helpt de duplicaten te vinden.
Open de Google Foto’s-app op uw mobiele telefoon en ga naar het tabblad Foto’s . Het kan zijn dat dit standaard is geopend. Klik op het pictogram met de drie puntjes in de rechterbovenhoek van het scherm en schakel vervolgens de optie Vergelijkbare foto’s stapelen in .
Als u deze optie inschakelt, worden vergelijkbare foto’s automatisch in een stapel gegroepeerd. Blader door de foto’s in het tabblad Foto’s . De fotostapels zijn eenvoudig te herkennen aan het dubbele vierkantpictogram en het aantal foto’s in de stapel in de rechterbovenhoek van de miniatuur. Tik op het pictogram van de fotostapel.
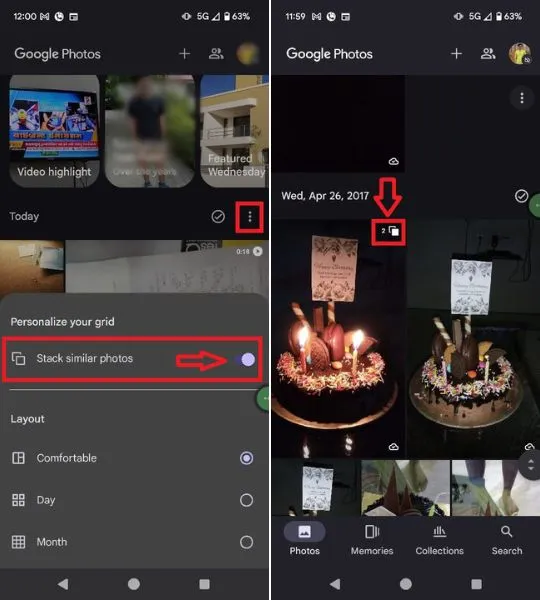
Blader door de vergelijkbare foto’s zoals u met andere foto’s in uw galerij zou doen.
Open de dubbele foto die u wilt verwijderen en tik op de knop Verwijderen in de rechterbenedenhoek van het scherm. U krijgt de optie om alle foto’s in de stapel te verwijderen of alleen de huidige foto. Selecteer de optie Alleen huidige foto .
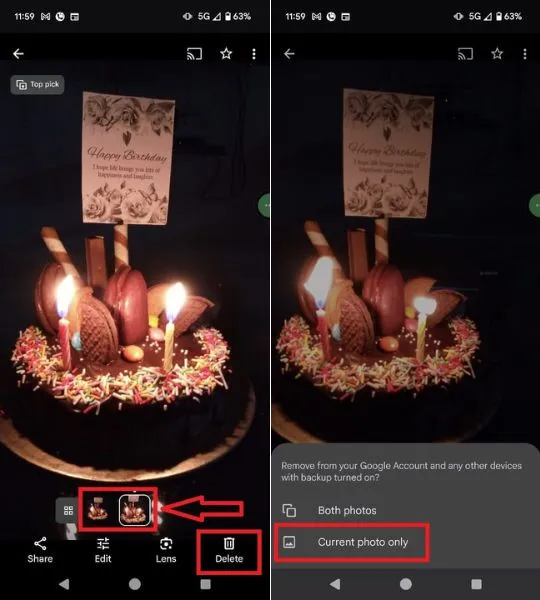
Hulpmiddelen van derden
De hierboven genoemde methoden om duplicaten in Google Photos te vinden en te verwijderen zijn effectief en eenvoudig uit te voeren. Als ze echter niet voor u werken, zijn er veel tools van derden.
De Cisdem Duplicate Finder tool is een dergelijke handige tool van derden om duplicaten in Google Photos te verwijderen. U kunt deze tool eenvoudig downloaden en installeren op uw Windows en Mac.
Om duplicaten in Google Photos te vinden en te verwijderen via Cisdem, moet u Google uw Photos back-uppen naar een computer. Maak een back-up van de Google Photos-inhoud in één map en hernoem de map naar Google Photo Backup . Als de inhoud in zip-formaat is, pak deze dan uit.
Open de Cisdem-software op uw pc en sleep de map Google Photo Backup naar de software. Nadat u de map hebt gesleept, klikt u op de knop Scannen .
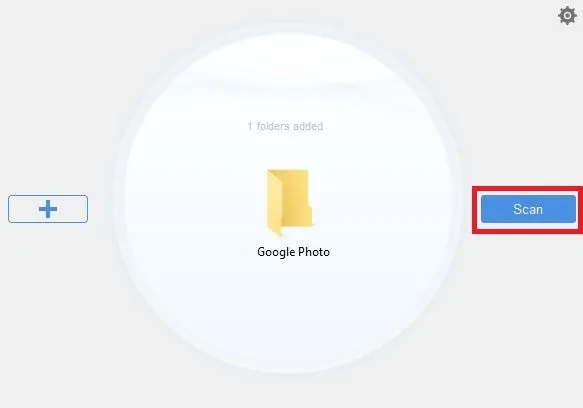
Nadat de scan is voltooid, toont het tabblad Vergelijkbare afbeelding u dubbele en vergelijkbare foto’s uit de map. Selecteer in elke groep foto’s handmatig de foto die u wilt verwijderen en tik vervolgens op de knop Verwijderen in de rechterbenedenhoek van het scherm.
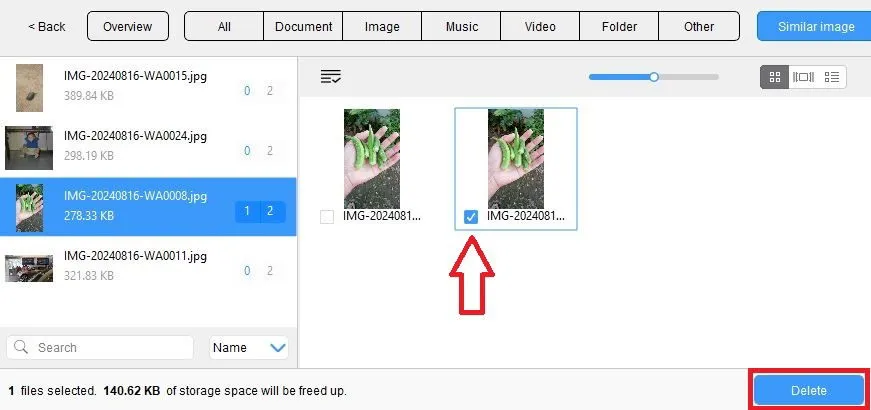
Snelle tips om duplicaten in Google Foto’s te voorkomen
- Controleer uw uploads zorgvuldig: bekijk elke foto voordat u deze naar Google Foto’s uploadt en zoek alle identieke afbeeldingen voordat u deze uploadt.
- Schakel de instelling ‘Back-up en synchronisatie’ uit: als de functie ‘Back-up en synchronisatie’ is ingeschakeld, worden foto’s mogelijk meerdere keren gesynchroniseerd. Wanneer u een foto bewerkt, uploadt deze functie automatisch de bewerkte foto en maakt een duplicaat.
- Gebruik apps van derden: overweeg om hulpmiddelen te gebruiken die zijn ontworpen om dubbele foto’s te identificeren en te verwijderen.
- Maak albums voor specifieke evenementen: als u afzonderlijke albums voor specifieke evenementen hebt, kunt u gemakkelijker duplicaten vinden.
Als u geen zin hebt om dubbele foto’s te verwijderen in Google Foto’s, bekijk dan de beste alternatieven voor Google Foto’s.
Afbeelding tegoed: Unsplash . Alle screenshots door Yash Patel.



Geef een reactie