Tekst vullen met afbeelding in Photoshop

Photoshop heeft veel trucs die iedereen kan gebruiken om geweldige illustraties te maken. Met deze tips kan elk kunstwerk er fantastisch uitzien. Hierdoor is een niveau van uniciteit mogelijk voor elk werk. Het is erg handig om te leren hoe u een afbeelding in tekst kunt invoegen met behulp van Photoshop. Het is de digitale versie van het maken van een fotocollage op uitgeknipte woorden van hout of ander materiaal.
Tekst vullen met afbeelding in Photoshop
Het invoegen van een afbeelding in tekst in Photoshop kan een expressieve manier van schrijven zijn. Het kan een afbeelding zijn van een zonnige vallei in de woorden zonneschijn of gelukkig of een ander woord dat daaraan doet denken. Deze methode om de afbeelding in de tekst in te voegen is vrij eenvoudig te doen en te onthouden.
- Kies een afbeelding
- Kies tekst
- Laagvolgorde
- Knipmasker maken
- Maak aanpassingen
- Breng andere verbeteringen aan
- Opslaan
1] Kies een afbeelding
Deze stap lijkt misschien eenvoudig, maar is erg belangrijk. De afbeelding zal de tekst versterken en een goede afbeelding zal een veel beter statement maken. Zoek een afbeelding die de tekst naar voren haalt, bijvoorbeeld door een strandtafereel in de tekst Vakantie te gebruiken. U kunt afbeeldingen vinden op vertrouwde websites of u kunt uw eigen foto’s maken met uw camera, deze vervolgens digitaliseren en toevoegen aan de tekst in Photoshop. U kunt één afbeelding gebruiken of een collage maken en deze vervolgens aan de tekst toevoegen.
2] Kies tekst
Het kiezen van de juiste tekst is ook erg belangrijk. Het is belangrijk om tekst te gebruiken die ervoor zorgt dat de afbeelding goed wordt weergegeven. Gebruik sterke vetgedrukte tekst die als een goede basis zal dienen, zodat er meer van de afbeelding te zien is.
3] Laagvolgorde
Als de afbeelding in Photoshop is geplaatst, komt deze op een eigen laag. Als de tekst geschreven is, komt deze ook op een eigen laag. Om de volgende stap te laten werken, moeten de afbeeldingen boven de tekst staan. Als de afbeeldingslaag zich onder de tekstlaag bevindt, kunt u erop klikken en deze boven de tekstlaag slepen. Het is ook een goede gewoonte om de afbeelding over de tekst op het canvas te plaatsen, zodat deze niet verdwijnt wanneer het uitknipmasker wordt gemaakt. Als alles in orde is, gaat u verder met de volgende stap.
4] Maak een knipmasker
Nu de afbeelding boven de tekst staat, is het tijd om het knipmasker te maken.
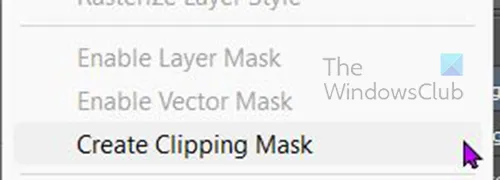
Om het knipmasker te maken, klikt u met de rechtermuisknop op de afbeelding en kiest u Knipmasker maken.

De afbeelding verdwijnt en gaat in de tekst. je zou de afbeelding in de tekst moeten kunnen zien. als u de afbeelding niet kunt zien, betekent dit dat de afbeelding mogelijk in de hoeken is verborgen. Mogelijk moet u de tekst rondslepen totdat u de afbeelding ziet. u kunt ook met de rechtermuisknop op de afbeeldingslaag klikken en Knipmasker vrijgeven kiezen, u positioneert de afbeelding dan beter over de tekst en klikt vervolgens met de rechtermuisknop en Knipmasker maken.
5] Maak aanpassingen
U kunt de afbeelding nog steeds aanpassen door deze vast te houden en in de tekst te plaatsen. verplaats de afbeelding binnen de tekst zodat u de beste delen van de afbeelding vanuit de tekst kunt laten zien. als u niet tevreden bent met de afbeelding of de tekst, kunt u de test wijzigen zonder het knipmasker los te laten. Gebruik gewoon de teksttool en selecteer de tekst en blader vervolgens door de teksten totdat u een bevredigende vindt. Om de afbeelding te wijzigen, moet u het knipmasker loslaten, vervolgens de afbeelding wijzigen en vervolgens het knipmasker opnieuw uitvoeren.
6] Breng andere verbeteringen aan
U kunt het uiterlijk van het kunstwerk verbeteren door enkele toevoegingen aan te brengen. De achtergrond kan worden opgeladen, er kan een streek aan de tekst worden toegevoegd en er kan een slagschaduw aan de tekst worden toegevoegd.

Dit is het voltooide kunstwerk met een verloopachtergrond, een slagschaduw, een kussenreliëf en een streek.
Wanneer alle aanpassingen zijn voltooid, selecteert u beide lagen en klikt u op het pictogram Lagen koppelen onder aan het deelvenster Lagen.
Hoe een afbeelding in tekst omzetten in Photoshop?
De betrokken stappen zijn:
- Plaats de afbeelding in Photoshop
- Schrijf de tekst
- Zorg ervoor dat de afbeelding boven de tekst staat
- Klik met de rechtermuisknop op de tekst en kies Maak een knipmasker
Kun je tekst vullen met een afbeelding in Photoshop?
Het is mogelijk om tekst te vullen met een afbeelding in Photoshop. U zou de tekst moeten opsplitsen zodat elke letter op een andere laag staat, ervoor zorgen dat de overeenkomstige afbeelding zich op elke laag bevindt, dan met de rechtermuisknop op de overeenkomstige afbeeldingen klikken en Clipping mask maken kiezen.





Geef een reactie