Afbeeldingen vervagen en ze laten vervagen in GIMP

GNU Image Manipulation Program is een gratis open-source software voor beeldmanipulatie, GIMP heeft functies en tools die het tot een geduchte concurrent maken met sommige betaalde high-end software voor beeldmanipulatie. Met de vele functies en hulpmiddelen die beschikbaar zijn voor gebruikers van GIMP, is het gemakkelijk om te leren hoe u afbeeldingen kunt vervagen en ze kunt vervagen in GIMP .
Afbeeldingen vervagen en ze laten vervagen in GIMP
Afbeeldingen er vervaagd uit laten zien, is een stijl die interesse kan wekken, vooral als dit met de juiste afbeeldingen wordt gedaan. Het wash-out effect ontstaat door kleuren lichter te maken. Wie had gedacht dat het lichter maken van een kleur het aantrekkelijk kan maken? Welnu, dit artikel doorloopt de stappen van het gebruik van GIMP om het uitwaseffect op een afbeelding uit te voeren.
- Plaats de afbeelding in GIMP
- Pas tintverzadiging aan
- Sla het werkbestand op
- Exporteer een afgevlakte kopie
1] Plaats de afbeelding in GIMP
De eerste stap om het uitwaseffect op een afbeelding in GIMP uit te voeren, is door de afbeelding in GIMP te plaatsen. Er zijn een paar manieren om de afbeelding in GIMP te plaatsen.
- U kunt de locatie van de afbeelding op uw apparaat vinden, klik met de rechtermuisknop op de afbeelding en kies Openen met GIMP. De afbeelding wordt in GIMP geopend, net als een achtergrond en niet op een canvas.
- U kunt de afbeelding ook in GIMP openen door GIMP te openen en vervolgens een nieuw canvas te maken door naar Bestand en vervolgens naar Nieuw te gaan om het dialoogvenster Nieuwe afbeelding te openen. Kies de gewenste instellingen voor uw nieuwe afbeelding en druk vervolgens op OK om het canvas te maken. U kunt nu de afbeelding voor de wash-out op het gemaakte canvas toevoegen. Om de afbeelding toe te voegen, gaat u naar Bestand en vervolgens naar Openen om het venster Afbeelding toevoegen te openen. Zoek naar de afbeelding, selecteer deze en klik op Openen . De afbeelding wordt geopend als een apart document. Je kunt er gewoon op klikken en het naar het canvas slepen dat je hebt gemaakt.
- De volgende manier waarop u een afbeelding in GIMP kunt plaatsen, is door de vorige manier te volgen om een leeg canvas te maken. Vervolgens ga je naar de locatie van de afbeelding op je apparaat. Klik op de afbeelding en sleep deze naar GIMP en plaats deze op het lege canvas.

Dit is de originele afbeelding waarop het wash-out effect zal worden aangebracht.
2] Pas tint en verzadiging aan
De volgende stap is het aanpassen van de tint en verzadiging van de afbeelding die u in GIMP hebt geplaatst.
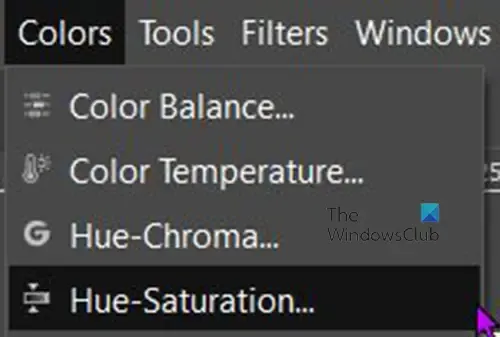
Om de verzadiging van de afbeelding aan te passen, gaat u naar de bovenste menubalk en drukt u op Kleur en vervolgens op Tint-verzadiging .
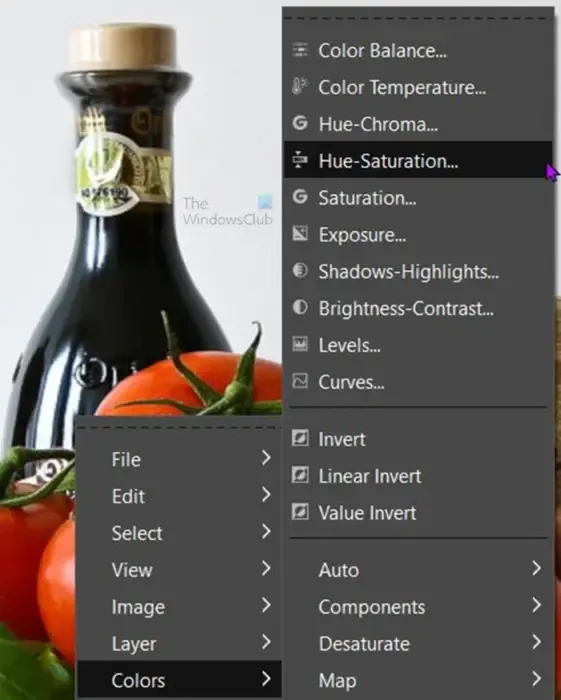
Een andere optie om naar Tintverzadiging te gaan, is door met de rechtermuisknop op de afbeelding te klikken. Er verschijnt een menu, klik op Kleur en vervolgens op Tint-verzadiging .

Het vak Hue-saturation -opties wordt geopend zodat u aanpassingen kunt maken. U ziet zes kleuren waarop u kunt klikken als u de tintverzadiging voor een specifieke kleur wilt aanpassen. Als u niet op een specifieke kleur klikt, worden de algehele kleuren aangepast.
U moet nu de schuifregelaar voor Lichtheid aanpassen . Klik op de schuifregelaar Lichtheid en sleep deze naar rechts om de afbeelding lichter te maken. Zorg ervoor dat de optie Voorbeeld is geselecteerd, zodat u de wijzigingen kunt zien terwijl u de schuifregelaar verplaatst.
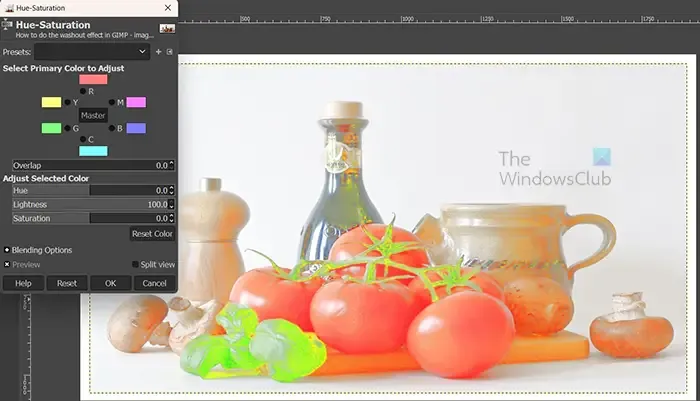
Hoe verder je naar rechts gaat, hoe vager het beeld wordt. Het effect vereist meer of minder lichtheid, afhankelijk van de gebruikte afbeelding.

Als u naast elkaar wilt zien hoe de afbeelding eruit zag voordat de aanpassingen werden gemaakt, selecteert u de optie Gesplitste weergave . U zult zien dat de afbeelding in tweeën is gedeeld, waarbij één sectie ongewijzigd blijft en één sectie het actieve gebied is. Maakt u zich geen zorgen wanneer u de Tint-verzadigingsopties verlaat of de optie Gesplitste weergave uitschakelt, de wijzigingen worden aangebracht in het volledige beeld. de optie Gesplitste weergave is niet beschikbaar, zelfs niet in sommige betaalde software. De gesplitste weergave is een zeer nuttige functie in GIMP.
Als u tevreden bent met de resultaten, drukt u op OK om het venster Tintverzadigingsopties te sluiten en de wijzigingen te behouden. U kunt ook op Reset kleur drukken als u de kleuren wilt terugzetten naar hun standaardinstellingen.

Dit is het beeld dat er vervaagd uitziet.
3] Sla het werkbestand op
U kunt de afbeelding opslaan, zodat u deze later nog kunt bewerken. Om de afbeelding op te slaan als een bewerkbaar GIMP-bestand, gaat u naar Bestand en vervolgens Opslaan als . Kies een locatie waar u het bestand wilt opslaan en geef het bestand een naam en druk op Opslaan .
4] Exporteer een afgeplatte kopie
Misschien wilt u de vervaagde afbeelding delen, op een website gebruiken, afdrukken of via digitale media delen. Dit betekent dat u de afbeelding wilt afvlakken. om de afbeelding plat te maken en op te slaan in een indeling die gemakkelijk te delen is, gaat u naar Bestand en vervolgens Exporteren als of drukt u op Shift + Ctrl + E . Het venster Afbeelding exporteren wordt geopend. Kies een bestandsnaam en een locatie en druk op Exporteren .
Hoe zorg ik ervoor dat een afbeelding er vervaagd uitziet in GIMP?
Het is vrij eenvoudig om een afbeelding er vervaagd uit te laten zien in GIMP, volg gewoon de onderstaande stappen.
- Plaats de afbeelding in GIMP
- Klik met de rechtermuisknop op de afbeelding en ga vervolgens naar Kleur en vervolgens naar Tintverzadiging
- Wanneer het optievenster Tintverzadiging verschijnt, klikt u op de schuifregelaar Lichtheid en sleept u deze naar rechts
- Wanneer de kleur van de afbeelding een bevredigend niveau bereikt, klikt u op OK om de instellingen te behouden en het venster Kleurverzadiging te sluiten
Kan ik de tintverzadigingsinstellingen opslaan voor toekomstig gebruik?
Als u wilt dat de uitwasbare tintverzadigingsinstellingen die u zojuist hebt gemaakt beschikbaar zijn als een voorinstelling, klikt u op het + -symbool naast het venster Voorinstelling in het venster met tintverzadigingsopties. Het venster Instellingen opslaan als benoemde voorinstelling wordt geopend. Geef de instelling een naam en druk op Ok. De volgende keer dat u Tintverzadiging gebruikt, is de voorinstelling beschikbaar in de vervolgkeuzelijst met voorinstellingen.



Geef een reactie