Hoe u uw iPhone en iPad kunt resetten naar de fabrieksinstellingen
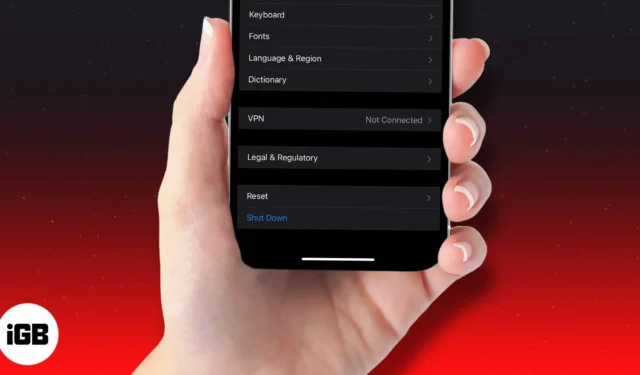
Er zijn een paar verschillende situaties waarin u uw iPhone of iPad mogelijk wilt resetten naar de fabrieksinstellingen. Bijvoorbeeld als meerdere apps herhaaldelijk crashen, als uw apparaat traag werkt of als uw iPhone zich onregelmatig gedraagt, en u de reden of oplossing niet kunt achterhalen.
Door de fabrieksinstellingen te herstellen wordt uw apparaat gewist en kunnen specifieke problemen worden opgelost die de prestaties ervan kunnen belemmeren. Dit geldt voor alle iPhones, van de nieuwste iPhone 15, iPhone 14-serie tot de iPhone 6s.
Dit moet echter worden gezien als een laatste redmiddel en mag alleen worden gedaan nadat eenvoudigere oplossingen, zoals het opnieuw opstarten of geforceerd opnieuw opstarten van uw apparaat, de problemen die u tegenkomt niet hebben opgelost.
- Wat gebeurt er als je je iPhone terugzet naar de fabrieksinstellingen?
- Verwijdert een fabrieksreset alles?
- Maak uw apparaat gereed voor fabrieksreset
- Hoe u de iPhone of iPad kunt resetten naar de fabrieksinstellingen (inclusief iPhone 15)
- Hoe u de iPhone of iPad kunt resetten naar de fabrieksinstellingen met iCloud
- Reset uw iPhone of iPad met Mac of pc
- Fabrieksreset iPhone of iPad met behulp van de herstelmodus
- Wat moet u doen nadat u uw iOS-apparaat opnieuw hebt ingesteld?
Wat gebeurt er als je je iPhone terugzet naar de fabrieksinstellingen?
Zoals de term ‘fabrieksreset’ suggereert, herstelt deze optie de software op uw apparaat zoals deze was toen deze de fabriek verliet. Dit betekent dat alle instellingen terugkeren naar de standaardwaarden en dat al uw gegevens, zoals gedownloade apps, foto’s, muziek, documenten en andere bestanden, worden verwijderd. Na een fabrieksreset van uw iPhone of iPad kunt u uw toestel vrijwel helemaal opnieuw instellen als nieuw.
Verwijdert een fabrieksreset alles?
Dit hangt af van wat u precies reset. Of je nu een iPhone 15, iPhone 15 Plus, iPhone 15 Pro, iPhone 15 Pro Max, iPhone 14-serie of een van zijn voorgangers wilt resetten naar de fabrieksinstellingen, er zijn zes verschillende opties beschikbaar. Laten we ze allemaal kort bekijken.
Wanneer u naar Instellingen → Algemeen → Reset gaat :
- Reset alle instellingen: Hiermee worden uw startschermindeling, locatie-instellingen, netwerkinstellingen, privacy-instellingen, het toetsenbordwoordenboek en uw Apple Pay-kaarten teruggezet naar de standaardwaarden. Als u deze optie kiest, verwijdert u geen bestanden en media.
- Netwerkinstellingen opnieuw instellen: Hiermee worden al uw netwerkinstellingen verwijderd, zoals wifi-inloggegevens en netwerken waarmee uw telefoon automatisch verbinding maakt. Verder worden handmatig vertrouwde websitecertificaten teruggedraaid naar niet-vertrouwd en wordt de naam van uw apparaat opnieuw ingesteld op alleen ‘iPhone’.
- Toetsenbordwoordenboek opnieuw instellen: als u deze optie selecteert, worden alle woorden verwijderd die u mogelijk aan het standaard toetsenbordwoordenboek op uw iPhone hebt toegevoegd
- Indeling van het startscherm opnieuw instellen: Hiermee elimineert u uw aangepaste lay-out of app-mappen op het startscherm. Alle standaard iOS-apps keren terug naar hun standaardposities en het startscherm ziet er weer uit zoals toen u uw iPhone voor het eerst instelde. Uw gegevens zullen veilig zijn.
- Locatie en privacy opnieuw instellen: Zoals de naam al doet vermoeden, herstelt deze optie de locatieservices en privacy-instellingen van uw iPhone naar hun standaardwaarden.
- Wis alle inhoud en instellingen: deze optie is waar we gewoonlijk naar verwijzen als we het hebben over fabrieksreset. Het verwijdert volledig al uw inhoud en instellingen en herstelt uw iPhone zoals deze was toen u hem voor het eerst kocht
Het is dus alleen de optie Wis alle inhoud en instellingen die alle gegevens van uw apparaat verwijdert, behalve de standaardapps en instellingen.
Maak uw apparaat gereed voor fabrieksreset
Voordat u probeert uw iPhone of iPad te resetten naar de fabrieksinstellingen, moet u ervoor zorgen dat u het volgende doet:
Hoe u de iPhone of iPad kunt resetten naar de fabrieksinstellingen (inclusief de iPhone 15-serie)
Er zijn vier manieren om uw iPhone of iPad te resetten. Laten we eerst eens kijken naar de gemakkelijkste en handigste.
- Ga naar Instellingen → Algemeen → Reset.
- Selecteer Wis alle inhoud en instellingen.
- Als u nog geen back-up van uw apparaat heeft gemaakt , wordt u gevraagd dit te doen
- Tik op Nu wissen.
- Vervolgens wordt u gevraagd om de toegangscode voor de schermtijd in te voeren als u die heeft ingesteld
- Je ziet een waarschuwing. Tik op de optie iPhone (of iPad wissen ).
- Voer ter bevestiging uw Apple ID-wachtwoord in. En tik op Wissen in de rechterbovenhoek.
- Het duurt een paar minuten voordat uw apparaat al uw instellingen en gegevens heeft gewist . Vervolgens keert u terug naar het installatiescherm dat u zou hebben gezien toen u uw apparaat voor de eerste keer gebruikte
Hoe u de iPhone of iPad kunt resetten naar de fabrieksinstellingen met iCloud
Als uw iPhone kwijtraakt of wordt gestolen, kunt u de volledige inhoud op afstand wissen via de iCloud-website. Dit is alleen mogelijk als u Zoek mijn iPhone heeft ingesteld .
- Ga naar iCloud.com en ga naar Zoek iPhone .
- Klik op de optie Alle apparaten en selecteer de iPhone of iPad die u naar de fabrieksinstellingen wilt herstellen.
- Klik op iPhone/iPad
wissen . - Zodra u bevestigt, begint het wissen op afstand zodra uw geselecteerde apparaat verbinding heeft met internet. Zodra het proces is voltooid, ontvangt u een bevestigingsmail op uw geregistreerde Apple ID-e-mailadres
Met dit proces wordt je iPhone vergrendeld. En als u dit proces volgt om uw apparaat opnieuw in te stellen, kunt u het ontgrendelen door uw Apple ID en wachtwoord in te voeren.
Reset uw iPhone of iPad met Mac of pc
Fabrieksreset iPhone/iPad met Finder
- Start Finder.
- Sluit uw iPhone of iPad aan op uw Mac met een Lightning-/USB-kabel
- Tik op de knop Vertrouwen op uw apparaat, als daarom wordt gevraagd
- Selecteer uw apparaat in het linkerpaneel .
- Selecteer iPhone/iPad
herstellen . - Klik op Herstellen in het pop-upvenster om te bevestigen.
- Uw apparaat wordt gewist en teruggezet naar de fabrieksinstellingen. Zodra het proces voorbij is, wordt het opnieuw opgestart en kunt u het vervolgens opnieuw instellen
Fabrieksinstellingen iPhone/iPad herstellen met iTunes
- Start iTunes.
- Sluit uw iPhone of iPad aan op uw computer met een Lightning/USB-kabel
- Klik linksboven op
de kleine apparaatknop . - Klik in het linkerpaneel op Samenvatting .
- Klik nu op Herstellen .
- Bevestig om het apparaat te herstellen
- Uw apparaat wordt gewist en teruggezet naar de fabrieksinstellingen. Zodra het proces voorbij is, wordt het opnieuw opgestart en kunt u het vervolgens opnieuw instellen
Fabrieksreset iPhone of iPad met behulp van de herstelmodus
U kunt ook de herstelmodus gebruiken om uw apparaat te resetten. Dit is meestal nodig wanneer:
- iPhone of iPad blijft enkele minuten hangen op het Apple-logo
- De computer herkent uw apparaat niet wanneer u het aansluit
- De computer zegt dat uw apparaat zich in de herstelmodus bevindt wanneer u het aansluit
Volg deze stappen om uw iPhone of iPad te wissen met behulp van de herstelmodus:
- Sluit uw apparaat aan op een computer en zet het in de herstelmodus. De procedure hiervoor varieert afhankelijk van welk model u heeft
- Zodra uw computer uw apparaat heeft gevonden, verschijnt er een bericht met de vraag Herstellen of Bijwerken
- Selecteer Herstellen en volg de instructies op het scherm
- Hierdoor worden uw iPhone- of iPad-gegevens gewist en wordt de nieuwste versie van iOS of iPadOS gedownload die door uw apparaat wordt ondersteund
- Zodra het proces is voltooid, ziet u een melding op het scherm en wordt uw apparaat opnieuw opgestart
Wat moet u doen nadat u uw iOS-apparaat opnieuw hebt ingesteld?
Zodra u uw iPhone of iPad heeft teruggezet naar de fabrieksinstellingen, zijn al uw gegevens verwijderd en is uw apparaat ‘als nieuw’. Dus dit is wat u vervolgens kunt doen:
- Stel het in als nieuw
- Na een fabrieksresetproces geeft uw apparaat het initiële installatiescherm weer. Volg de instructies op het scherm om het helemaal opnieuw in te stellen. Als alternatief kunt u ervoor kiezen om uw iOS-apparaat te herstellen via een iCloud-back-up
Het terugzetten naar de fabrieksinstellingen van uw iPhone of iPad is een vrij eenvoudig proces. We hopen dat deze uitgebreide gids u heeft voorzien van alles wat u erover moet weten. Als u nog vragen heeft, kunt u ons dit laten weten in de reacties hieronder.
Lees verder:



Geef een reactie