Hoe u een Mac kunt resetten naar de fabrieksinstellingen


Er zijn veel redenen om een Mac te resetten naar de fabrieksinstellingen. Vroeger was dit een heel omslachtig proces, maar met de nieuwere Mac-modellen is het veel eenvoudiger en veel sneller geworden en hoef je macOS niet opnieuw te installeren. Deze tutorial laat je het eenvoudige proces zien waarmee je je Mac kunt herstellen naar de fabrieksinstellingen.
Wat u moet doen voordat u uw Mac terugzet naar de fabrieksinstellingen
Voordat u de Mac gaat wissen en opnieuw instellen, zijn er enkele routinematige onderhoudstaken die u moet uitvoeren.
Maak een back-up van uw gegevens
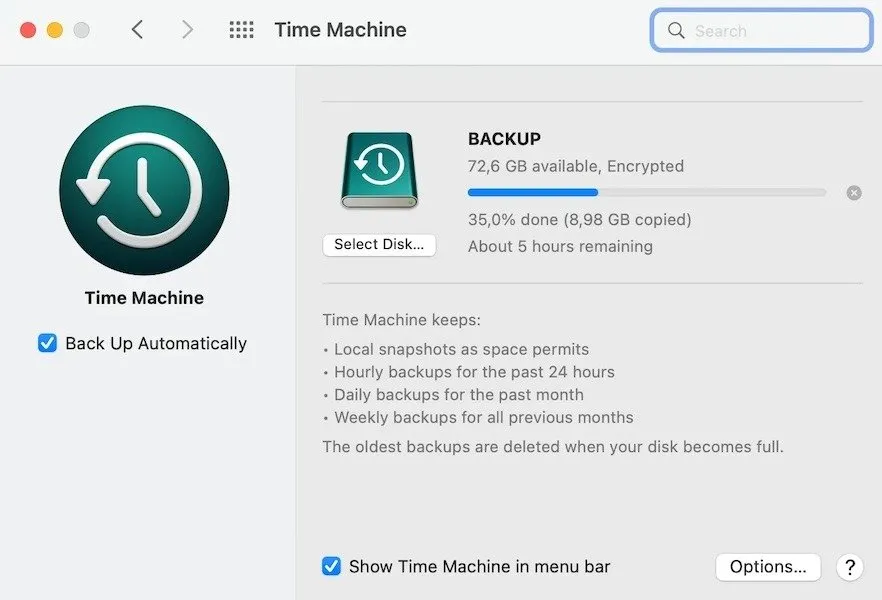
Er zijn twee eenvoudige manieren om dit te doen. Je kunt de ingebouwde Time Machine van de Mac gebruiken of alles naar cloudopslag verplaatsen. iCloud en Google Drive zijn uitstekende keuzes. Koppel de externe schijf los van uw Mac nadat Time Machine de back-up heeft voltooid.
Naast de voor de hand liggende gegevens (afbeeldingen en bestanden) zijn er ook minder voor de hand liggende gegevensbronnen, zoals uw iMovie- en muziekbibliotheken. Zorg ervoor dat u kopieën maakt en deze aan de back-up toevoegt. U hoeft geen back-up te maken van de apps die u hebt gedownload uit de App Store of uw Foto’s-bibliotheek, aangezien deze zijn opgeslagen in uw iCloud-account en automatisch opnieuw worden geïnstalleerd. Maak een lijst om apps die buiten de App Store zijn geïnstalleerd opnieuw te installeren, aangezien deze niet automatisch opnieuw worden geïnstalleerd.
Meld u af bij browsersynchronisatie
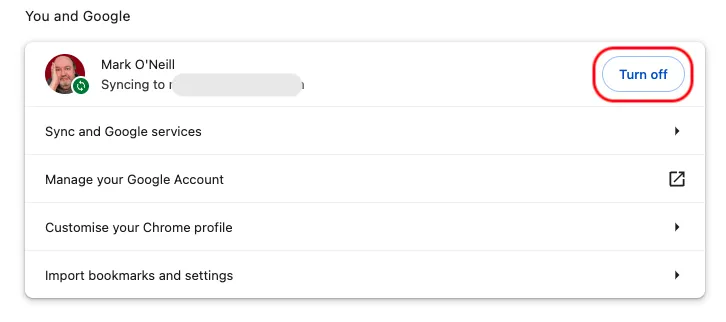
Dit is heel gemakkelijk over het hoofd te zien. Als browsersynchronisatie is ingeschakeld , wordt een lijst met al uw geopende tabbladen op één Apple-apparaat gesynchroniseerd met uw andere Apple-apparaten. Als u zich niet afmeldt bij uw browsersynchronisatie voordat u de computer wist, blijven die oude gesynchroniseerde tabbladen op uw andere apparaten staan.
Hoe u uw Mac kunt resetten naar de fabrieksinstellingen
Een fabrieksreset van uw Mac is afhankelijk van het model. Als je een op silicium gebaseerde Mac hebt met macOS Monterey of hoger, of een Intel-gebaseerde Mac met de T2-chip, is het proces snel en eenvoudig. Als u echter een oudere computer heeft, is het moeilijker en duurt het langer.
Als u niet zeker weet wat uw Mac-model is, bevat de volgende lijst Macs op basis van silicium.
- MacBook Pro (13-inch, M1, 2020)
- MacBook Air (M1, 2020)
- Mac mini (M1, 2020)
- iMac (24″, M1, 2021)
- MacBook Pro (16″, 2021)
- MacBook Pro (14″, 2021)
- Mac-studio (2022)
- MacBook Pro (13″, M2, 2022)
- MacBook Air (M2, 2022)
De volgende Mac-modellen zijn Intel-gebaseerd met de T2-chip.
- iMac (Retina 5K, 27″, 2020)
- iMac Pro
- Mac Pro (2019)
- Mac Pro (rek, 2019)
- Mac mini (2018)
- MacBook Air (Retina, 13″, 2020)
- MacBook Air (Retina, 13″, 2019)
- MacBook Air (Retina, 13″, 2018)
- MacBook Pro (13″, 2020, twee Thunderbolt 3-poorten)
- MacBook Pro (13″, 2020, vier Thunderbolt 3-poorten)
- MacBook Pro (16″, 2019)
- MacBook Pro (13″, 2019, twee Thunderbolt 3-poorten)
- MacBook Pro (15″, 2019)
- MacBook Pro (13″, 2019, vier Thunderbolt 3-poorten)
- MacBook Pro (15″, 2018)
- MacBook Pro (13″, 2018, vier Thunderbolt 3-poorten)
Hoe u alle inhoud en instellingen van uw nieuwere Mac kunt wissen
Als u macOS Ventura of hoger gebruikt, gaat u naar het Apple-menu en vervolgens naar Systeeminstellingen -> Algemeen -> Overbrengen of resetten -> Wis alle inhoud en instellingen . U moet uw macOS-wachtwoord invoeren.

Je zult een uitleg zien van wat er zal worden gewist, en het omvat vrijwel alles.

Klik op Doorgaan onder aan het vak en voer vervolgens uw macOS-wachtwoord opnieuw in. Het fabrieksresetproces duurt een paar minuten en toont vervolgens het vertrouwde welkomstscherm.
Stel alles in, zoals verbinding maken met uw wifi, uw VPN instellen (als u die heeft), Bluetooth-apparaten, enzovoort.
Als u uw Mac aan iemand anders verkoopt of doorgeeft, mag u uiteraard niet verder gaan dan het Hallo-scherm.
Wis gegevens en installeer macOS opnieuw met Schijfhulpprogramma
Als je een oudere Mac hebt, moet je Schijfhulpprogramma gebruiken om de fabrieksinstellingen van je Mac te herstellen.
Nadat u in de herstelmodus bent opgestart, kiest u Schijfhulpprogramma in het venster Hulpprogramma’s . Selecteer uw ingebouwde opstartschijf, Macintosh HD .
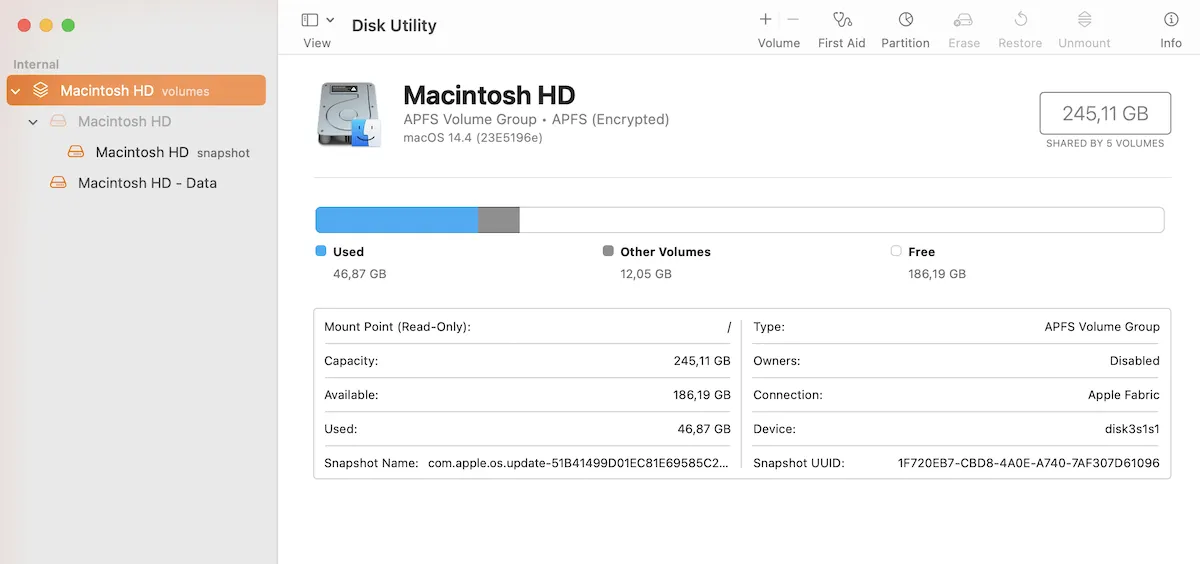
Klik op Wissen bovenaan het venster Schijfhulpprogramma en voer in het volgende venster “Macintosh HD” in als naam en “APFS of Mac OS Extended (Journaled)” als formaat, om er zeker van te zijn dat de harde schijf correct is geformatteerd.
Klik op Volumegroep wissen en voer ter bevestiging uw Apple ID in.
Als je een oudere Mac hebt, kan het de moeite waard zijn om naar een nieuwere te upgraden om te profiteren van het eenvoudigere proces voor het terugzetten van de fabrieksinstellingen. Dit wordt een nog aantrekkelijkere optie als u het decoderingswachtwoord van uw harde schijf bent kwijtgeraakt. Je Mac wordt dan niet meer dan een presse-papier.
Als je macOS Monterey hebt, moet je onmiddellijk updaten naar macOS Sonoma . Mogelijk hebt u ook SD-kaarten die geformatteerd moeten worden .
Alle screenshots en afbeeldingen door Mark O’Neill.



Geef een reactie