Zip, RAR, 7z, Tar uitpakken op Windows 11
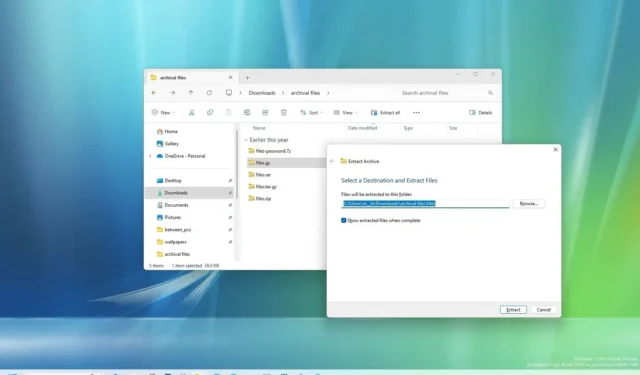
Op Windows 11 23H2 is het mogelijk om bestanden uit Zip-, RAR-, Tar- en 7-Zip-archiefcontainers native via Verkenner te openen en uit te pakken zonder toepassingen van derden. In deze handleiding leert u hoe.
Hoewel het besturingssysteem lange tijd de mogelijkheid bevatte om bestanden uit te pakken, moest je voor andere archiefformaten, zoals RAR en 7-Zip, tools van derden (zoals 7Zip en WSL) gebruiken. In versie 23H2 en hogere releases integreert Windows 11 echter het open-sourceproject libarchive om ondersteuning te bieden voor veel archiefformaten, inclusief (maar niet beperkt tot) “.tar”, . tar.gz,” “.tar.bz2,” “.tar.zst,” “.tar.xz,” “.tgz,” . tbz2,” “.tzst,” . txz,” . rar,” en “.7z” .
De nieuwe ondersteuning integreert naadloos met de nieuwe versie van Bestandsverkenner en de bestanden verschijnen met hetzelfde gecomprimeerde mappictogram als het pictogram voor “.zip”-bestanden.
In deze handleiding leert u de eenvoudige stappen om Zip-, RAR- en 7-Zip-containers op Windows 11 23H2 te openen en uit te pakken via Verkenner.
Pak Zip-, RAR-, 7z- en Tar-bestanden uit op Windows 11
Op Windows 11 23H2 kunt u bestanden extraheren uit een “.zip”, “.tar”, . tar.gz,” “.tar.bz2,” “.tar.zst,” “.tar.xz,” “.tgz,” . tbz2,” “.tzst,” . txz,” . rar,” en “.7z” container op twee manieren. U kunt alle of elk item afzonderlijk extraheren. De onderstaande instructies laten zien hoe u dat doet.
Pak alle bestanden uit vanuit de Verkenner
Volg deze stappen om alle bestanden uit een Zip-, RAR-, 7z- of Tar-container op Windows 11 te extraheren:
-
Open Verkenner op Windows 11.
-
Blader naar de map met de gecomprimeerde bestandslocatie.
-
Klik met de rechtermuisknop op het Zip-, RAR-, 7z-, Tar-bestand en selecteer de optie Alles uitpakken . (U kunt ook het bestand selecteren en op de knop ‘Alles uitpakken’ in de opdrachtbalk klikken.)
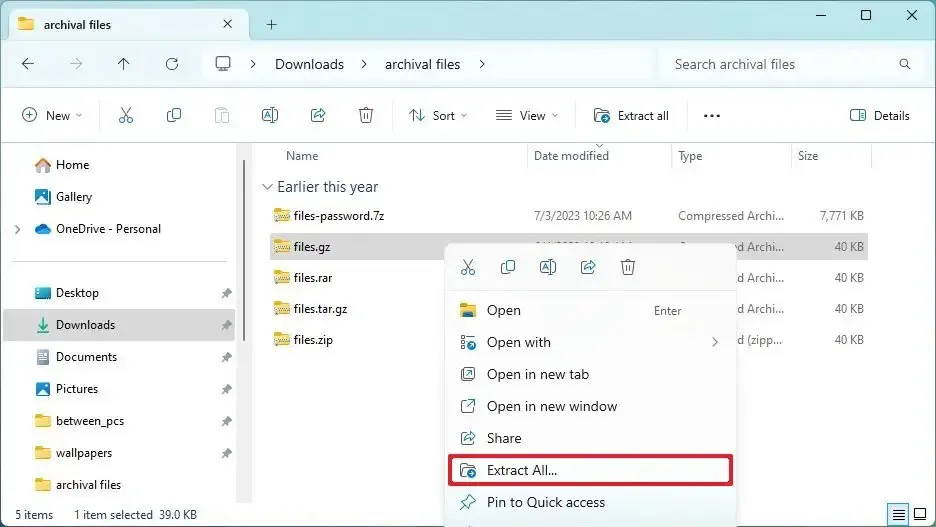
-
(Optioneel) Klik op de knop Bladeren en selecteer de map waarin u de bestanden wilt uitpakken.
-
Klik op de knop Uitpakken .
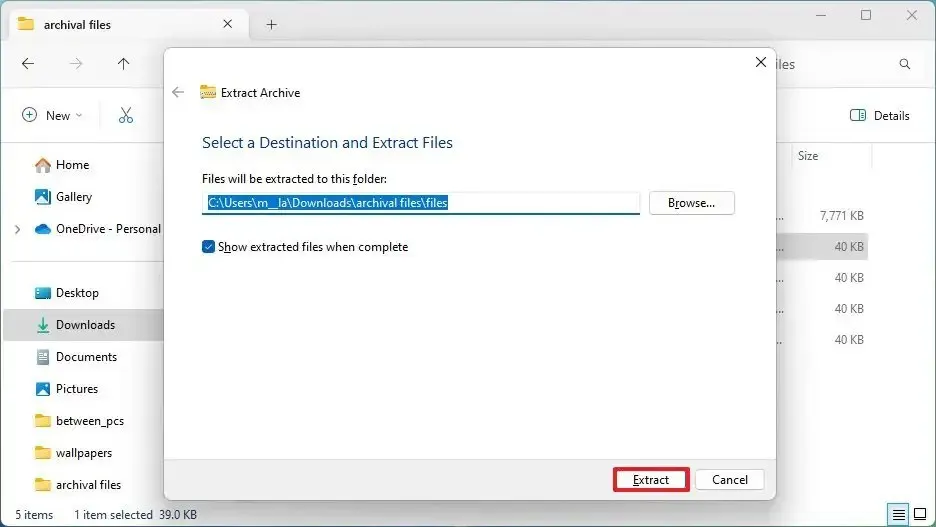
Nadat u de stappen heeft voltooid, worden de bestanden uitgepakt naar de geselecteerde map op Windows 11 23H2.
Pak een enkel bestand uit vanuit de Verkenner
Ga als volgt te werk om een Zip-, RAR-, 7z- of Tar-container te openen en één bestand uit te pakken:
-
Open Verkenner .
-
Blader naar de map met het Zip-, RAR-, 7z- of Tar-bestand.
-
Dubbelklik op het archiefformaat om het te openen.
-
Selecteer de bestanden ( sneltoets “Ctrl + A” ).
-
Klik met de rechtermuisknop op de selectie en kies de optie Kopiëren .
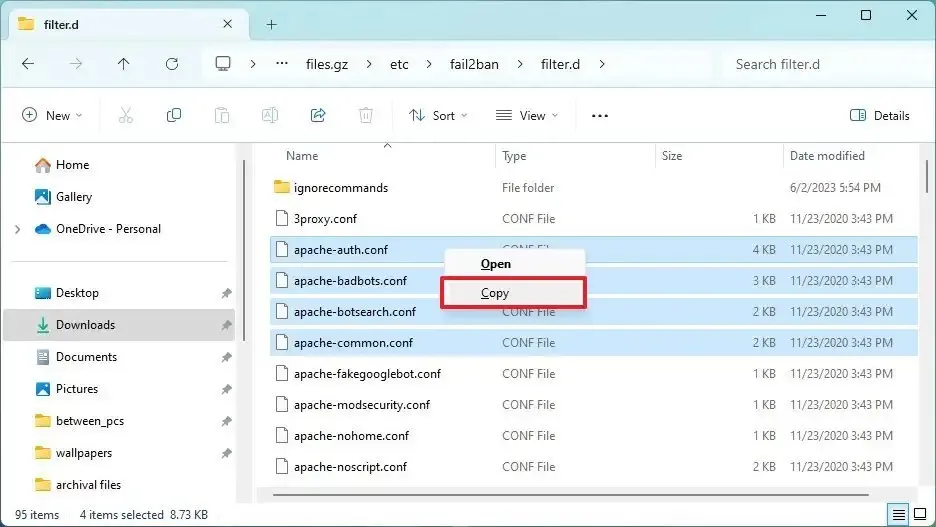
-
Blader naar de locatie om de bestanden uit te pakken.
-
Klik met de rechtermuisknop in de map en kies de optie Plakken .
Nadat u de stappen hebt voltooid, wordt een kopie van de bestanden uitgepakt naar de opgegeven map op Windows 11.
Windows 11 biedt al lange tijd ook ondersteuning voor “.tar”-containers , maar deze was alleen beschikbaar via de opdrachtprompt. De nieuwe integratie biedt meer ondersteuning voor aanvullende archiefformaten en is beschikbaar via Verkenner.
Microsoft werkt ook aan het mogelijk maken van de mogelijkheid om archiefformaten te maken, maar het is een functie die in een toekomstige update zal verschijnen. Zoals voorheen beschikbaar, kunt u echter zip-bestanden maken via Verkenner.
Bovendien werkt de integratie alleen voor archivering zonder encryptie. Als de container een versleutelingswachtwoord gebruikt, ontvangt u de melding “Connot Complete the Archive Extraction Wizard. Dit archief bevat gecodeerde gegevens. Versleuteling wordt momenteel niet ondersteund.” bericht, en u kunt het niet openen via de integratie.



Geef een reactie