Hoe tekst uit afbeeldingen te extraheren op Windows 11
BIJGEWERKT op 15-09-2023: Op Windows 11 kunt u tekst uit elk afbeeldingsbestand extraheren met behulp van de functie “Tekstextractor” die beschikbaar is op PowerToys van Microsoft of met behulp van de Knipprogramma. De functie zal in veel situaties van pas komen. Als u bijvoorbeeld tekst wilt kopiëren van een ontvangstbewijs waar u mogelijk een foto van hebt gemaakt, of informatie uit een belangrijk document, of als u het adres of telefoonnummer van een bord op de achtergrond van een foto wilt krijgen.
PowerToys is een applicatie die een reeks hulpprogramma’s bevat om de Windows-ervaring te verbeteren. De app is gericht op gevorderde gebruikers, maar iedereen kan hem gebruiken. De app bevat bijvoorbeeld een windowmanager waarmee u eenvoudiger verschillende lay-outs kunt maken. Het bevat ook een tool voor het wijzigen van de grootte van afbeeldingen, een tool voor het hernoemen van bulkbestanden, een toetsenbordmanager om toetsen opnieuw toe te wijzen en een kleurkiezer, en met de release van versie 0.62.0 zul je een tool vinden die OCR-technologie gebruikt om tekst uit elk afbeeldingsformaat te extraheren.
Vanaf versie 11.2308.33.0 wordt de Snipping Tool-app ook geleverd met OCR-technologie (Optical Character Recognition) die nieuwe functies mogelijk maakt, waaronder de mogelijkheid om tekst te redigeren voordat een screenshot wordt gedeeld en tekst van een screenshot naar het klembord te kopiëren.
In deze handleiding leert u de stappen om tekst uit elke afbeelding of schermafbeelding op Windows 11 te extraheren.
Extraheer tekst uit afbeeldingen op Windows 11 van PowerToys
Zodra PowerToys is geïnstalleerd en de functie “Tekstextractor” is ingeschakeld, is het extraheren van tekst uit een afbeelding eenvoudig. Hier is hoe:
-
Open de afbeelding op Windows 11.
Snelle opmerking: u kunt de afbeelding met elke toepassing openen. U kunt zelfs tekst extraheren uit een afbeelding die op een webpagina is ingesloten. Bovendien hoeft het niet noodzakelijkerwijs een afbeelding te zijn. U kunt elke tekst op het scherm selecteren.
-
Gebruik de sneltoets “Windows-toets + Shift + T” .
-
Selecteer de tekst die u uit de afbeeldingen wilt extraheren om de inhoud automatisch naar het klembord te kopiëren.
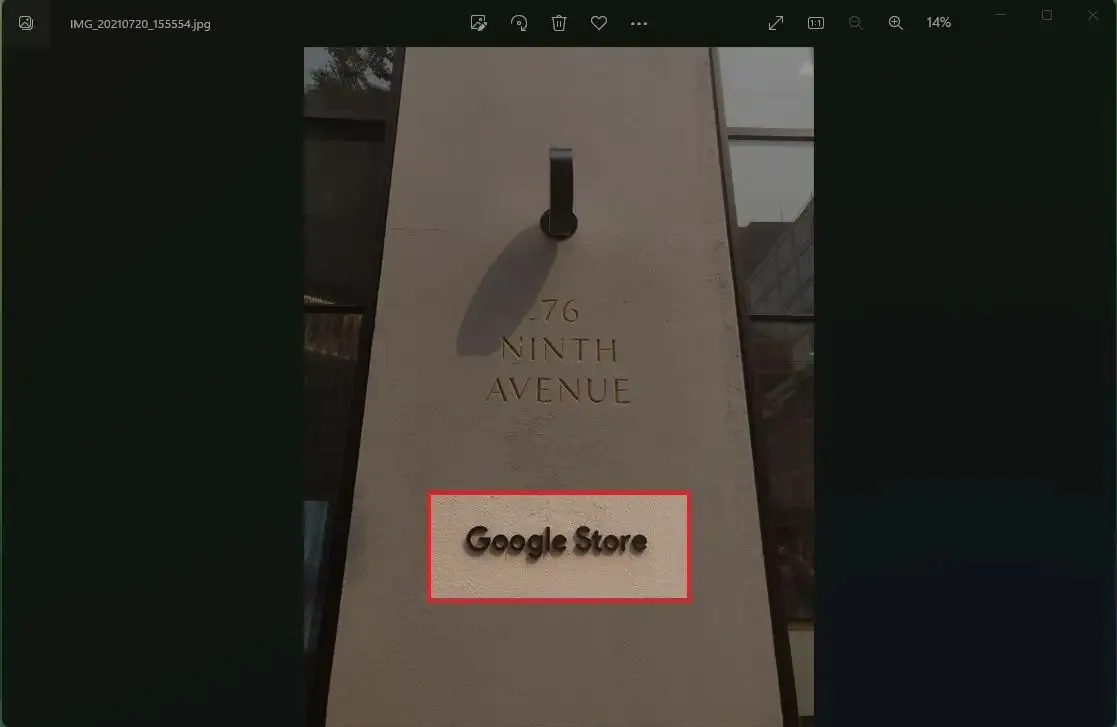
-
Klik met de rechtermuisknop en selecteer de optie Plakken in de toepassing waarin u de geëxtraheerde tekst wilt plakken.
De functie is niet perfect. U kunt meerdere regels selecteren, maar probeer één regel tegelijk als de tekstextractie niet correct werkt. Selecteer ook de tekst correct zonder de letters bovenaan of onderaan af te snijden.
Installeer PowerToys
De eenvoudigste manier om PowerToys op Windows 11 te installeren is via de opdrachtprompt met behulp van deze stappen:
-
Begin openen .
-
Zoek naar Opdrachtprompt , klik met de rechtermuisknop op het bovenste resultaat en selecteer de optie Als administrator uitvoeren .
-
Typ de volgende opdracht om de nieuwste versie van PowerToys te installeren en druk op Enter :
winget install --id Microsoft.PowerToys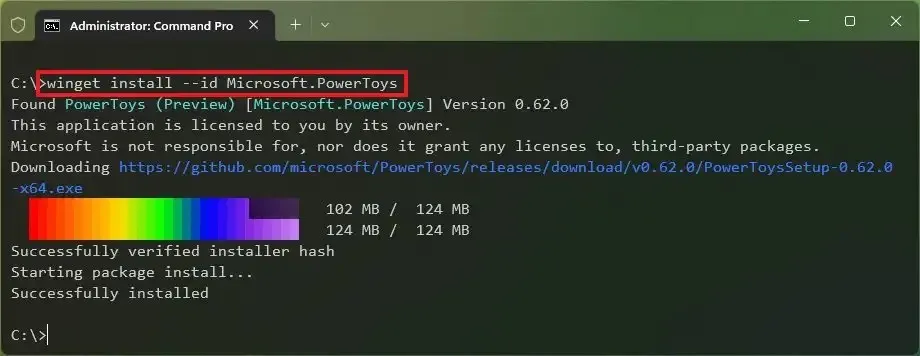
Nadat u de stappen heeft voltooid, kunt u de functie inschakelen (als deze nog niet is ingeschakeld).
Schakel Tekstextractor in
Volg deze stappen om de optie in te schakelen om tekst uit afbeeldingen te extraheren in Windows 11:
-
Begin openen .
-
Zoek naar PowerToys en klik op het bovenste resultaat om de app te openen.
-
Klik op Tekstextractor .
-
Zet de tuimelschakelaar ‘Tekstextractor inschakelen’ aan.

-
(Optioneel) Klik op de knop Bewerken (potlood) om de activeringssnelkoppeling te wijzigen.
Nadat u de stappen heeft voltooid, kunt u de sneltoets gebruiken om de functie te activeren en tekst uit de afbeelding te extraheren.
Extraheer tekst uit afbeeldingen op Windows 11 via het Knipprogramma
Volg deze stappen om tekst uit schermafbeeldingen van het Knipprogramma te extraheren:
-
Open het knipprogramma in Windows 11.
-
Klik op de knop Knippen .
-
Klik op de knop Nieuw .
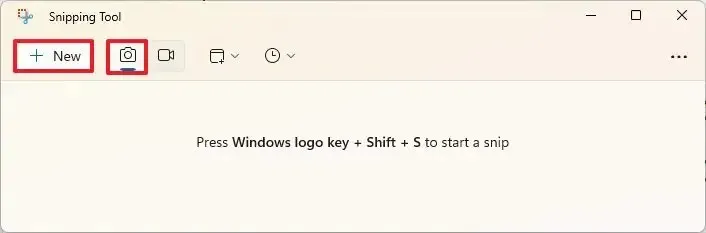
-
Kies de knipmodus.
-
Maak de schermafbeelding op Windows 11.
-
Selecteer de tekst, klik met de rechtermuisknop op de selectie en kies de optie “Tekst kopiëren” .
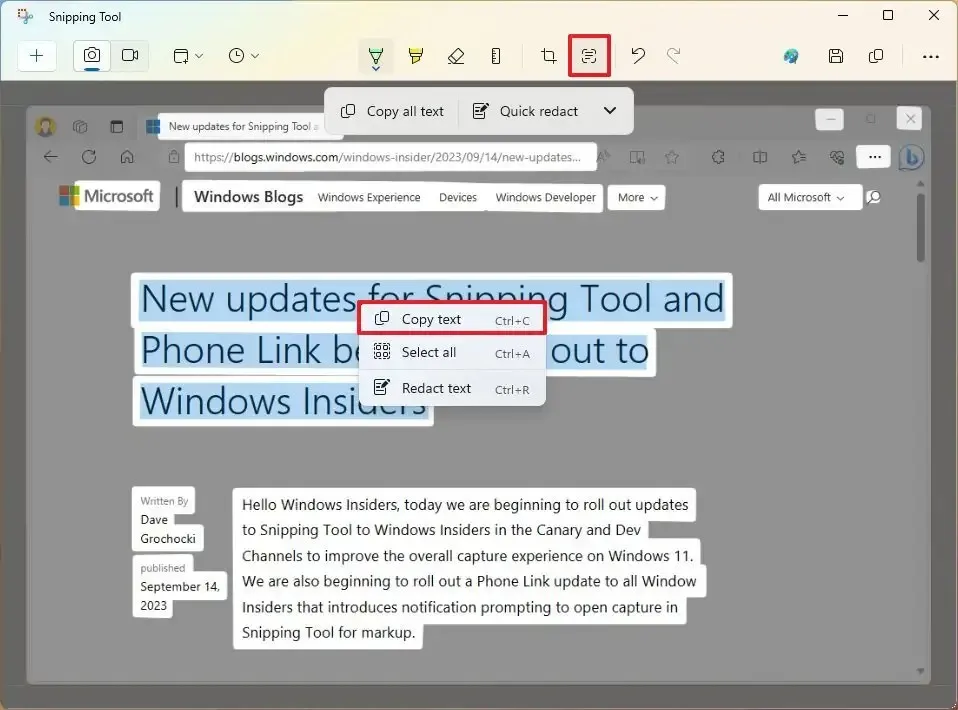
-
(Optioneel) Klik op de knop ‘Tekstacties’ en kies de optie ‘Alle tekst kopiëren’ om alle tekst uit de schermafbeelding te extraheren.
Nadat u de stappen heeft voltooid, kunt u de tekst van de schermafbeelding in elk document, tekstbestand, online bericht, enz. plakken.
Op het moment dat we dit schrijven is Microsoft deze functies nog aan het testen in de nieuwste preview van de Snipping Tool-app, en deze is alleen beschikbaar voor apparaten die zijn ingeschreven in de ontwikkelaars- en Canary-kanalen van het Windows Insider-programma.
Geef een reactie