Afbeeldingen extraheren uit een PowerPoint- of Google Slides-presentatie
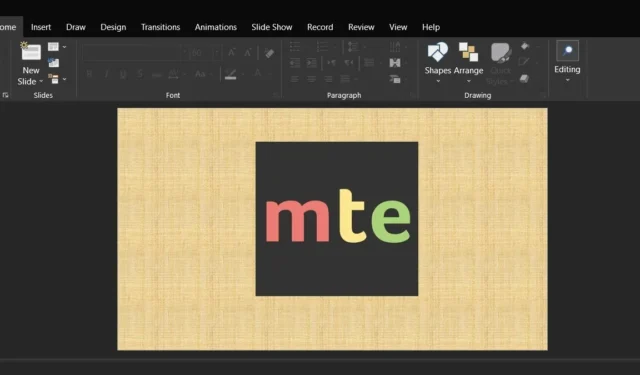
In verschillende situaties moeten mensen afbeeldingen extraheren uit een PowerPoint-presentatie die ze online hebben ontvangen of gedownload. Hoewel dit klinkt als een eenvoudige taak, is het eigenlijk niet zo eenvoudig, omdat het onmogelijk is om met de rechtermuisknop op de afbeelding te klikken en deze op te slaan. Soms gebruiken gebruikers het knipprogramma om het werk te doen, maar dit heeft invloed op de oorspronkelijke kwaliteit van de afbeelding. Deze zelfstudie behandelt een eenvoudige en effectieve manier om afbeeldingen uit een PPTX-bestand te extraheren.
Afbeeldingen extraheren uit een PowerPoint-presentatie
PowerPoint-bestanden hebben meestal een . PPTX-extensie (of. PPT voor oudere versies). Dit is een gezipte, op XML gebaseerde bestandsindeling waarin alle elementen van de presentatie worden opgeslagen. Om afbeeldingen uit een . PPTX, volg deze stappen:
- Instrueer Windows om bestandsextensies weer te geven. Open de Verkenner en klik bovenaan op het menu “Beeld”. Als u problemen ondervindt met Verkenner , kunnen we u helpen.
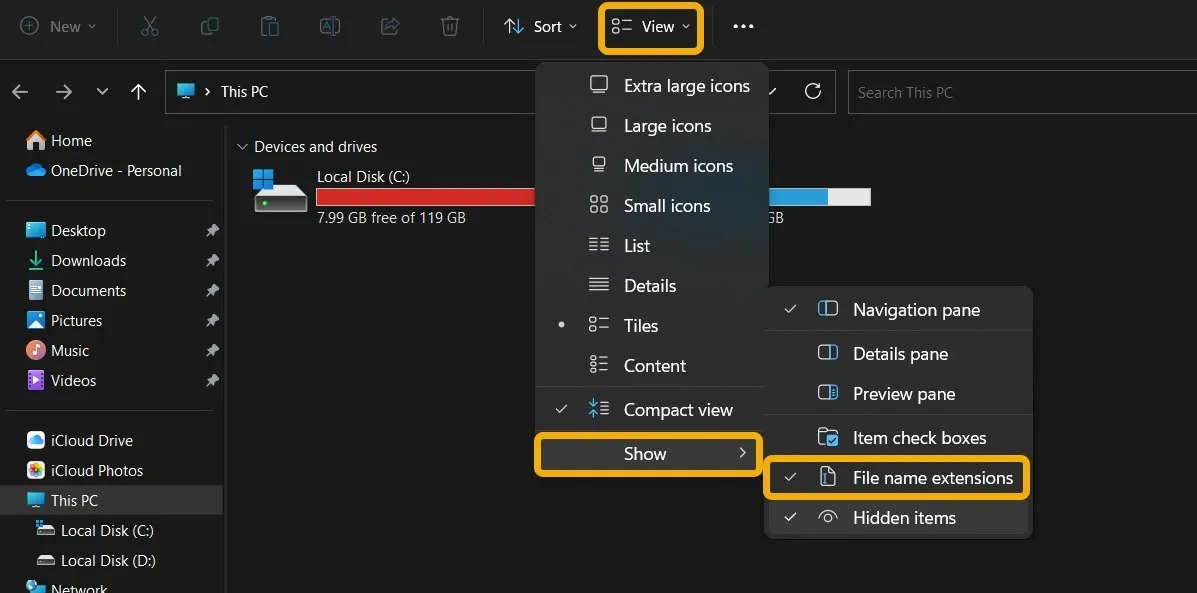
- Plaats de muisaanwijzer op het menu “Weergeven” en selecteer “Bestandsnaamextensies”.
- Zoek het PowerPoint-bestand waaruit u de afbeeldingen wilt extraheren, selecteer het en druk op F2om het bestand te hernoemen ( Fn+ F2voor notebooks). Op dit moment hoeft u alleen de . PPTX-extensie en -type. ZIP in plaats daarvan.
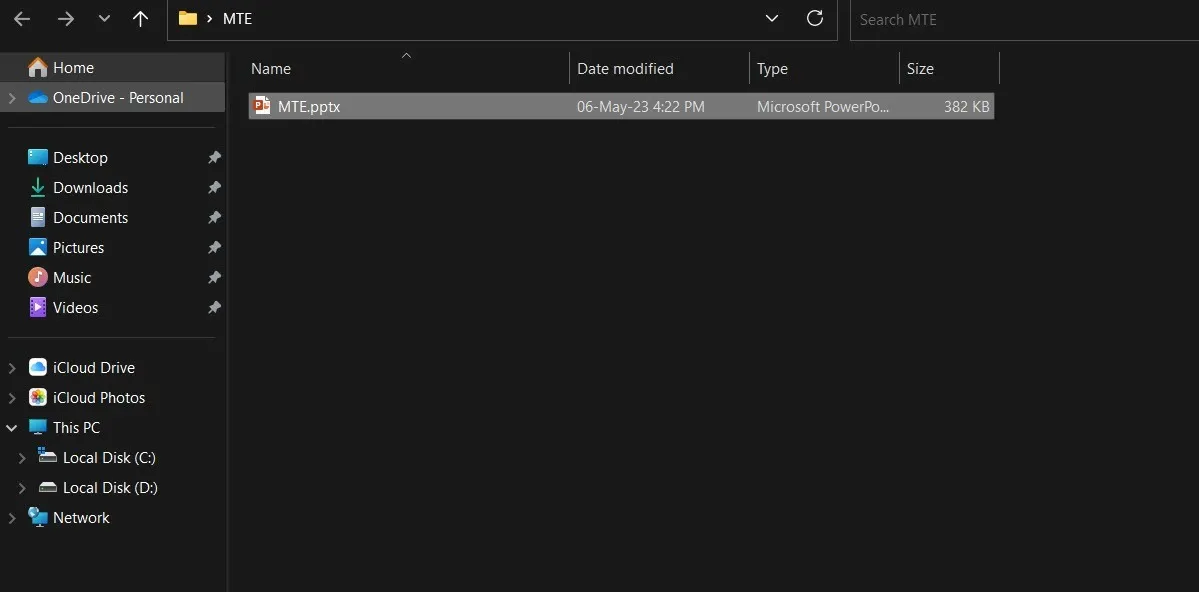
- Klik met de rechtermuisknop op het nieuwe. ZIP-bestand en selecteer “Alles uitpakken”.
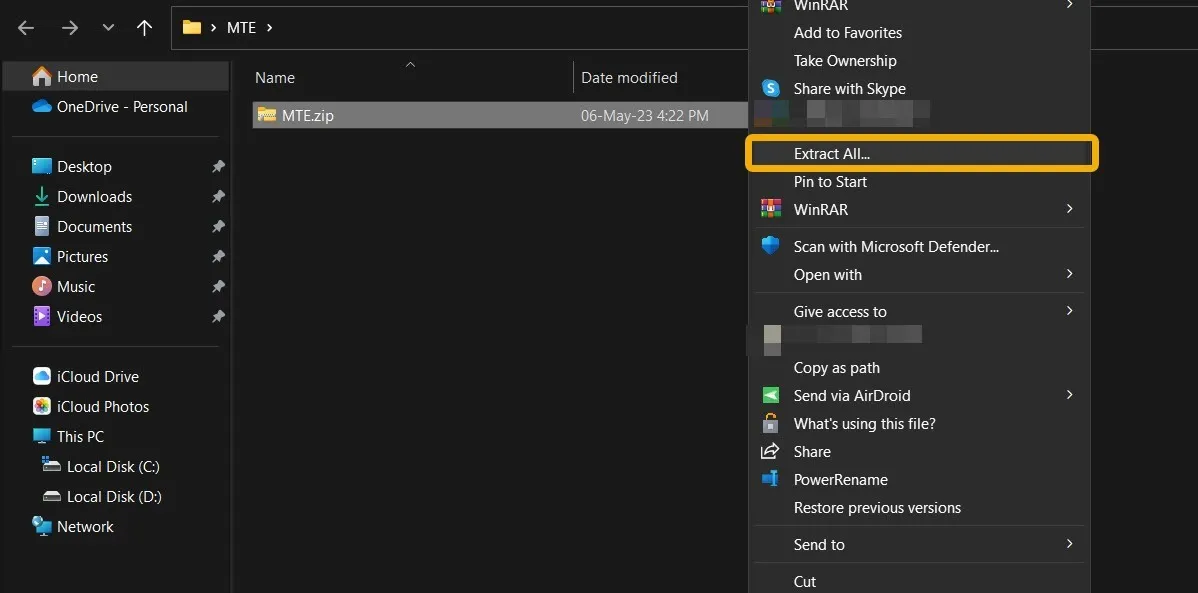
- Ga naar de nieuw gemaakte map (zou de naam van uw presentatiebestand moeten zijn) en navigeer naar “ppt -> media” om alle afbeeldingen in het PowerPoint-bestand in hun oorspronkelijke kwaliteit te vinden.
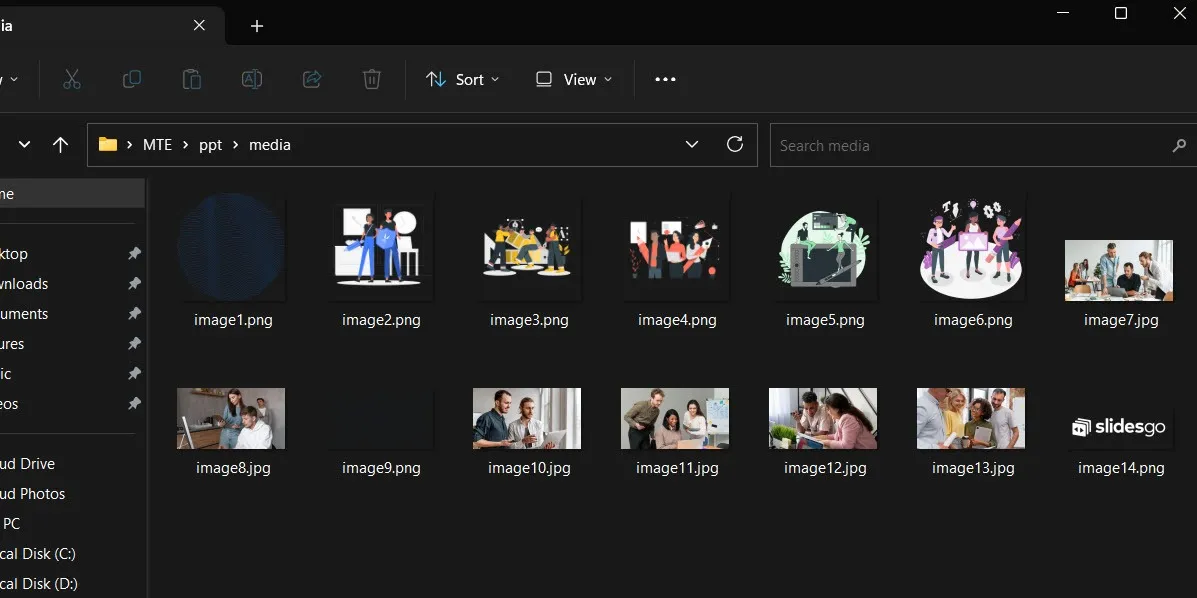
- U kunt op dezelfde manier afbeeldingen uit Word-bestanden extraheren. Het is van toepassing op de meeste Microsoft Office-bestandstypen, inclusief DOCX en XLSX. Wist u dat u een DOCX-bestand kunt openen zonder dat Office is geïnstalleerd ? Wij laten u zien hoe.
Hoe PowerPoint-dia’s als afbeeldingen op te slaan
De vorige methode liet zien hoe u afbeeldingen uit een PowerPoint-presentatie kunt extraheren. Als u de dia’s zelf echter als afbeeldingen wilt opslaan, kunt u dat ook doen.
- Open het PowerPoint-bestand.
- Klik op de optie “Bestand” in het lintmenu.
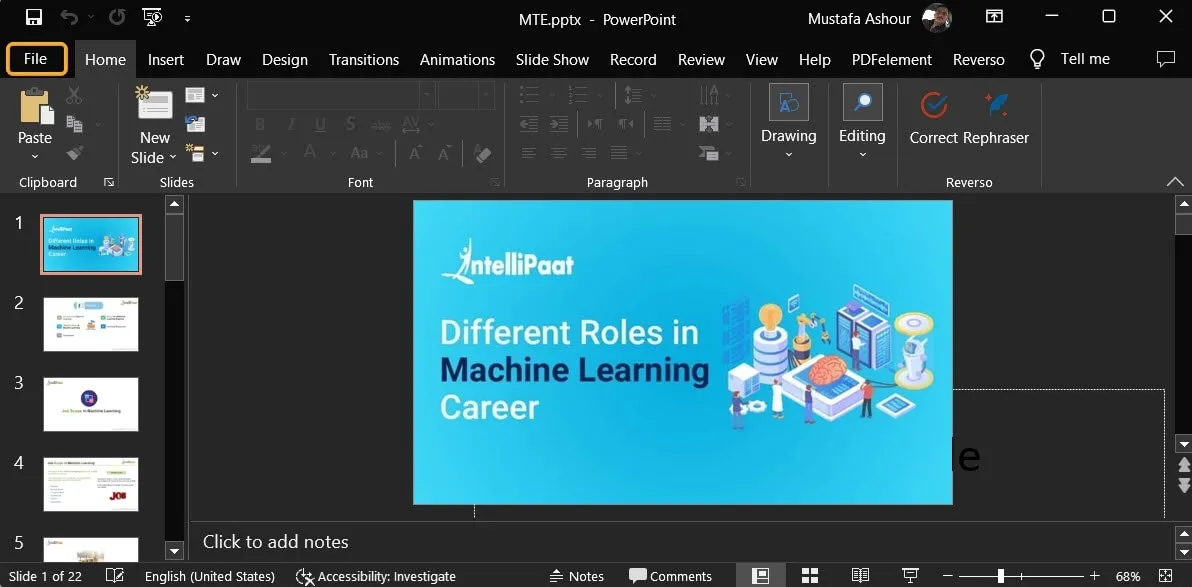
- Selecteer ‘Opslaan als’ en vervolgens ‘Bladeren’ en selecteer de locatie waar u de dia’s wilt opslaan.
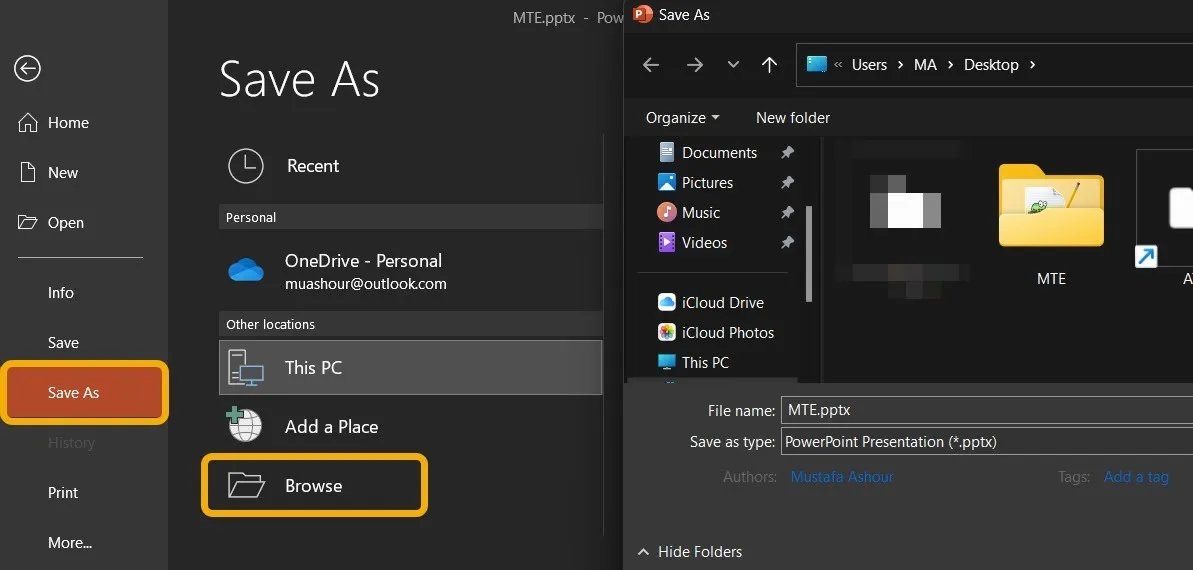
- Klik op “Opslaan als”, selecteer “PNG” en klik vervolgens op de knop “Opslaan”.
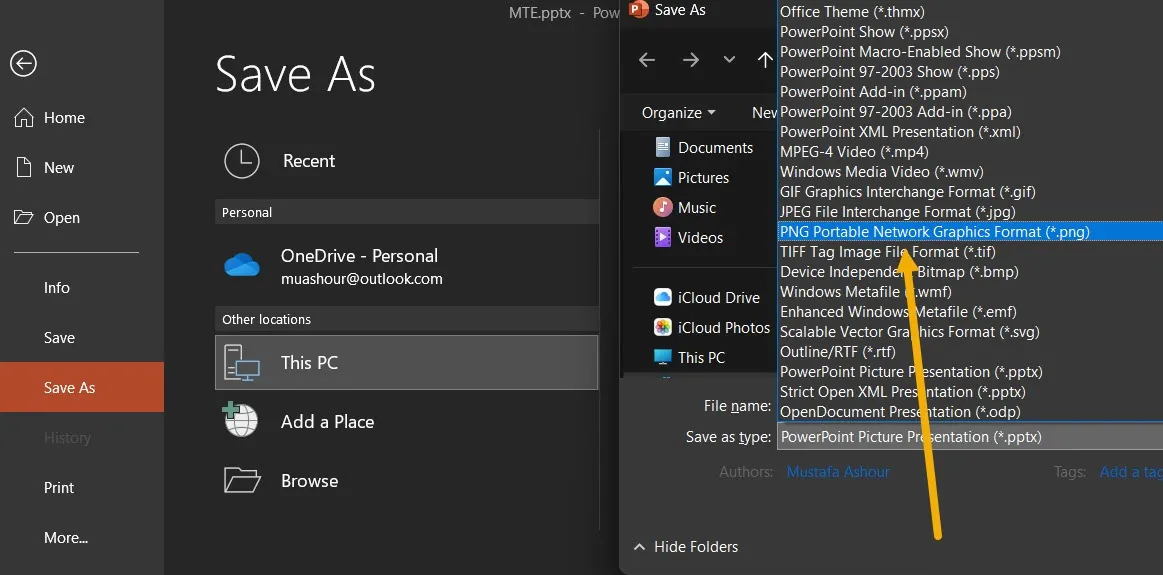
- Een pop-upvenster vraagt of u alle dia’s wilt exporteren. Klik op ‘Alle dia’s’.
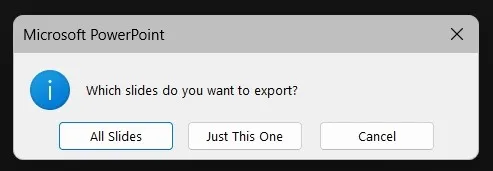
- U vindt alle afbeeldingen die bij de presentatie horen in een map op de door u opgegeven bestemming.
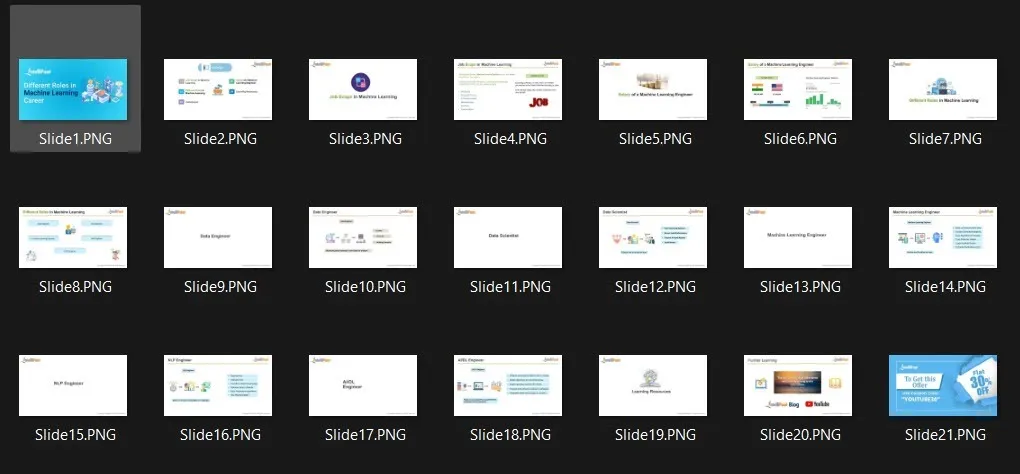
Afbeeldingen extraheren uit een Google Presentaties-presentatie
Als iemand een Google Presentaties-bestand met u deelt, is het mogelijk om alle afbeeldingen in hun volledige kwaliteit te extraheren en naar wens opnieuw te gebruiken.
- Open het Google Presentaties-bestand.
- Klik op het menu “Bestand” in de linkerbovenhoek, plaats de muisaanwijzer op de optie “Downloaden” en selecteer “Microsoft PowerPoint (.pptx)”.
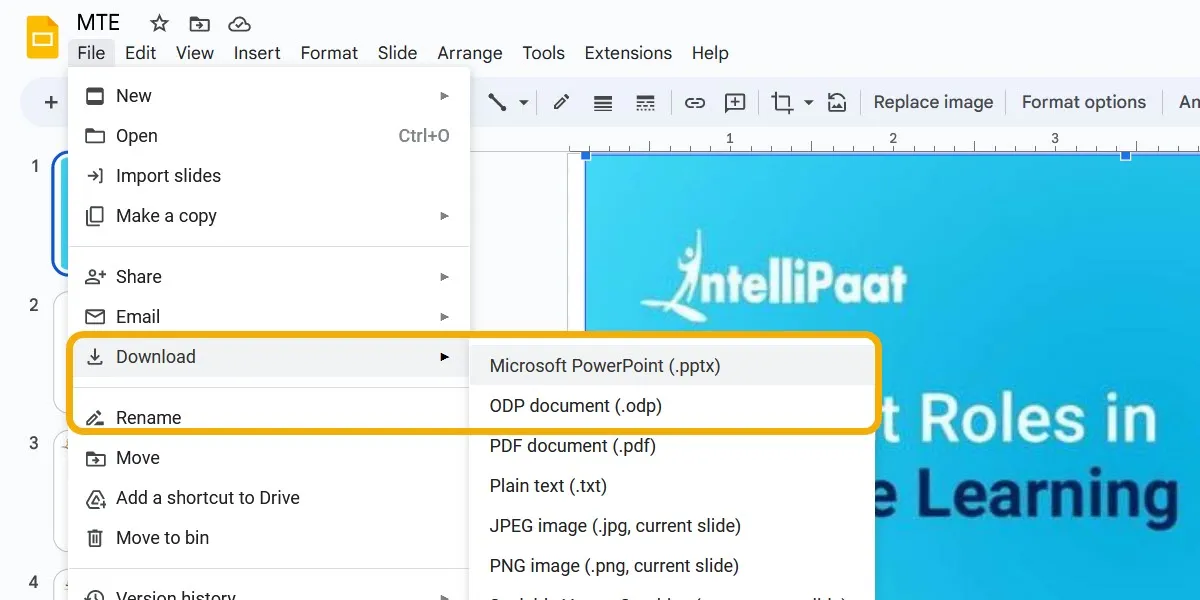
- Nadat het bestand is gedownload, gaat u verder met de stappen in het eerste gedeelte, waarbij u het bestand hernoemt naar. ZIP. U kunt hetzelfde doen om afbeeldingen uit Google Documenten of Google Presentaties te extraheren.
- Als u snel een afbeelding van een Google Presentaties-presentatie wilt opslaan, klikt u met de rechtermuisknop op de afbeelding en selecteert u ‘Opslaan om te bewaren’.
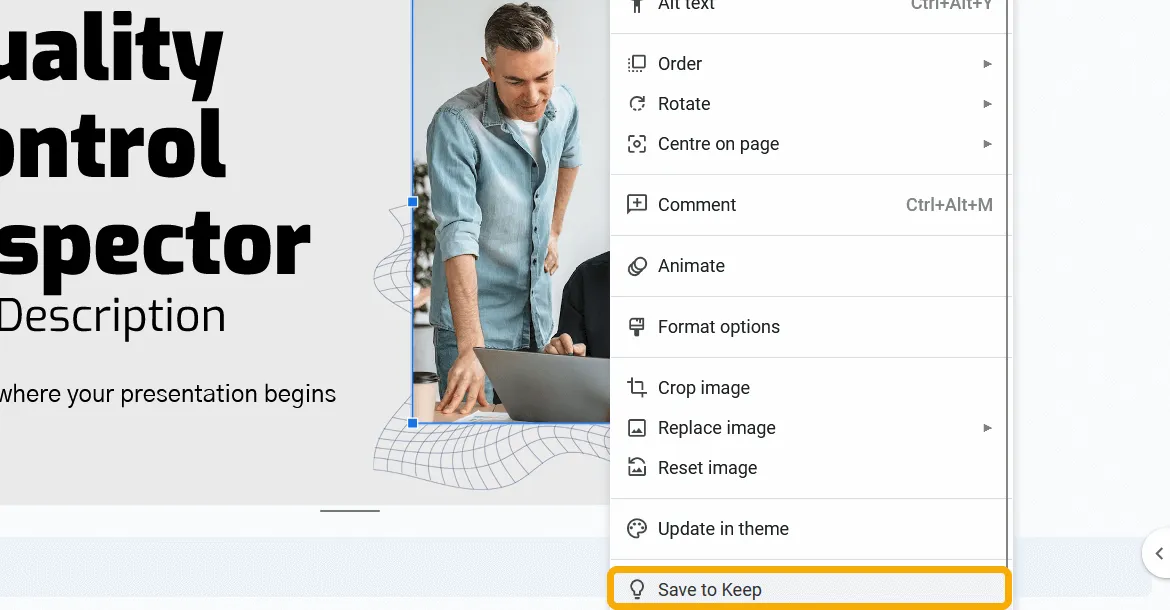
- De Google Keep-zijbalk verschijnt en de afbeelding wordt opgeslagen als notitie. Op dit punt kunt u met de rechtermuisknop op de afbeelding klikken en deze in volledige resolutie opslaan.
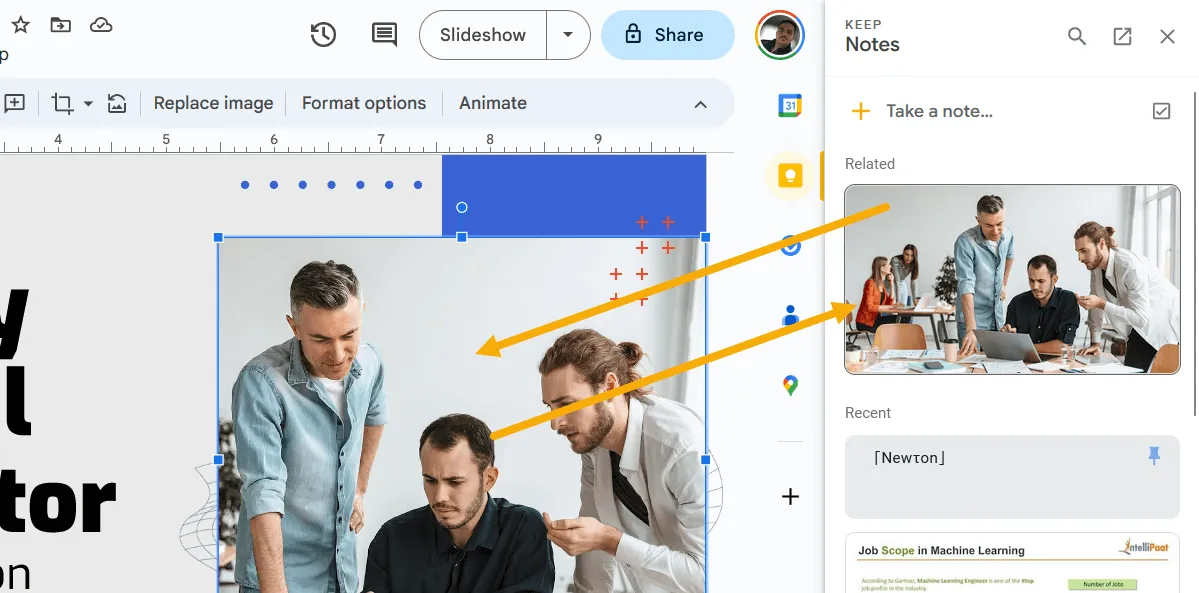
Hoe Google-dia’s als afbeeldingen op te slaan
U kunt ook afzonderlijke Google-presentaties als afbeeldingen opslaan. Ook dit is eenvoudig te doen.
- Open de presentatie en klik op de dia die je als afbeelding wilt downloaden.
- Ga naar “Bestand -> Downloaden” en selecteer “JPEG-afbeelding” of “PNG-afbeelding”.
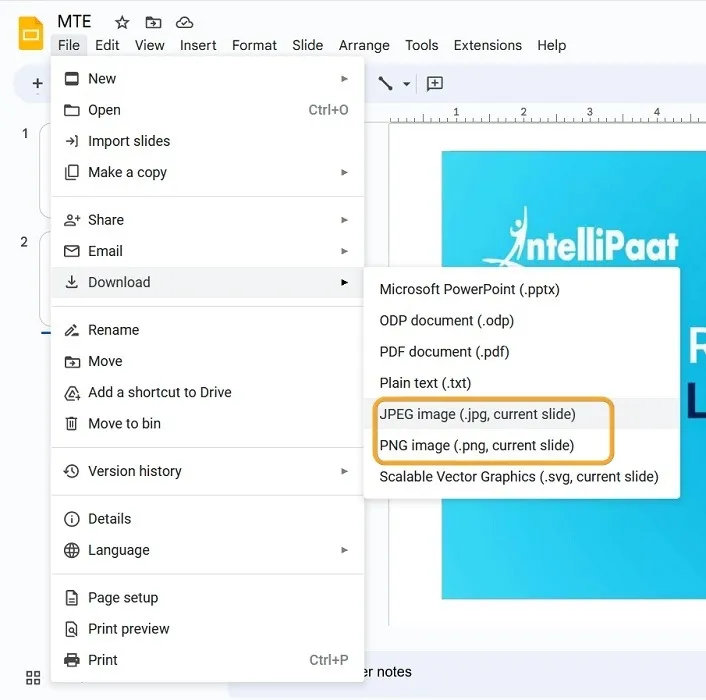
Hoe SlideShare-dia’s als afbeeldingen op te slaan
SlideShare is de meest populaire bestemming voor PowerPoint-presentaties en bevat duizenden goed gemaakte presentaties waarnaar mensen verwijzen. Volg de onderstaande stappen om afbeeldingen uit een SlideShare-presentatie te extraheren.
- De eerste en meest voor de hand liggende optie is om de dia als afbeelding op te slaan. Wanneer u door een presentatie op SlideShare bladert, kunt u met de rechtermuisknop op de afbeelding van de dia klikken en deze opslaan.
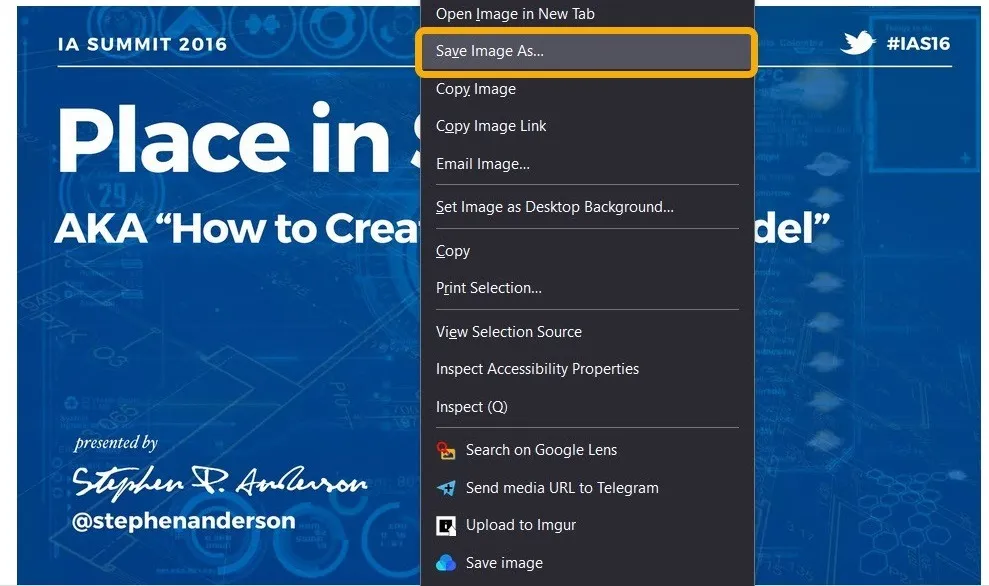
- Standaard wordt de afbeelding opgeslagen in WEBP-indeling, wat niet is wat u wilt. Klik onderaan op “Opslaan als” en selecteer “Alle bestanden”.

- Verwijder de. WEBP-extensie en vervang deze door. JPG. Hierdoor kunt u het bestand openen als een gewone afbeelding.
- Of klik op de knop “Nu downloaden” onder de presentatie. Hiermee kunt u het bestand downloaden als PDF of PPTX, maar u moet zich aanmelden voor een account (en in sommige gevallen een abonnement hebben).
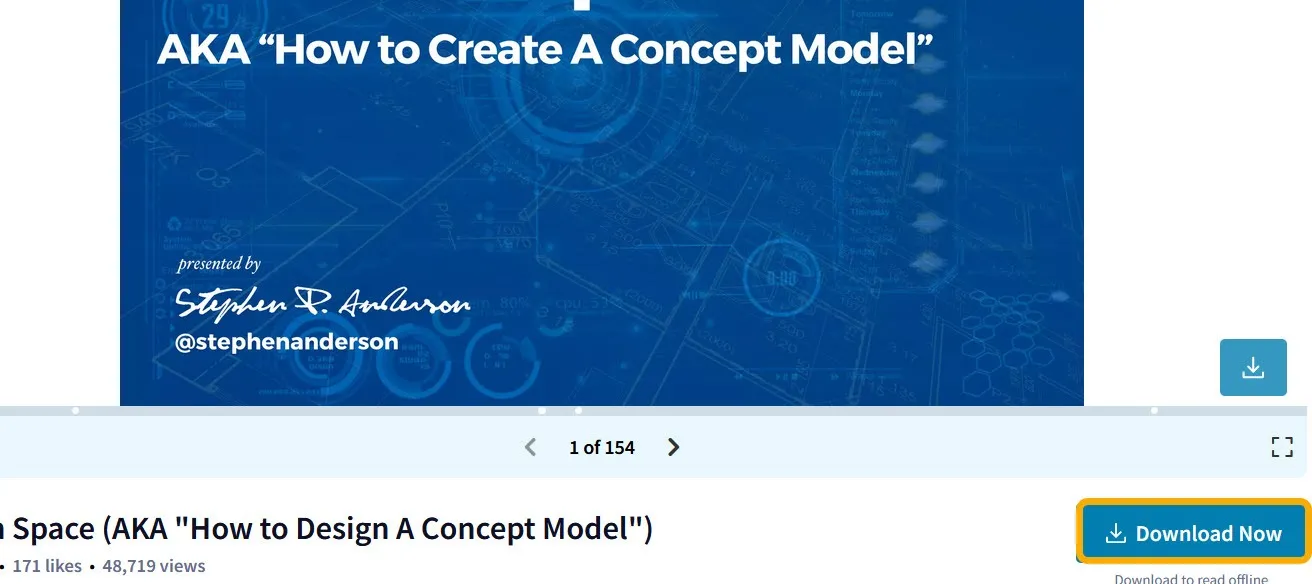
Veel Gestelde Vragen
Kan ik de bestandsgrootte van een PowerPoint-presentatie verkleinen?
De belangrijkste reden voor een grote PowerPoint-presentatie is de grootte van de afbeeldingen die u erin hebt ingesloten, maar er is een optie om alle afbeeldingen te comprimeren om ze kleiner te maken. Open het PPT-bestand in Microsoft PowerPoint en klik op “Bestanden -> Opslaan als”. Klik in het venster “Opslaan als” op “Extra -> Afbeeldingen comprimeren” om de grootte van de afbeeldingen te verkleinen.
Waar kan ik gratis en bewerkbare PowerPoint- en Google Presentaties-sjablonen vinden?
Er zijn talloze bronnen om u te voorzien van bewerkbare PowerPoint-bestanden, zoals SlideShare. Een andere die het vermelden waard is, is Slidesgo , waarmee u een bewerkbare PPTX-versie van een presentatie kunt downloaden of rechtstreeks toegang kunt krijgen tot een kopie ervan op Google Presentaties.
Hoe converteer ik een PowerPoint (PPTX) naar PDF?
Als uw presentatiebestand wordt gehost op Google Presentaties, kunt u eenvoudig klikken op “Bestand -> Downloaden -> Downloaden als PDF”. Maar als u het op uw schijf hebt staan, opent u het gewoon in Microsoft PowerPoint en selecteert u vervolgens “Bestand -> Bestand opslaan als -> PDF”.
U kunt ook de Convertio.co- website gebruiken, waarmee u PPTX/PPT-bestanden kunt converteren naar tal van verschillende extensies, waaronder PDF (en vice versa).
Alle screenshots door Mustafa Ashour.



Geef een reactie