Bestanden uitpakken in Windows 11 [AIO] [2023]
![Bestanden uitpakken in Windows 11 [AIO] [2023]](https://cdn.thewindowsclub.blog/wp-content/uploads/2023/01/extract-files-640x375.webp)
Bestandsarchivering is een zegen voor Windows-gebruikers die meerdere bestanden in één bestand willen proppen om ruimte te besparen. Het ruimt niet alleen de opslagruimte op, maar maakt het ook handig om meerdere bestanden als één bestand te delen. Maar dat is maar één kant van het verhaal. U moet ook de bestanden uit het gecomprimeerde of gearchiveerde bestand extraheren om toegang te krijgen tot de inhoud.
ZIP versus andere archiefformaten
Wat is er zo speciaal aan ZIP? Behalve dat het een van de oudste en meest populaire indelingen voor bestandsarchieven is, is het ook het enige bestandsformaat waarvoor Windows native ondersteuning biedt. Andere, zoals RAR en 7z, zijn eigen bestandsindelingen waarvan de gecodeerde geheimen niet openbaar beschikbaar zijn, zoals het geval is met ZIP.
Om deze andere gearchiveerde bestanden te openen en uit te pakken, hebt u altijd toepassingen van derden nodig. Maar je hebt niet voor elk gearchiveerd formaat een andere app nodig. De meeste toepassingen van derden ondersteunen meerdere indelingen en dekken de meeste gecomprimeerde bestanden die u waarschijnlijk zult tegenkomen.
Native manieren om bestanden uit te pakken op Windows 11
Als je een gecomprimeerd bestand hebt (dat eindigt op.zip), hoef je niets te installeren. De ingebouwde tools van Windows kunnen het werk voor u doen. Er zijn drie manieren waarop u bestanden op Windows kunt uitpakken met behulp van de eigen tools.
1. De bestandsverkenner gebruiken (niveau: eenvoudig)
Windows heeft een zeer handige optie voor het uitpakken van bestanden ingebouwd in Verkenner zelf. Hoewel dat het enige archiefformaat is dat het ondersteunt, kan het gemak van het uitpakken van gecomprimeerde bestanden rechtstreeks vanuit Verkenner niet worden betwist. Als uw gecomprimeerde bestand de extensie .zip heeft, kunt u als volgt de Verkenner gebruiken om de bestanden uit te pakken.
Druk op Win+Een open Verkenner. Navigeer naar uw gecomprimeerde bestand en selecteer het. Klik vervolgens op Alles uitpakken in het bovenstaande paneel.
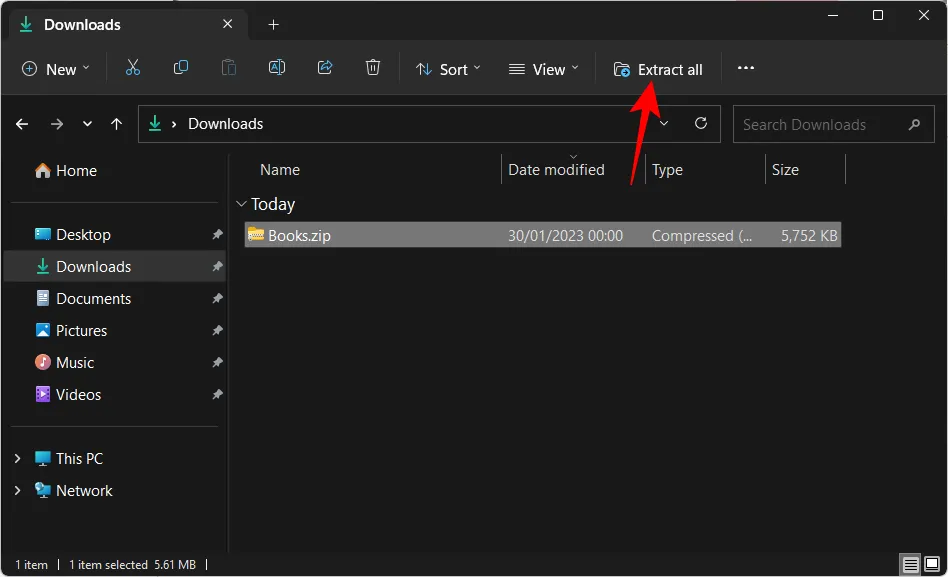
U kunt er ook met de rechtermuisknop op klikken en Alles uitpakken selecteren .
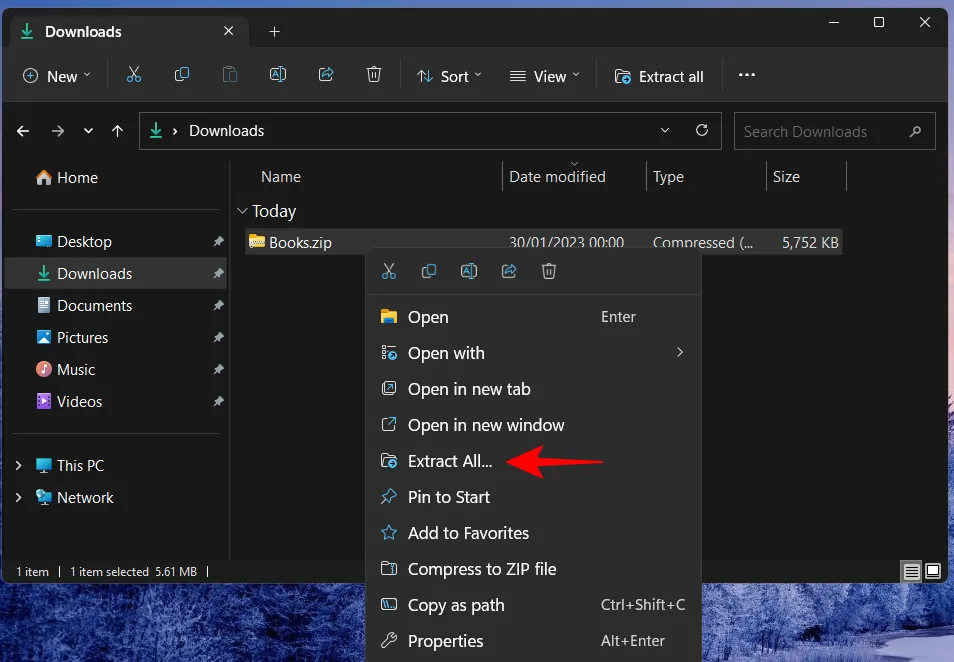
Klik in de extractiewizard op Bladeren om het extractiepad te wijzigen.
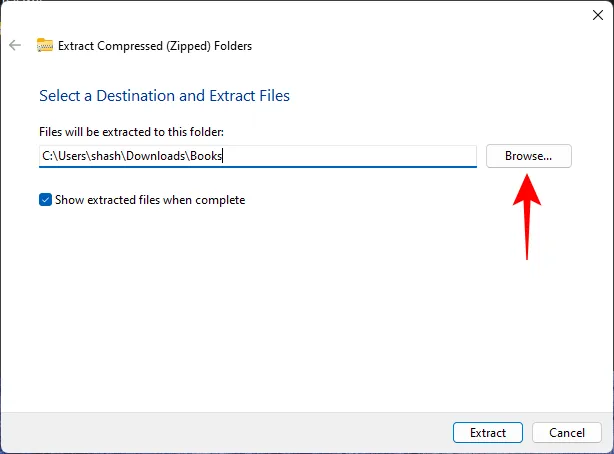
Selecteer uw map en klik vervolgens op Map selecteren .
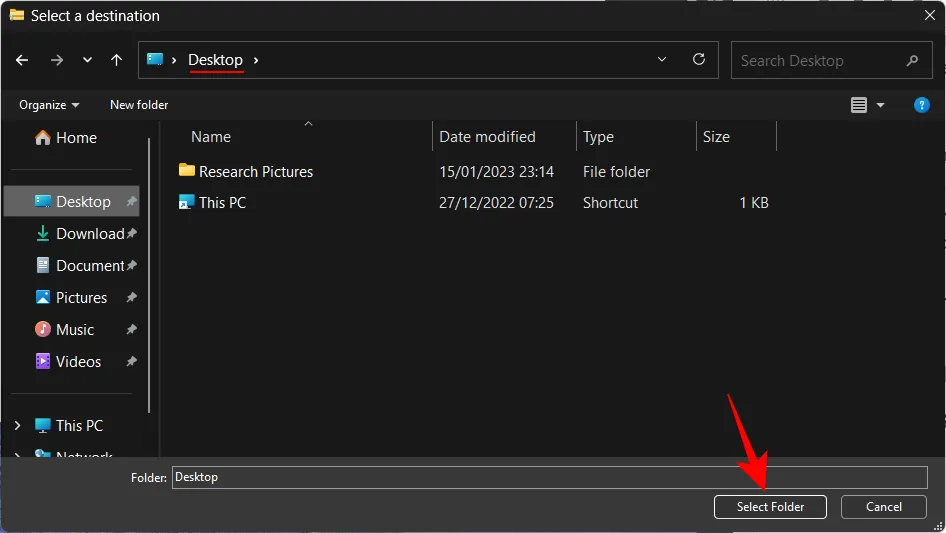
Klik op Volgende .
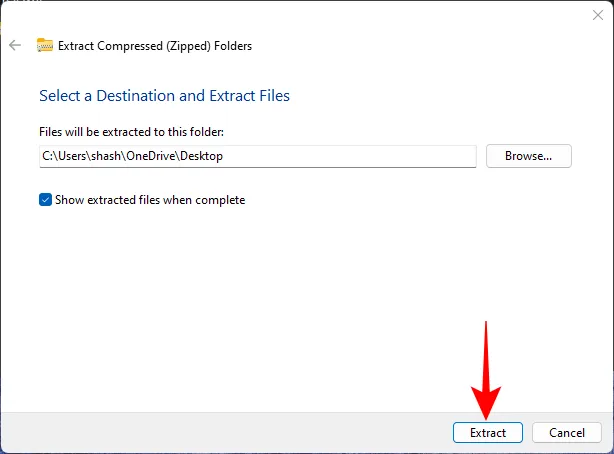
De bestanden worden nu uitgepakt en zijn beschikbaar op de door u geselecteerde bestemming.
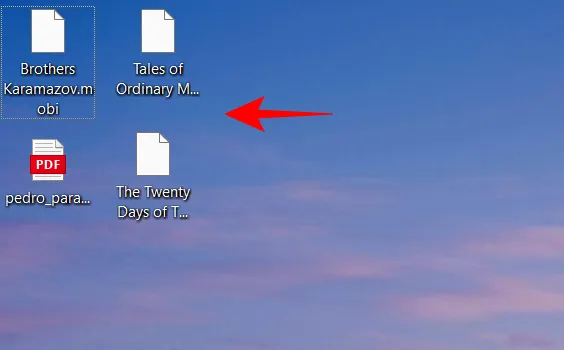
2. De opdrachtprompt gebruiken (niveau: moeilijk)
De opdrachtterminals van Windows, zoals de opdrachtprompt, kunnen ook worden gebruikt om bestanden uit te pakken. In 2018 heeft Windows de TAR-opdrachttool toegevoegd aan de opdrachtprompt, zodat gebruikers bestanden kunnen uitpakken met een enkele opdracht. Hier leest u hoe u het gebruikt om bestanden uit te pakken op Windows 11:
Open de bestandsverkenner en navigeer naar uw gecomprimeerde bestand. Klik vervolgens in de adresbalk en druk op de Deleteknop om de adresbalk leeg te maken.
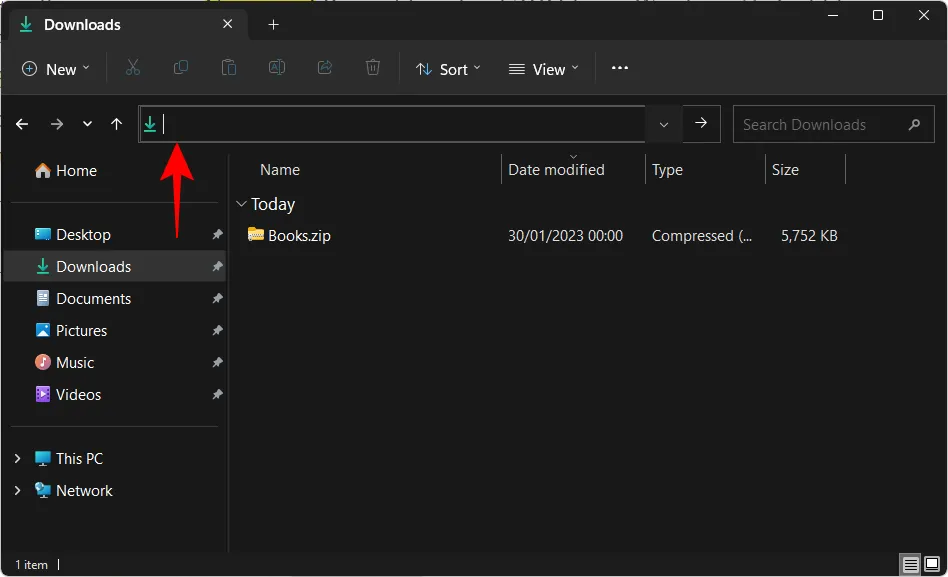
Typ hier cmd en druk op Enter.
Hierdoor wordt de opdrachtprompt geopend met de map als map. Typ hier de volgende opdracht:
tar -xf File_name.zip
Vervang “File_name” door de daadwerkelijke naam van uw gecomprimeerde bestand.
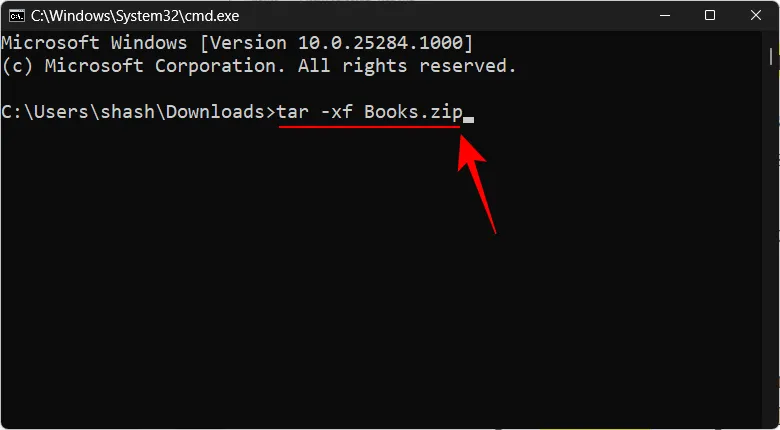
Druk vervolgens op Enter. Uw bestanden worden uitgepakt in dezelfde map als het gecomprimeerde bestand.
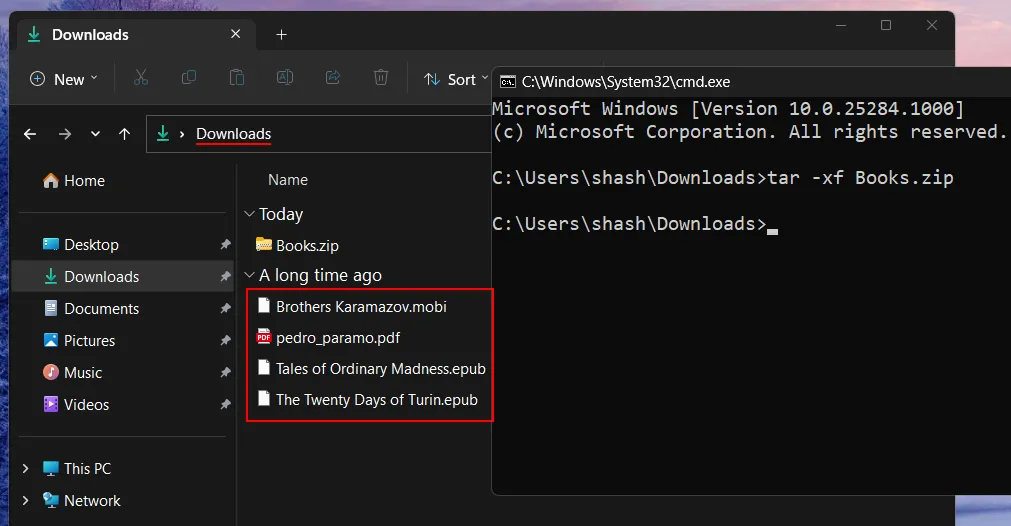
3. PowerShell gebruiken (niveau: moeilijk)
PowerShell kan uw bestanden ook uitpakken met slechts een enkele opdracht op Windows 11, hoewel u het bron- en bestemmingspad voor de bestanden moet invoeren. Hier is hoe het te doen:
Navigeer eerst naar uw gecomprimeerde bestand, klik er met de rechtermuisknop op en selecteer Kopiëren als pad .
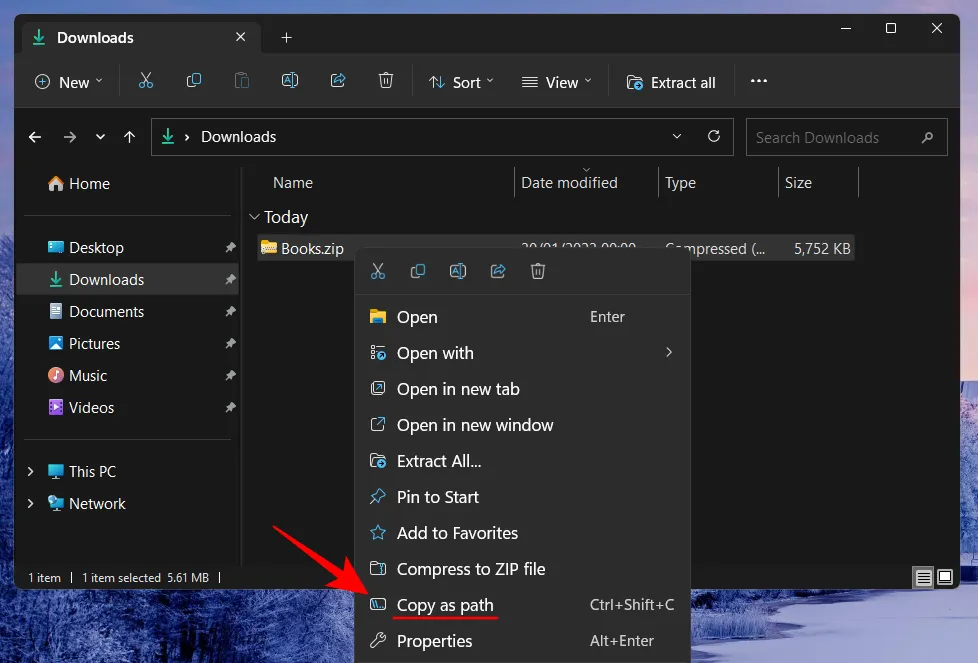
Druk nu op Start, typ powershell en druk op Enter.
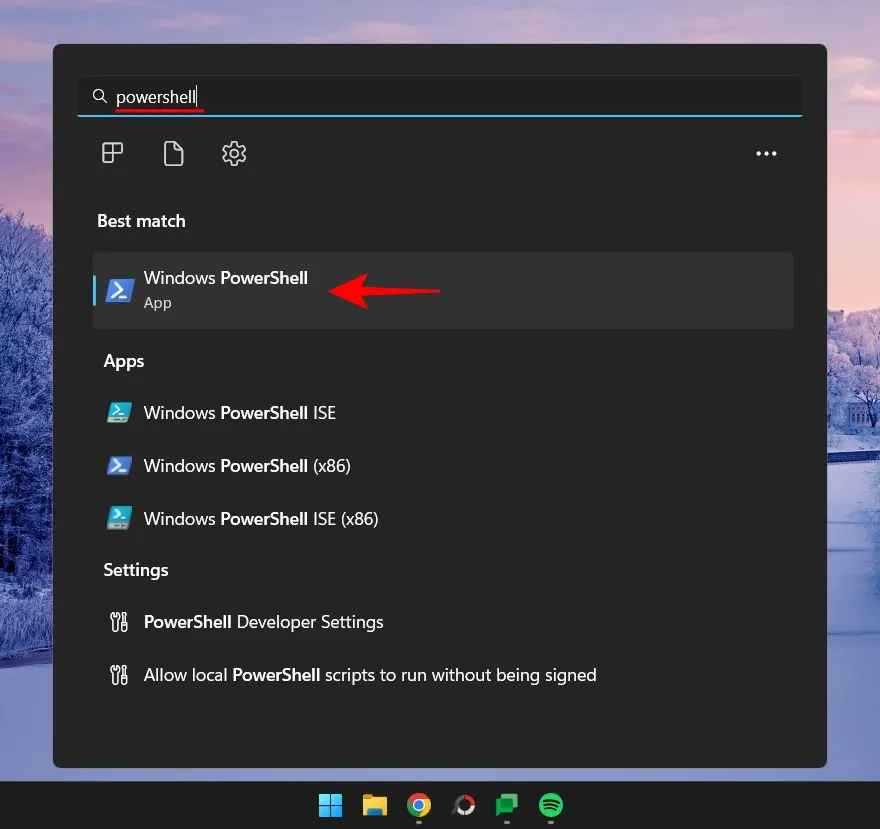
Typ de volgende opdracht:
Expand-Archive -Path "zip-file-path"-DestinationPath "destination-path"
Vervang zip-file-path door het eigenlijke pad van het zip-bestand door te plakken wat je eerder hebt gekopieerd (druk op Ctrl+V). Voeg vervolgens in plaats van bestemmingspad de locatie toe waar u de bestanden wilt uitpakken.
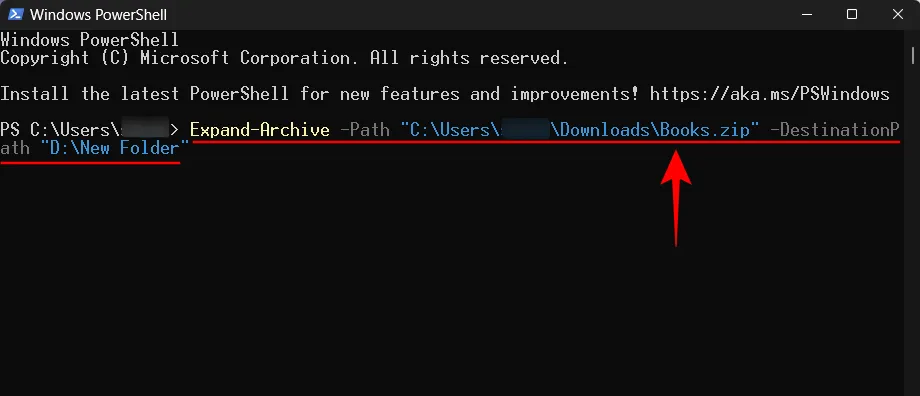
Druk vervolgens op Enter. Uw bestanden worden uitgepakt naar de bestemmingsmap.
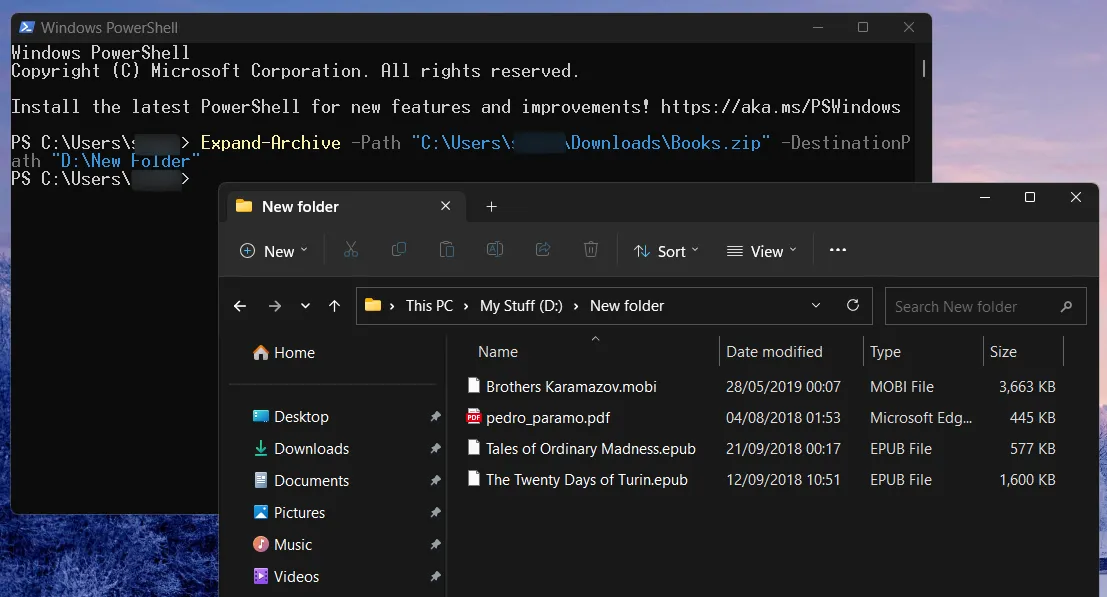
Pak bestanden uit met apps van derden op Windows 11
Tot nu toe hebben we alleen gekeken naar het uitpakken van zip-bestanden op Windows 11 met behulp van ingebouwde tools. Maar als u een ander gearchiveerd bestandsformaat heeft waaruit u bestanden wilt extraheren, zult u zonder uitzondering moeten vertrouwen op een app van derden. Dergelijke apps zijn dertien in een dozijn en bieden alle benodigde tools om te archiveren en te extraheren uit een willekeurig aantal gecomprimeerde bestandsindelingen.
Maar er zijn een paar namen die de rest overtreffen en die op grote schaal worden gebruikt door duizenden, zo niet miljoenen gebruikers, dankzij de compressie- en extractie-opties die ze bieden. Laten we dus zonder verder oponthoud eens kijken naar enkele van de beste bestandsextractors die u kunt krijgen, en hoe u ze kunt gebruiken om bestanden op Windows 11 uit te pakken.
1. 7-Zip gebruiken
Als het gaat om het gratis leveren van het complete archiver annex extractor-pakket, zijn er niet veel die concurreren met 7-Zip. Hier leest u hoe u het installeert en gebruikt om bestanden uit te pakken:
- 7-Zip | Download link
Klik op de bovenstaande link om naar de downloadpagina van 7-zip te gaan. Klik vervolgens op de eerste downloadlink .
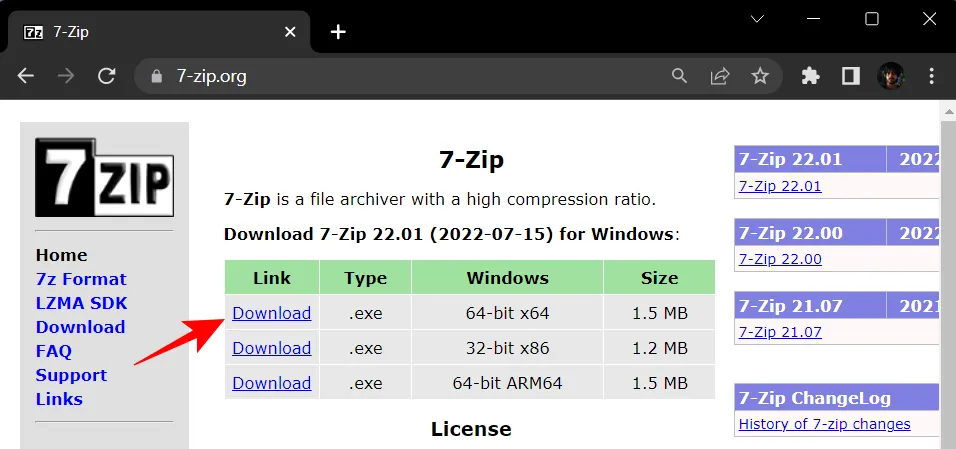
Na het downloaden voert u de installatie uit en volgt u de instructies op het scherm om 7-Zip te installeren. Klik nu met de rechtermuisknop op uw gearchiveerde bestand en selecteer Toon meer opties .
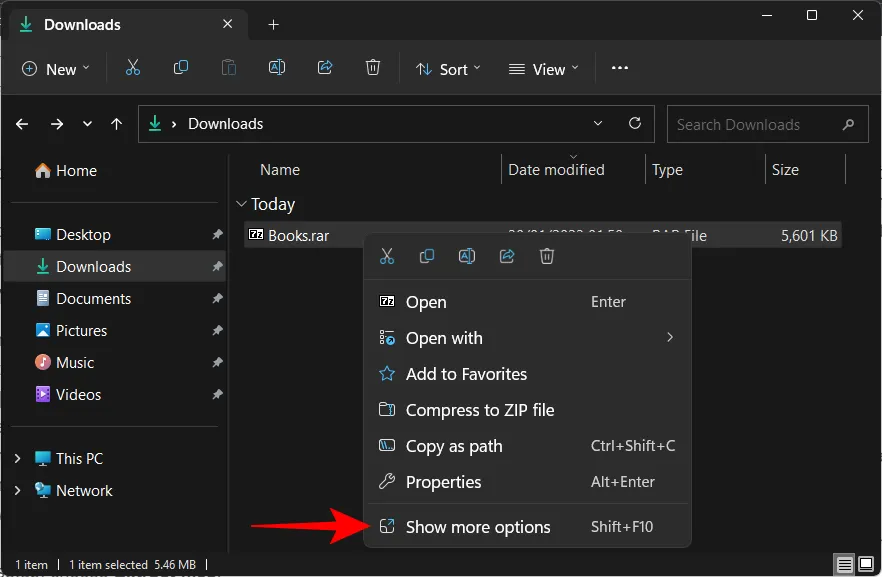
Plaats de muisaanwijzer op 7-Zip. Hier ziet u een aantal opties, maar de opties waarop u zich moet concentreren, zijn “Bestanden uitpakken”, “Hier uitpakken” en “Uitpakken naar …”.
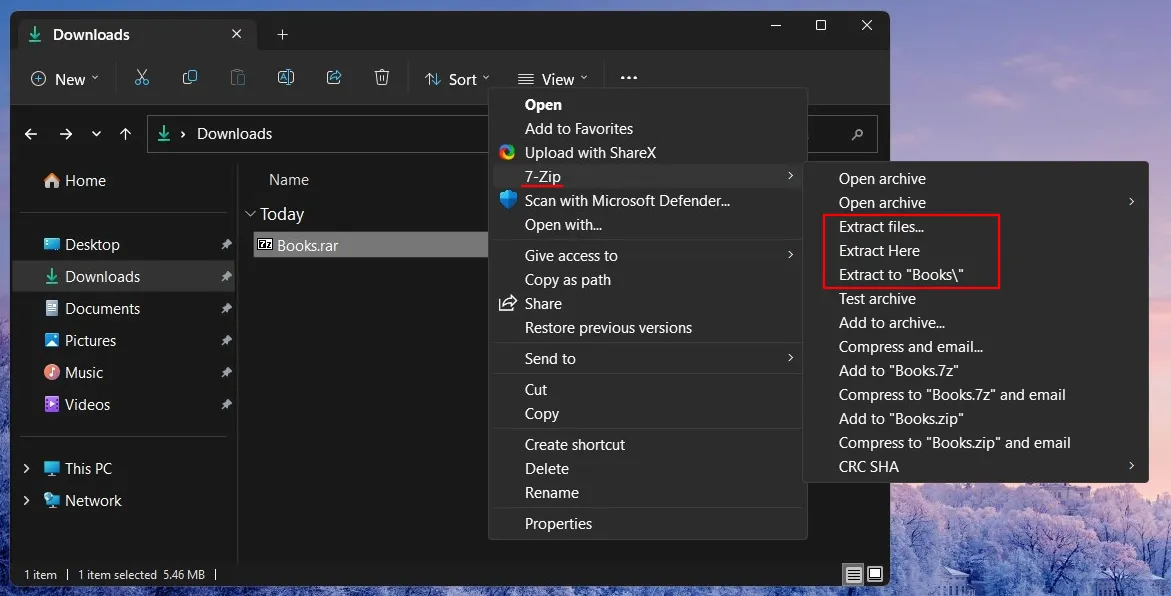
Alle drie deze zullen uw bestanden voor u extraheren. Maar afhankelijk van waar u ze wilt laten ontginnen, kunt u een andere keuze maken. Als u bijvoorbeeld de basisinstellingen voor het uitpakken wilt hebben, kiest u “Bestanden uitpakken”.
In het extractievenster kunt u de doelmap wijzigen door op de knop met drie stippen naast het uitvoerpad te klikken.
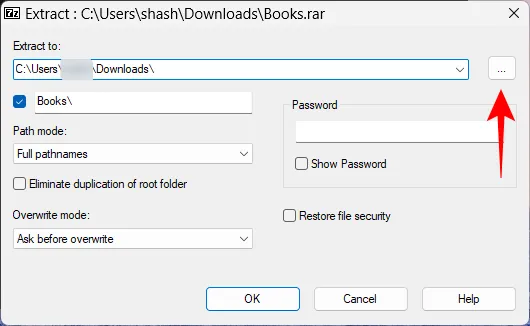
Selecteer uw bestemming en klik op OK .
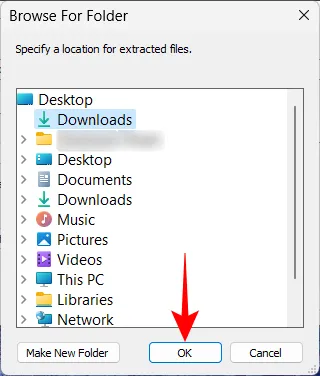
U kunt onder andere ook configureren of u een aparte map wilt voor uw uitgepakte bestanden en het wachtwoord invoeren als het een met een wachtwoord beveiligd bestand is. Of klik gewoon op OK om uit te pakken.
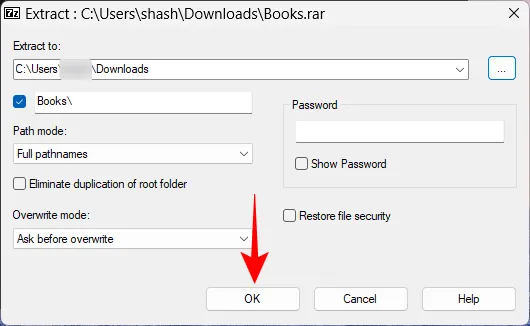
Dit was de lange weg om bestanden uit te pakken. Als u dit wilt versnellen, selecteert u hier uitpakken of uitpakken naar…
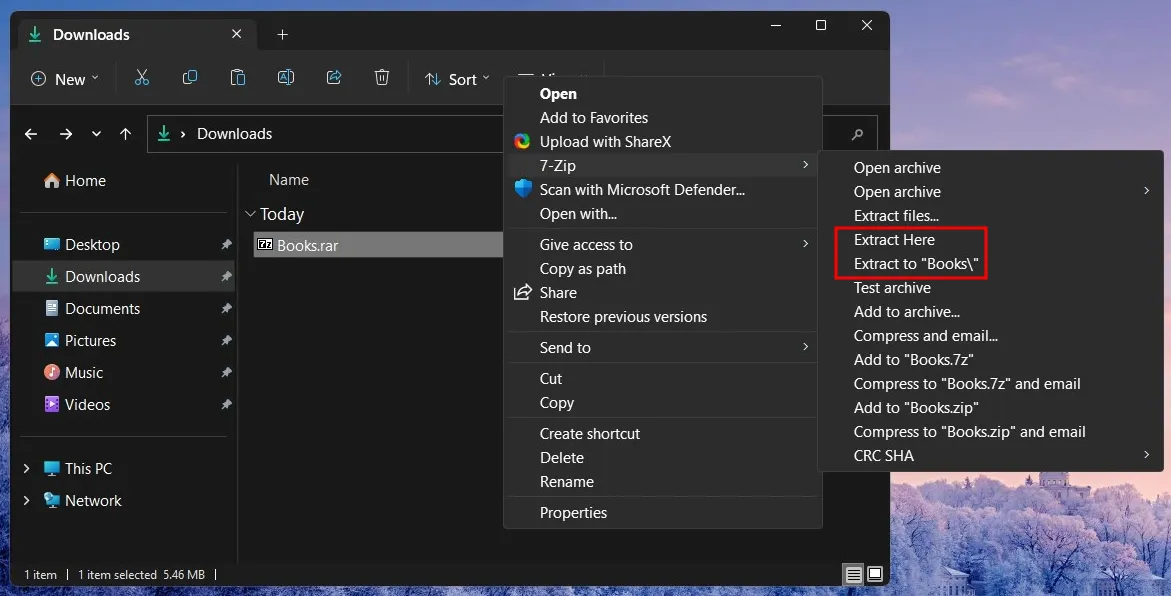
Het enige verschil tussen de twee is dat “Hier uitpakken” uw bestanden uitpakt in dezelfde map als het gearchiveerde bestand.
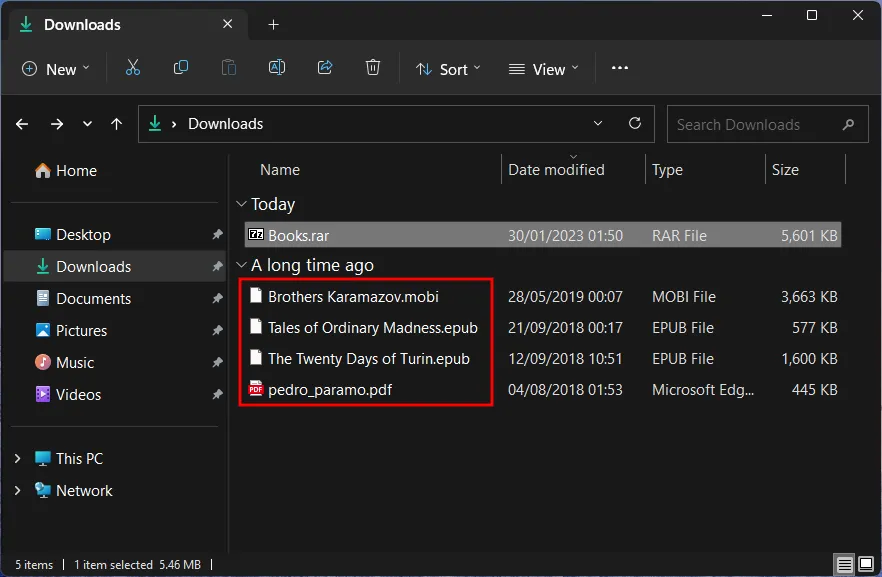
Aan de andere kant zal “Uitpakken naar …” een nieuwe map maken met dezelfde naam als het gearchiveerde bestand en de bestanden daarin uitpakken.
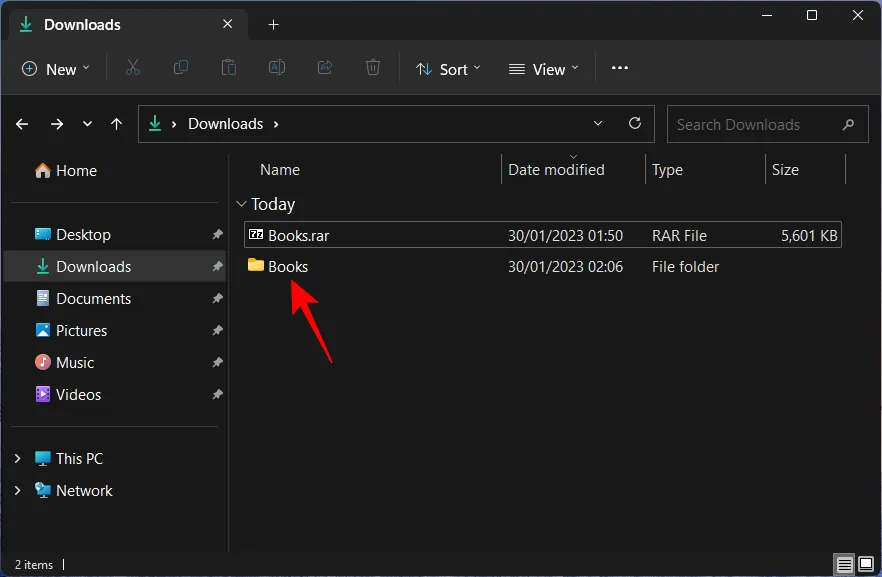
2. PeaZip gebruiken
Vervolgens hebben we PeaZip, nog een archiefextractor die het proberen waard is. Het mooie van deze app is de gebruikersinterface die is ontworpen om de bestandsverkenner na te bootsen. Op deze manier weet de gebruiker intuïtief hoe hij het en al zijn functies moet gebruiken. Hier ziet u hoe u het kunt gebruiken om bestanden uit te pakken:
- PeaZip | Download link
Ga naar de bovenstaande link en klik op Downloaden .
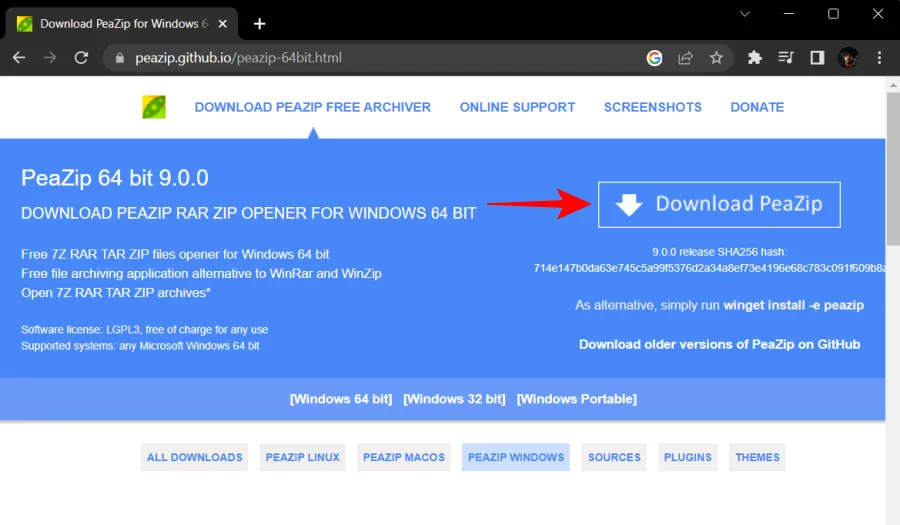
Installeer vervolgens de applicatie met behulp van de aanwijzingen op het scherm. Klik nu met de rechtermuisknop op uw gearchiveerde bestand en selecteer Toon meer opties .
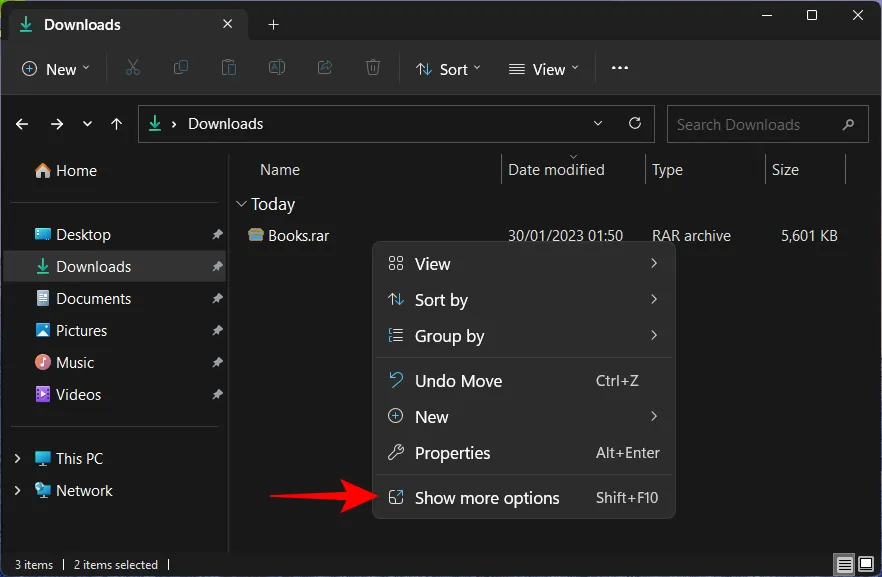
Plaats de muisaanwijzer op PeaZip en je ziet bovenaan een paar Extract-opties.
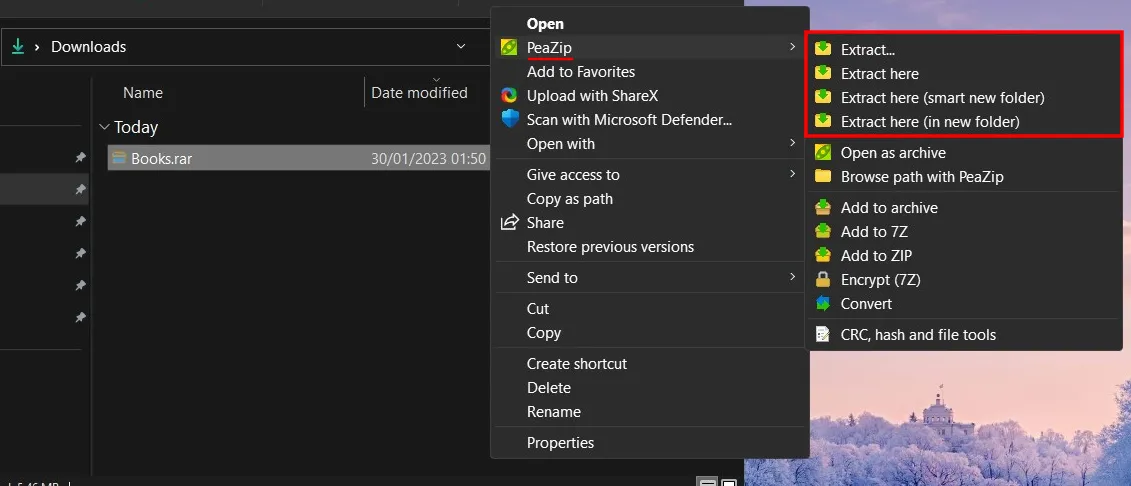
“Uitpakken” opent PeaZip’s configuratievenster voor uitpakken (wat we later zullen zien); “Hier uitpakken” zal de bestanden uitpakken in dezelfde map als het bovenliggende bestand; en “Bestanden uitpakken (in nieuwe map)” doet wat het zegt.
U kunt ook de PeaZip-app openen.
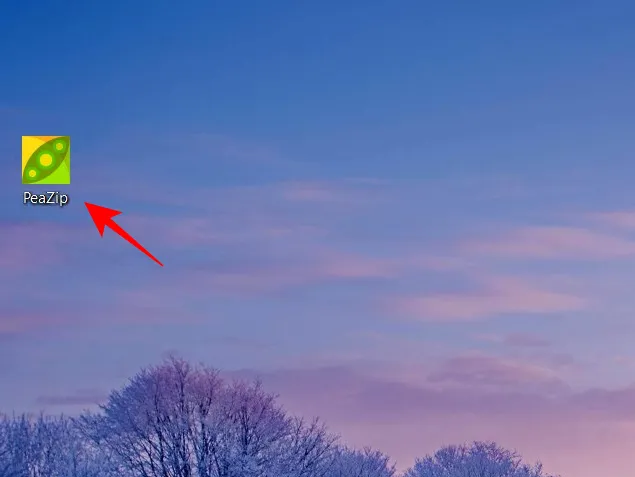
Vanaf het begin kunt u zien hoe de File Explorer-achtige interface moet worden gebruikt.
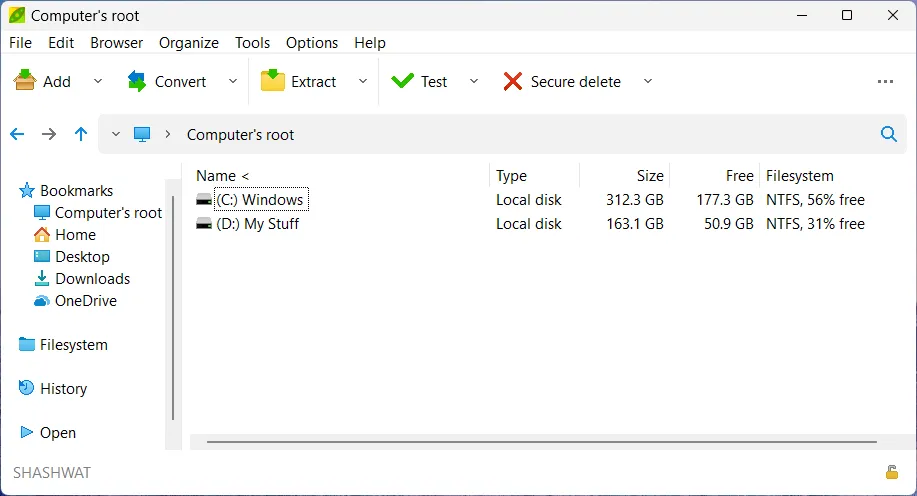
Navigeer naar waar uw gearchiveerde bestand zich bevindt. Selecteer het dan en klik bovenaan op Uitpakken .
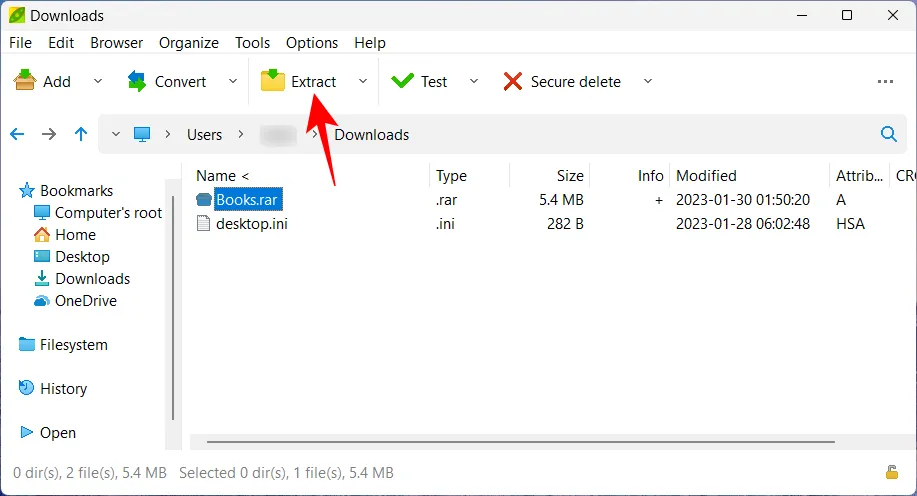
Dit opent het venster “Uitpakken”. Vanaf hier kunt u de uitvoerbestemming selecteren, of u al dan niet wilt dat de bestanden allemaal in een aparte nieuwe map worden uitgepakt, en een paar andere functies. Klik op OK om de extractie te starten.
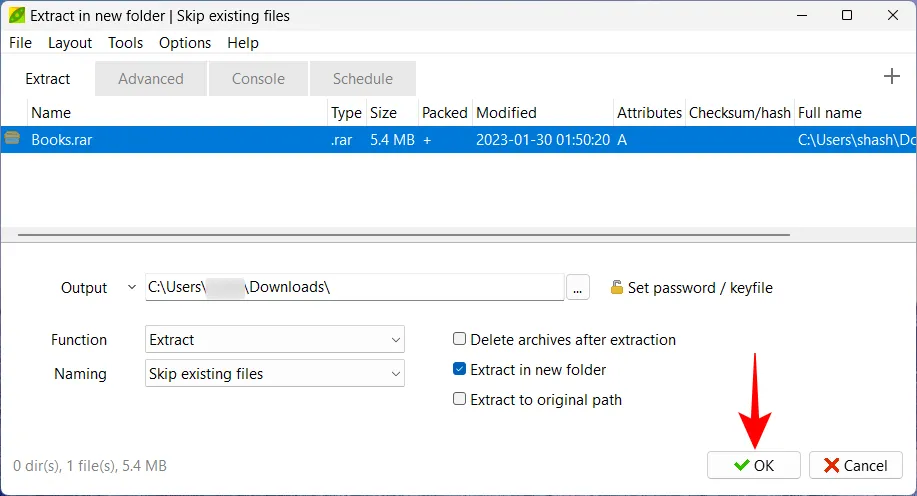
Als u klaar bent, zijn de bestanden beschikbaar volgens uw configuratie en zijn ze gemakkelijk toegankelijk vanuit de app zelf.
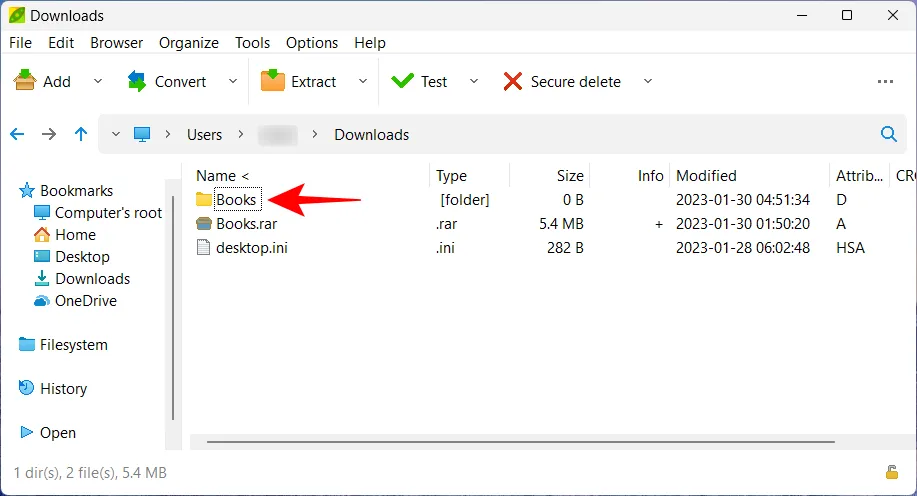
3. WinZip gratis gebruiken
WinZip bestaat al een tijdje en het is niet verwonderlijk dat het beschikbaar is als betaalde app met een proefperiode van drie weken. Hier leest u hoe u de gratis versie gebruikt om bestanden uit te pakken.
- WinZip Gratis | Download link
Volg de bovenstaande link en klik op Gratis downloaden en installeer WinZip met behulp van het gedownloade installatiebestand.
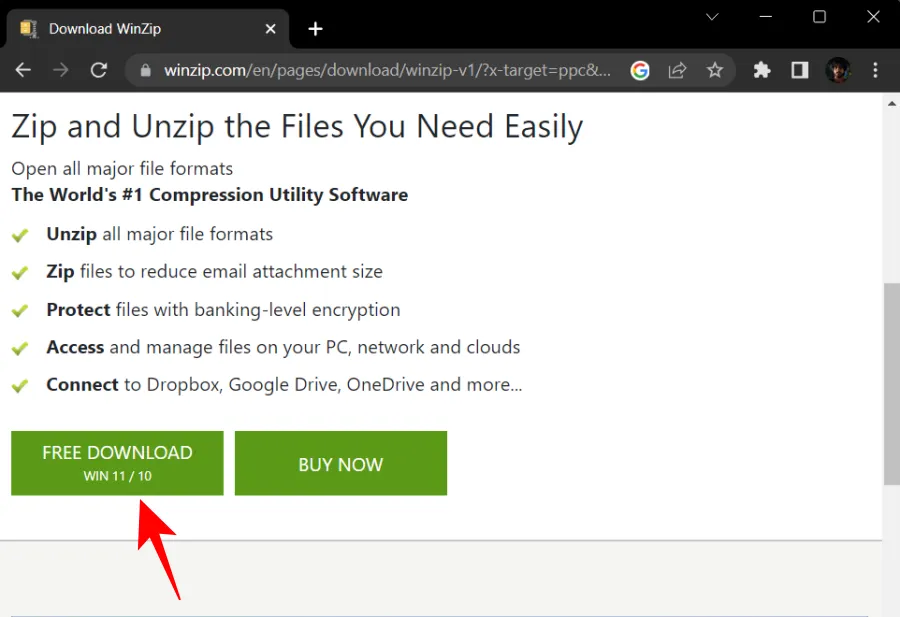
Klik nu met de rechtermuisknop op uw archiefbestand en u vindt de WinZip-optie hier.
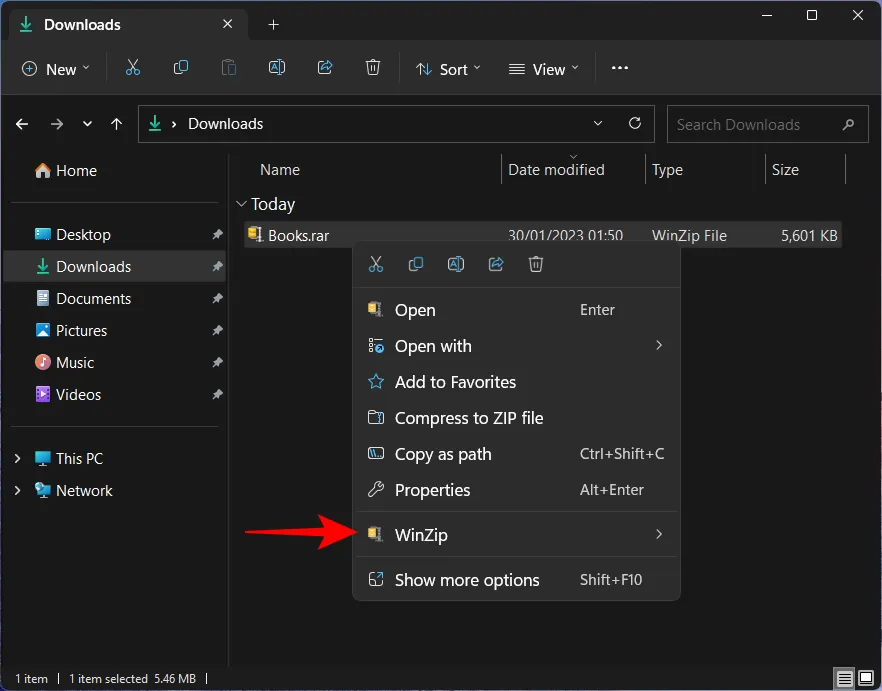
Beweeg eroverheen, dan weer op WinZip en je vindt de drie standaard uitpakopties.
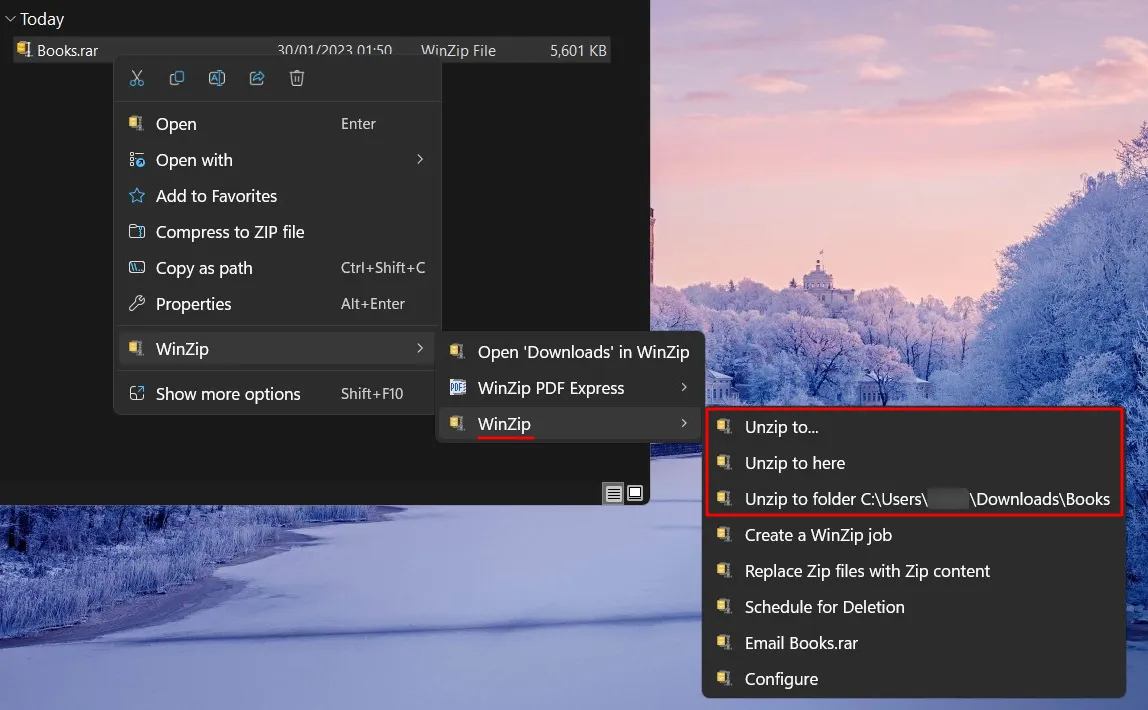
Tijdens het uitpakken, omdat het de gratis versie is, zal WinZip u vragen om de evaluatieversie te kopen of te gebruiken. Klik op de laatste om verder te gaan.
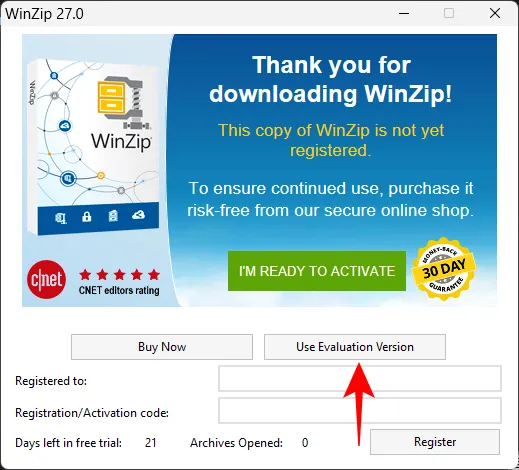
Als u de basisoptie “Uitpakken” had gekozen, wordt u gevraagd uw bestemming te selecteren. Ga naar de map waar u de bestanden wilt uitpakken. Klik vervolgens op Unzip om het extractieproces te starten.
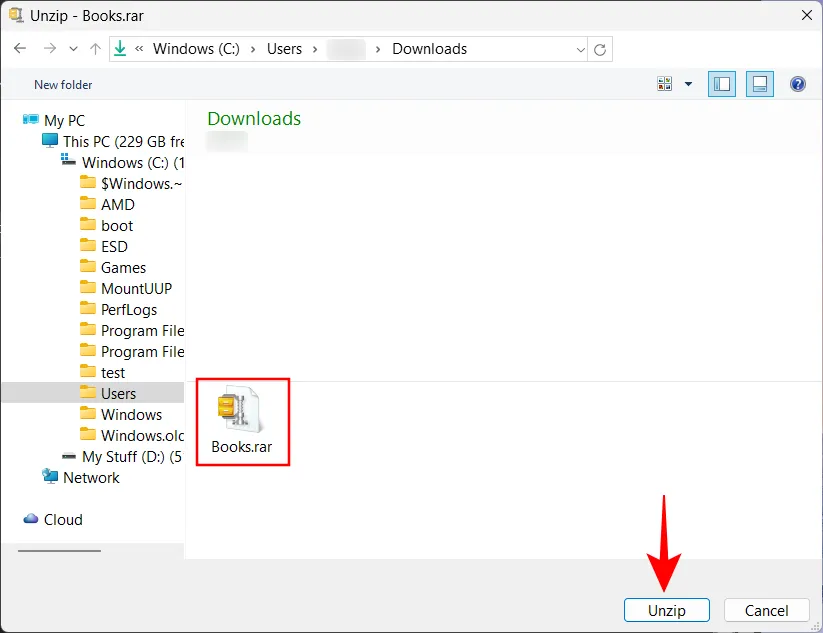
4. WinRAR gratis gebruiken
Een andere bekende extractor die voor een prijs gaat, is WinRAR. Maar we raden niemand aan om een aankoop te doen voordat je de app eerst uitprobeert. Hier leest u hoe u de proefversie van WinRAR kunt gebruiken om bestanden uit te pakken:
- WinRAR gratis | Download link
Klik op WinRAR downloaden op de bovenstaande downloadpagina en installeer de app.
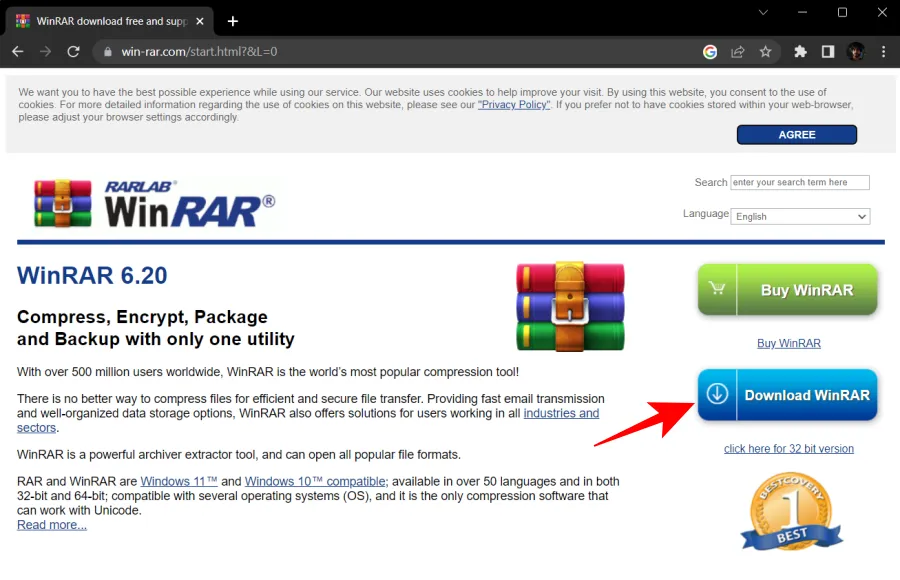
Klik vervolgens met de rechtermuisknop op uw gearchiveerde bestand en u vindt de WinRAR-optie in het nieuwe contextmenu zelf, vergelijkbaar met WinZip.
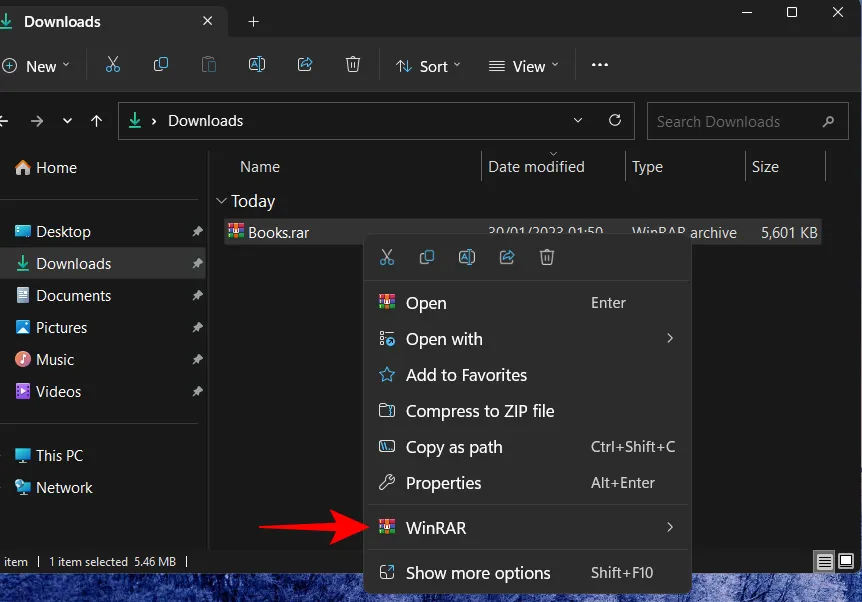
Maar in tegenstelling tot WinZip hebt u met een stap minder toegang tot de uittrekopties.
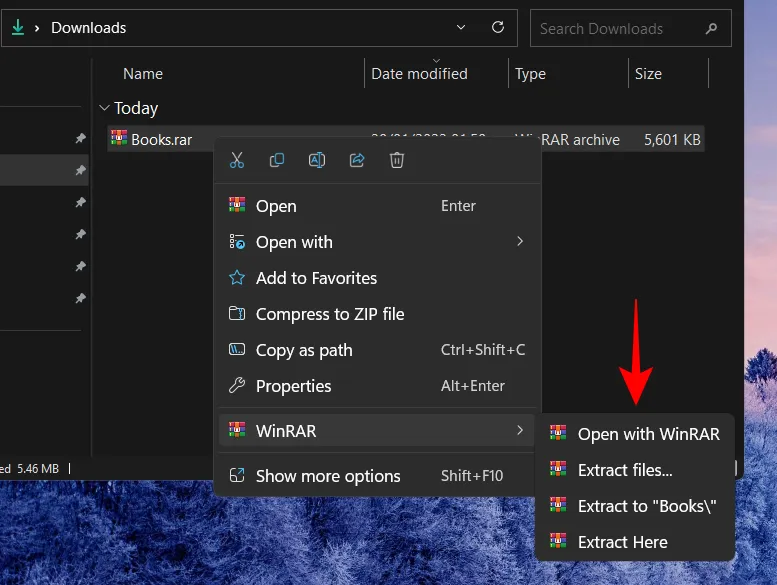
Dit is waar alle vier de opties voor zijn:
- Openen met WinRAR – Bekijk bestanden in het archief zonder ze uit te pakken.
- Bestanden uitpakken – Opent een nieuw venster om het extractieproces te configureren.
- Uitpakken naar (naam) – Maak een nieuwe map en pak de bestanden daarin uit.
- Hier uitpakken – Pak bestanden uit in dezelfde map als de archiefmap.
U bent inmiddels al bekend met de mogelijkheden. Maar het configuratievenster voor de WinRAR-optie “Bestanden uitpakken” is anders. Dit is wat u moet doen wanneer u de optie “Bestanden uitpakken” selecteert om uw extractie-instellingen te configureren:
Uw bestemmingspad wordt bovenaan weergegeven en kan aan de rechterkant worden gewijzigd.
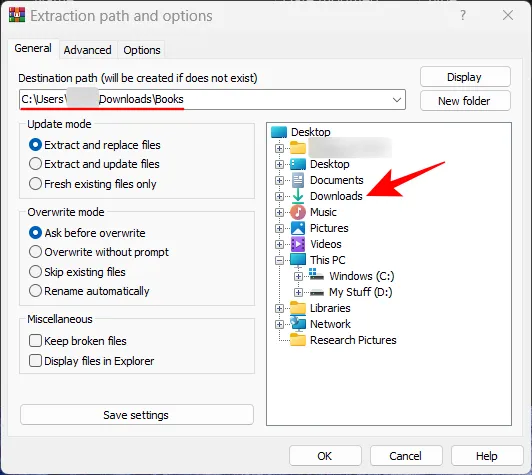
Extra opties zijn beschikbaar vanaf de linkerkant en onder de tabbladen “Geavanceerd” en “Opties” bovenaan, die kunnen worden gebruikt om post-extractietaken te wijzigen, attributen toe te voegen en bestanden te overschrijven.
Maar als u alleen maar wilt uitpakken, laat dit dan allemaal achterwege en klik gewoon op OK om het uitpakken te starten.

Bestanden online uitpakken
Apps van derden zijn allemaal goed en wel. Maar als u er geen wilt downloaden en toch bestanden wilt uitpakken zonder formaatbeperkingen, kunnen online extractors u te hulp schieten. Een snelle Google-zoekopdracht kan een aantal resultaten opleveren.
Ja, u kunt inderdaad een bestand online uitpakken en vervolgens de uitgepakte inhoud downloaden om dat op uw pc op te slaan. Voor demonstratiedoeleinden gebruiken we extract.me .
1. Extract.mij
Bezoek extract.me . Klik vervolgens op Bestand kiezen .
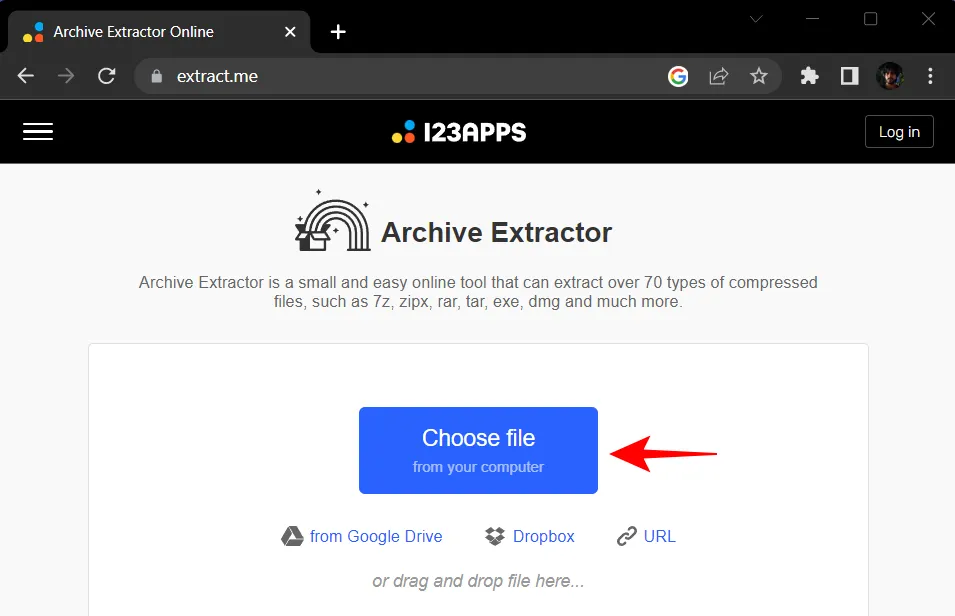
Selecteer uw gearchiveerde bestand en selecteer Openen .
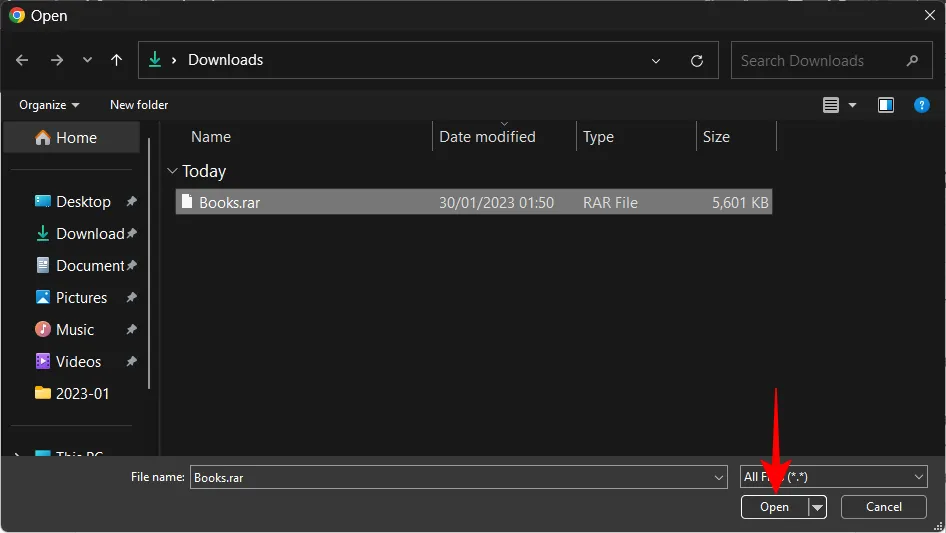
Wacht tot het bestand is geüpload.
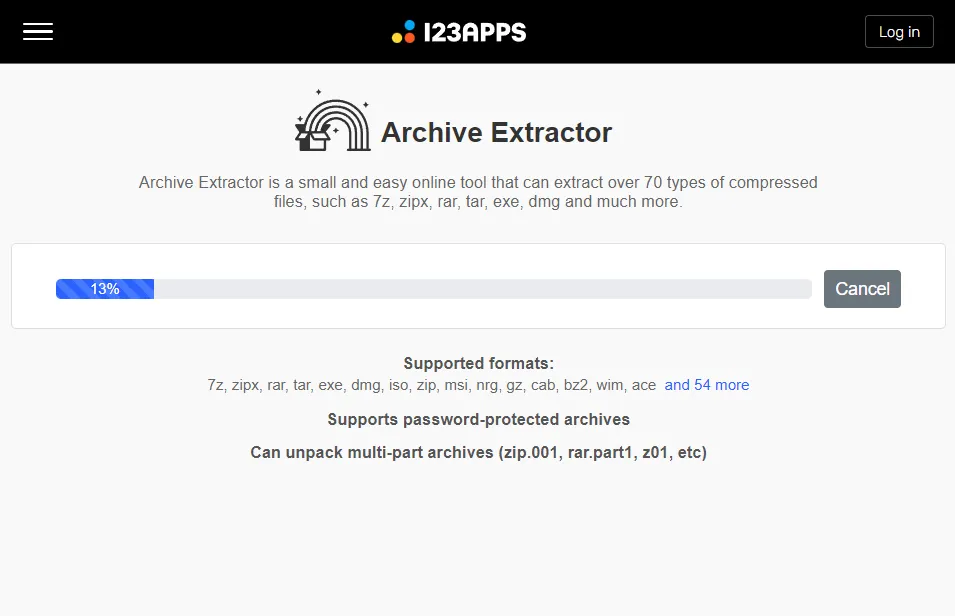
Hier kunt u op individuele bestanden klikken om ze uit te pakken en te downloaden.

Of klik op Alles opslaan als ZIP en download de bestanden als ZIP die later kunnen worden uitgepakt met Verkenner zelf.
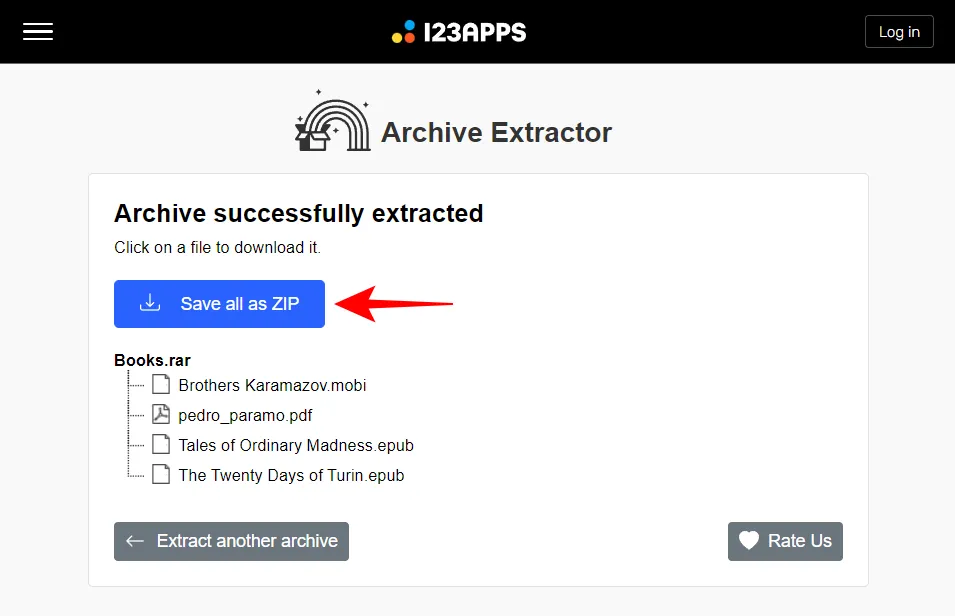
Dingen om naar te zoeken in een bestandsextractor of archiver-app
Gezien de overeenkomsten tussen de verschillende bestandsextractors en archiveringsprogramma’s van derden, wordt het kiezen van de ene boven de andere een kwestie van fijne punten en marges, evenals uw eigen voorkeuren natuurlijk. Laten we eens kijken naar enkele van deze dingen waarnaar u moet zoeken in een app voor het uitpakken en archiveren van bestanden van derden:
Bestandsondersteuning moet de eerste factor zijn waarmee u rekening moet houden. De meeste bestandsextractors hebben geen probleem met het werken met een diverse reeks archiefindelingen. Het loont echter de moeite om te controleren of de extractor waarin u geïnteresseerd bent, het type bestanden ondersteunt waarmee u gewoonlijk werkt. Maar als u gewoon op zoek bent naar een programma dat dat werk doet en alles ondersteunt, kies dan zonder nadenken een van de hierboven genoemde programma’s.
Betaald of gratis , afhankelijk van uw behoeften, beslis of u een paar dollar wilt uitgeven aan een volwaardige archiver/extractor voor bestanden met alle opties en instellingen die u ooit nodig zult hebben, of dat u gewoon op zoek bent naar freeware.
Gemak als factor kan nooit over het hoofd worden gezien bij het overwegen van fijne marges, vooral in programma’s die vergelijkbare functionaliteiten bieden. Elke applicatie biedt een iets andere gebruikersinterface en extractie-opties. Kies degene die handig in gebruik aanvoelt. Sommige apps zoals WinRAR en WinZIP hebben een speciale knop beschikbaar in het nieuwe contextmenu van Windows 11 zelf, maar het zijn ook betaalde apps. Als u geen aankoop wilt doen, zult u genoegen moeten nemen met degenen die een extra klik nodig hebben om naar het oude contextmenu te gaan. Niet zo handig, maar zeker niet het einde.
Archiveringsopties zijn aanwezig in alle bestandsextractors. Het is tenslotte tweerichtingsverkeer en de door u gekozen app moet ook uitblinken in het comprimeren en archiveren van bestanden.
Het is het beste om een paar apps uit te proberen en erachter te komen welke past bij uw behoeften en middelen.
Veelgestelde vragen
Laten we eens kijken naar enkele veelgestelde vragen over bestandsextractie op Windows 11.
Hoe pak je bestanden uit op Windows?
Zip-bestanden kunnen eenvoudig worden uitgepakt met behulp van Verkenner op Windows. Als uw gearchiveerde bestand een andere indeling heeft, zoals RAR of 7z, dan moet u een externe applicatie voor bestandsarchivering installeren, zoals 7-Zip of WinRar om bestanden uit te pakken. Raadpleeg onze gids hierboven voor meer informatie.
Heeft Windows 11 een zip-programma?
Ja, Windows 11 heeft ingebouwde ondersteuning voor bestanden met een . zip-extensie.
Wat is de optie Hier uitpakken in Windows 11?
Met de optie “Hier uitpakken” kunnen gebruikers de inhoud van een archiefbestand ontleden in dezelfde map als het archiefbestand zelf.
Dit waren dus enkele manieren waarop u bestanden op Windows 11 kunt uitpakken. Hoewel de native opties voor het zip-bestandsformaat kunnen zorgen, heeft u voor al het andere een app van derden nodig. We hopen dat je de bestandsextractor hebt gevonden die het beste bij je past.
Hoe RAR, 7Z of TAR uitpakken in Windows 11?
Aangezien File Explorer alleen ZIP-bestanden aankan, kunt u een app van derden, zoals PeaZip, gebruiken om niet-ZIP-bestanden zoals RAR, TAR, 7Z en nog veel meer bestandstypen uit te pakken.



Geef een reactie