Hoe bestanden uit een systeemkopieback-up op Windows te extraheren
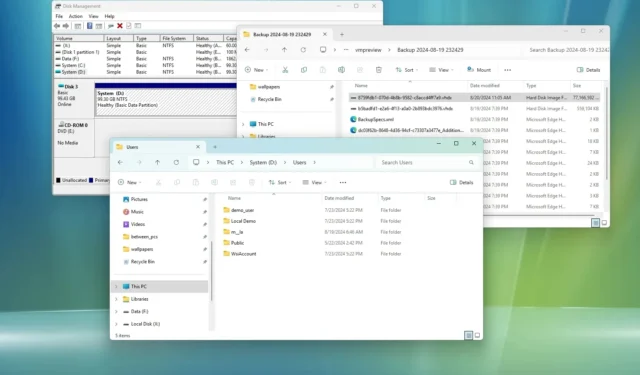
- Om bestanden te herstellen van System Image Backup op Windows 11 (of 10), opent u Schijfbeheer, koppelt u de System Image Backup VHDX en wijst u een stationsletter toe. Open vervolgens in Verkenner het station, kopieer de bestanden die u wilt herstellen en koppel vervolgens de VHDX los.
In Windows 11, 10 en zelfs andere versies kunt u afzonderlijke bestanden herstellen vanuit een systeemkopie zonder dat u een volledige back-up op een computer hoeft te herstellen. In deze handleiding laat ik u zien hoe u dit proces kunt voltooien.
Als u een volledige back-up hebt gemaakt met de oude “System Image Backup”, is het bekend dat u deze tool alleen kunt gebruiken om de hele computer te herstellen, niet afzonderlijke bestanden. De tool gebruikt echter een combinatie van XML- en VHDX-bestanden om een kopie van de installatie en uw bestanden te maken. Hierdoor is het mogelijk om het VHDX-bestand (Virtual Hard Disk v2) aan Windows te koppelen om afzonderlijke bestanden te extraheren zonder de hele computer te herstellen.
In deze handleiding leg ik de stappen uit voor het koppelen van de imageback-up om bestanden uit te pakken in Windows 11. Deze instructies werken echter ook in Windows 10.
Herstel afzonderlijke bestanden van een imageback-up op Windows
Gebruik deze stappen om bestanden uit een systeemkopieback-up op Windows 11 (of 10) te extraheren en te herstellen:
-
Openen Start .
-
Zoek naar diskmgmt.msc en klik op het bovenste resultaat om het hulpprogramma Schijfbeheer te openen .
-
Klik op Actie en kies de optie VHD koppelen .
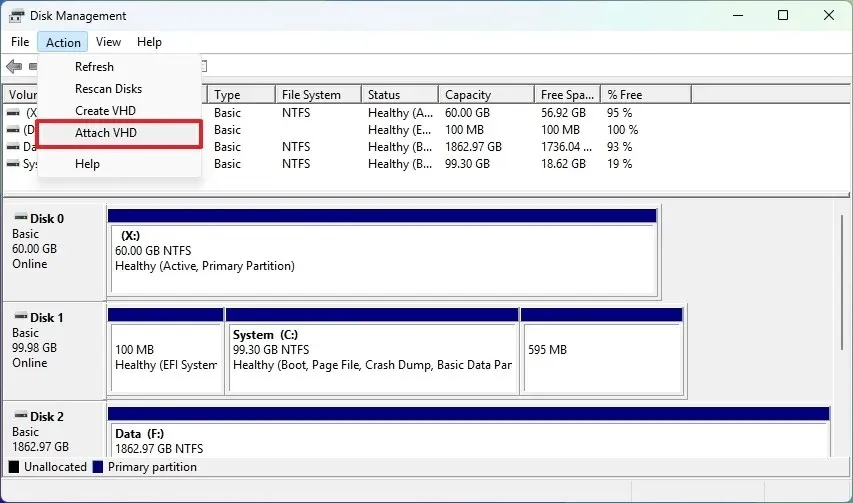
-
Klik op de knop Bladeren .
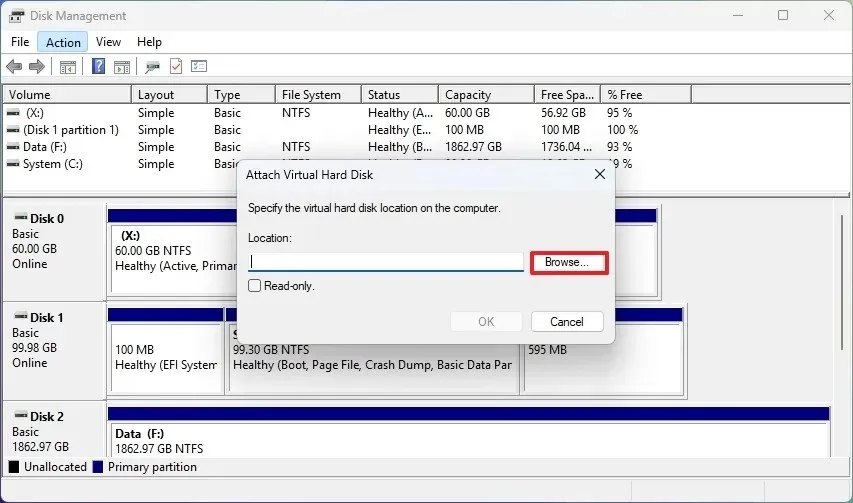
-
Open de map WindowsImageBackup .
Opmerking: u moet de schijf aansluiten of de gedeelde map laden waarin de back-up is opgeslagen om toegang te krijgen tot de bestanden. -
Open de map met de computernaam.
-
Open de map “Backup xxxx-xx-xx xxxxxx” .
-
Selecteer het grootste VHDX-bestand.
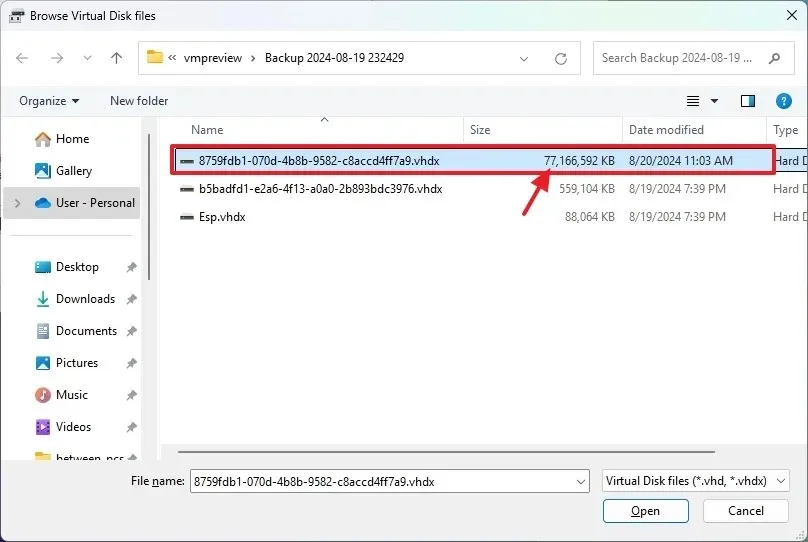
-
Klik op de knop Openen .
-
Klik op de OK- knop.
-
Klik met de rechtermuisknop op de VHDX die u zojuist hebt gekoppeld en kies de optie ‘Stationsletter en paden wijzigen’ .
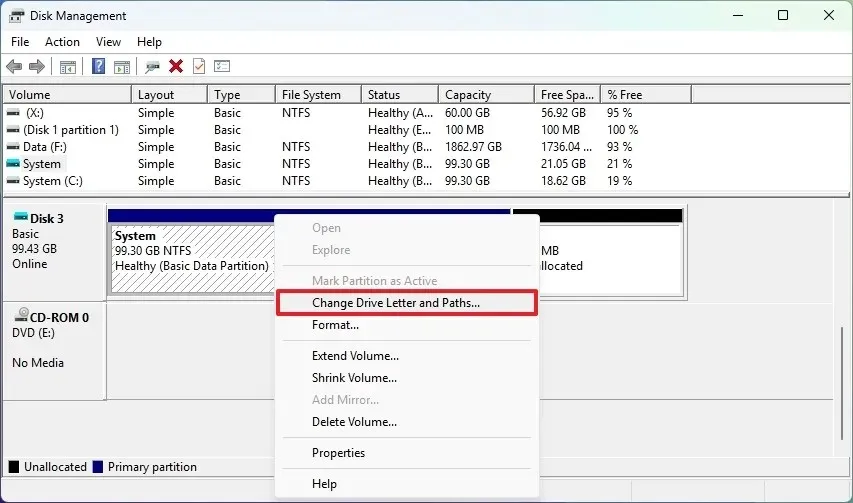
-
Klik op de knop Toevoegen .
-
Selecteer de optie “Volgende stationsletter toewijzen” .
-
Kies een stationsletter voor de VHDX.
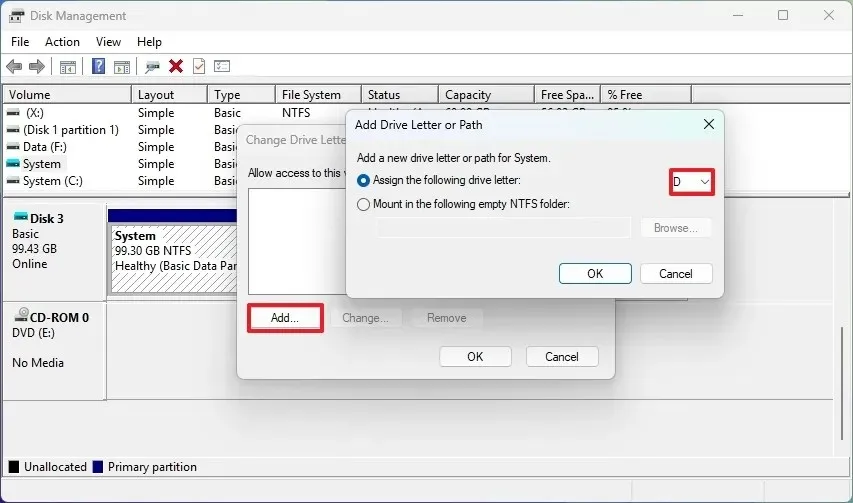
-
Klik op de OK- knop.
-
Open Verkenner .
-
Klik op Deze pc in het linkerdeelvenster.
-
Klik met de rechtermuisknop op de schijf met de back-upbestanden en kies de optie Openen .
Nadat u de stappen hebt voltooid, hebt u toegang tot de bestanden die zijn opgeslagen in de back-up. Als u op zoek bent naar bestanden die zijn opgeslagen in de profielmappen, kunt u deze vinden in de map ‘Gebruikers’.
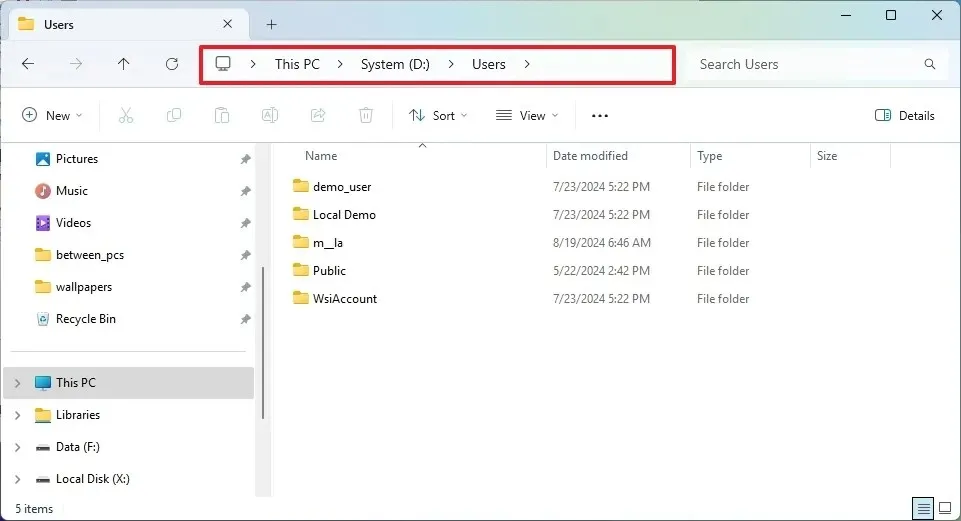
Zodra u klaar bent met het herstellen van de bestanden, klikt u in het hulpprogramma Schijfbeheer met de rechtermuisknop op de gekoppelde schijf en kiest u de optie ‘Stationsletter en paden wijzigen’ , de knop ‘Verwijderen’ , de knop ‘Ja’ en de knop ‘OK’ .
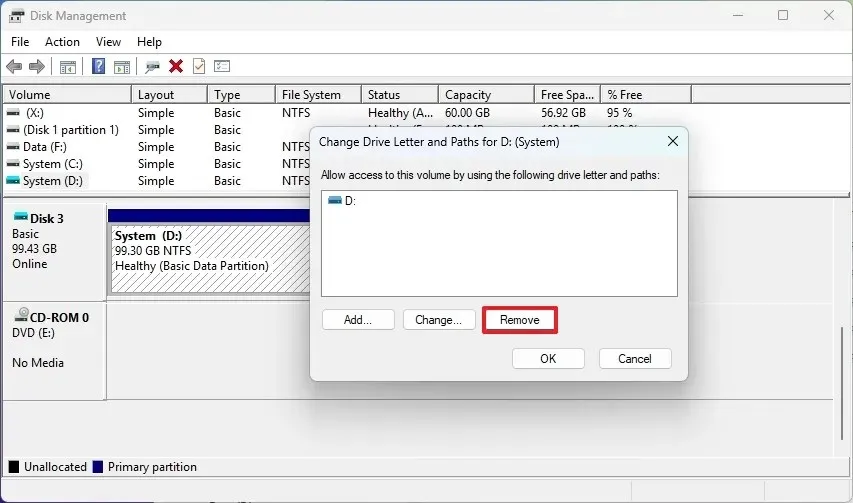
Klik ten slotte met de rechtermuisknop op de schijf in het linkerdeelvenster en kies de optie ‘VHD loskoppelen’ .
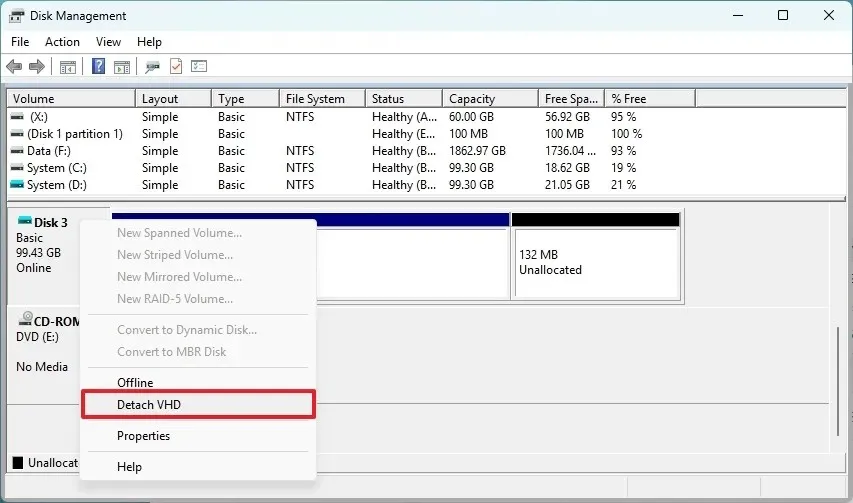
Hoewel de systeemkopieback-up een geschikte optie is om een back-up van uw computer te maken, kunt u, als u afzonderlijke bestanden wilt back-uppen en herstellen, het beste Bestandsgeschiedenis of een ander type bestandsback-up gebruiken, zoals OneDrive of Windows Back-up.



Geef een reactie