Hoe u uw MS Word-document naar Kindle kunt exporteren

Wat te weten
- Je kunt je MS Word-documenten naar je Kindle-apparaten exporteren om ze in het Kindle-formaat te lezen, net als een boek.
- Word-documenten kunnen via MS Word zelf naar Kindle worden geëxporteerd, maar ook via de verschillende vormen van Amazon’s ‘Send to Kindle’-functie
- Je kunt het Word-document ook via Calibre converteren en via een USB-kabel naar je Kindle sturen.
Een van de gemakkelijkste manieren voor romanschrijvers en creatieve schrijvers om een voorbeeld van hun werk in uitvoering te bekijken, is door het naar Kindle te sturen en het op de Kindle-app of het Kindle-apparaat te bekijken. Als je een Word-document op Kindle wilt lezen, volg dan de onderstaande gids om alle verschillende manieren te kennen om je MS Word-document naar Kindle te exporteren of over te zetten.
Exporteer uw MS Word-document naar Kindle
Afhankelijk van je apparaat en voorkeur kun je de onderstaande methoden gebruiken om je Word-document naar Kindle te sturen.
Methode 1: Vanuit de exportfunctie van MS Word op pc
Microsoft Word ontving eerder dit jaar een native functie Verzenden naar Kindle, waarmee u uw Word-document vanuit de MS Word-app kunt verzenden. Hier ziet u hoe u dit kunt doen:
Open uw Microsoft Word-document en klik op Bestand in de linkerbovenhoek.
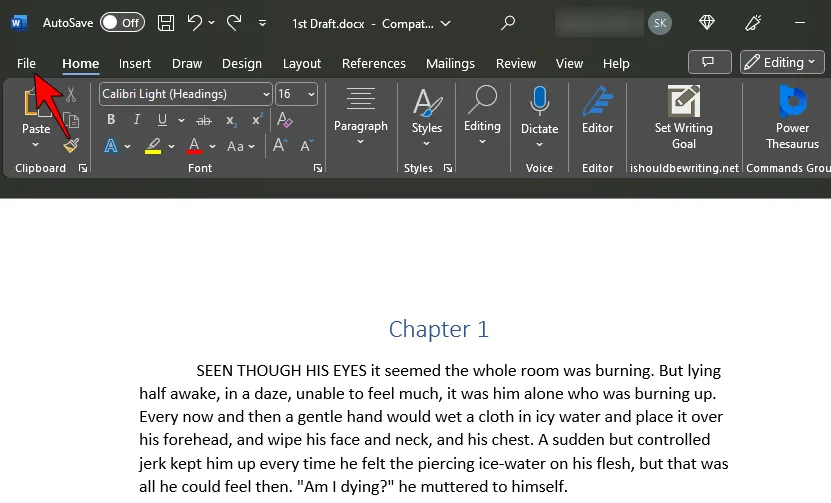
Klik op Exporteren .

Selecteer hier Documenten naar Kindle verzenden aan de linkerkant.
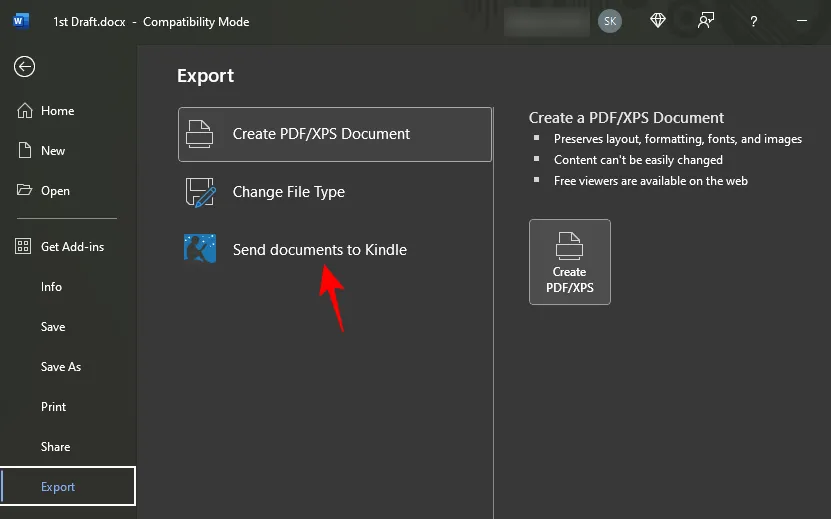
Klik vervolgens aan de rechterkant op Verzenden naar Kindle .
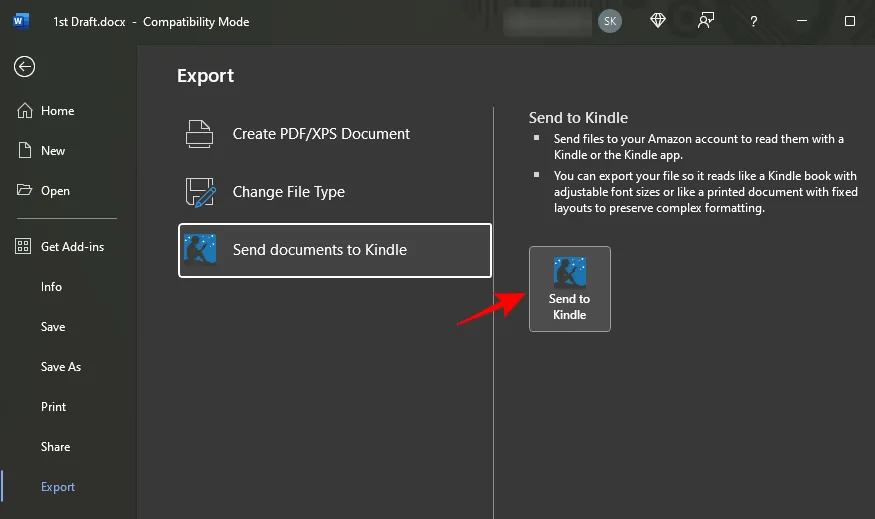
Als je deze functie voor de eerste keer gebruikt, moet je inloggen op je Amazon/Kindle-account.
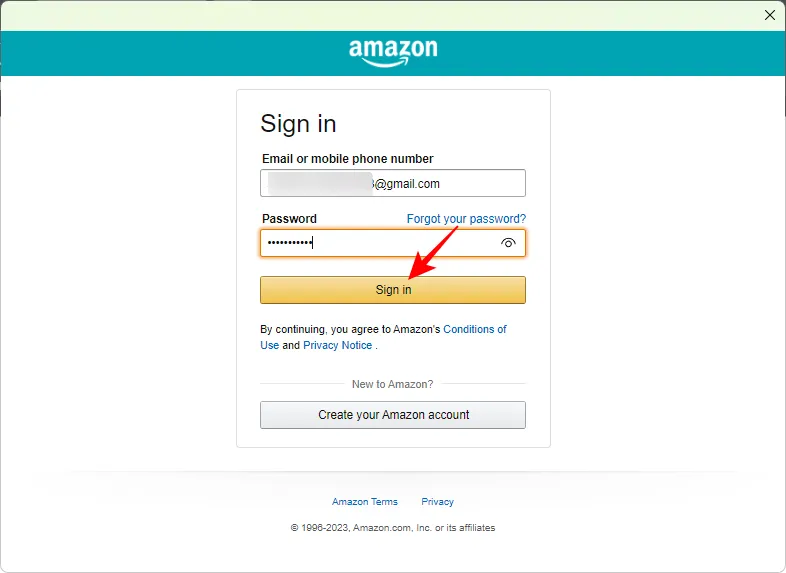
Zodra u zich aanmeldt, krijgt u de vraag “Hoe wilt u uw bestand lezen?” Selecteer Als een Kindle-boek als je een manuscript hebt dat je als een boek wilt lezen.
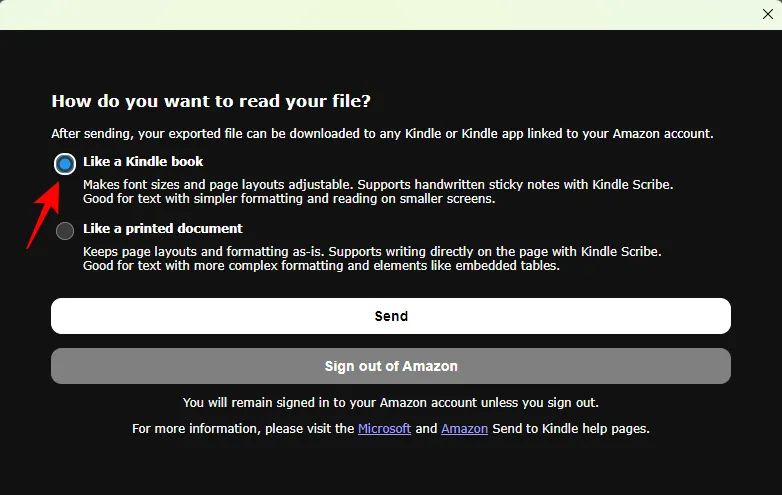
Hierdoor worden de lettertypen en pagina-indelingen van uw Word-document aangepast voor lezen op een Kindle.
Als u de opmaak en lay-out van uw document zo wilt behouden dat het er uitziet als een gedrukt document , selecteert u die optie.
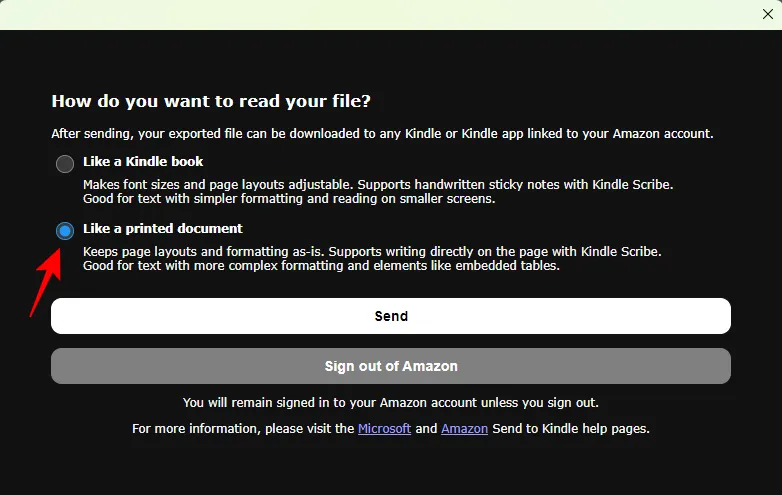
Dit is ideaal als uw document complexe opmaak en aanvullende elementen zoals tabellen heeft. Eenmaal geselecteerd, klikt u op Verzenden .
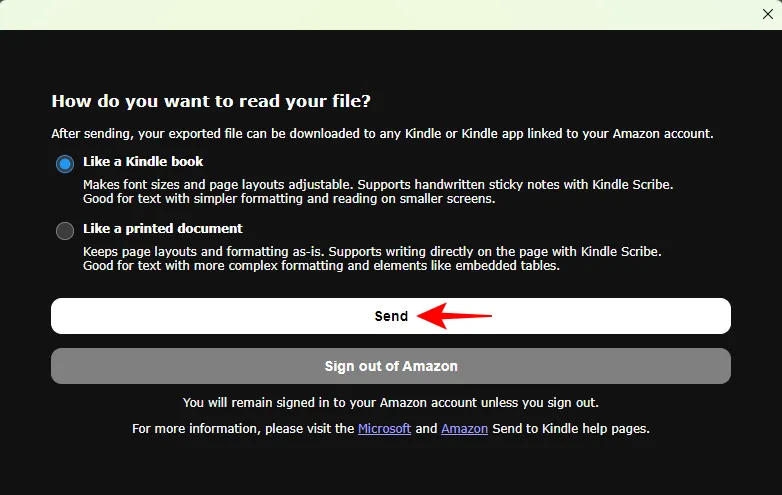
Je document wordt nu naar je Kindle-bibliotheek verzonden. Het kan zijn dat u enkele minuten moet wachten voordat deze arriveert.
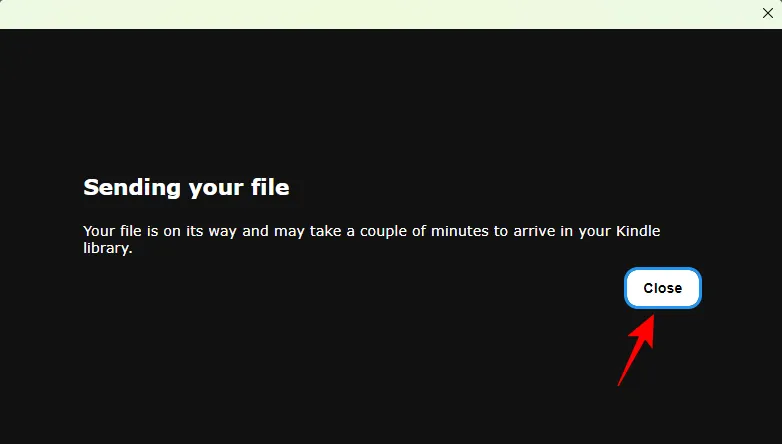
Zodra het in je Kindle-bibliotheek verschijnt, kun je het downloaden op elk Kindle-apparaat of in elke app en beginnen met lezen alsof het een ander boek of Kindle-document is. Je hebt toegang tot je Kindle-bibliotheek via de Kindle-app of een Kindle-apparaat.
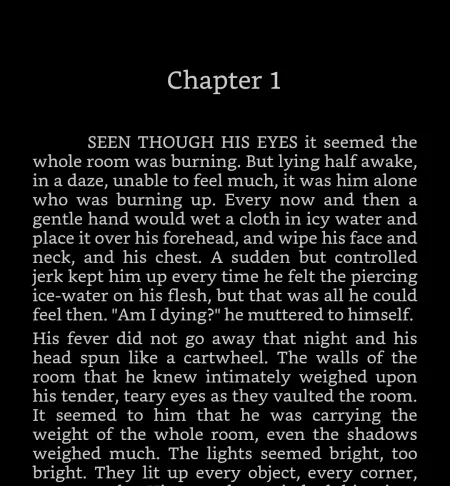
Zorg ervoor dat je je Kindle-bibliotheek synchroniseert, zodat deze kan worden weergegeven.
De Microsoft Word-app op je smartphone kan je document ook naar Kindle sturen, zolang je ook de Kindle-app erop hebt geïnstalleerd. Zorg er dus voor dat je, als je dat nog niet hebt gedaan, de Kindle-app op je smartphone installeert en inlogt op je Kindle-account.
Open vervolgens uw Word-document in de MS Word-app. Tik vervolgens op de knop Delen onder aan uw Word-document.
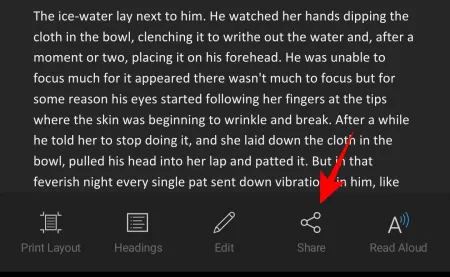
Tik vervolgens op het pictogram met drie stippen.
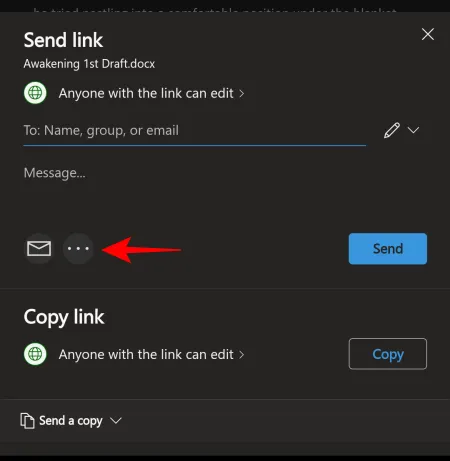
En selecteer de Kindle-app.
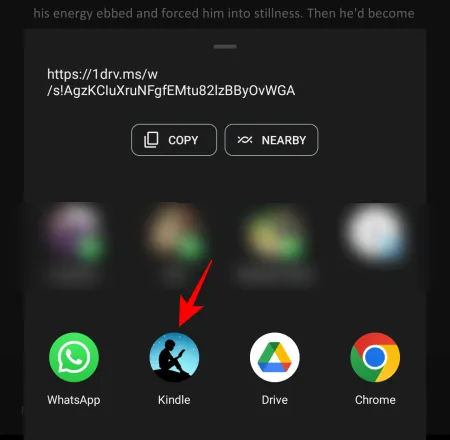
Wijzig de titel en de naam van de auteur naar wens.
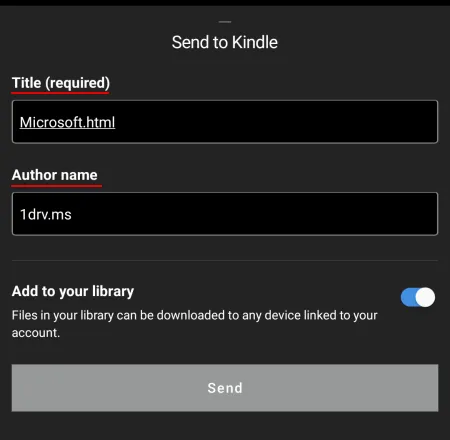
Zorg er ook voor dat de schakelaar ‘Toevoegen aan uw bibliotheek’ is ingeschakeld.

Tik vervolgens op Verzenden .
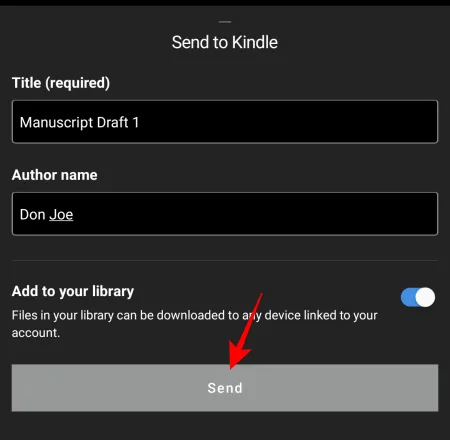
Zodra het bestand is verzonden, ontvangt u hierover een melding.
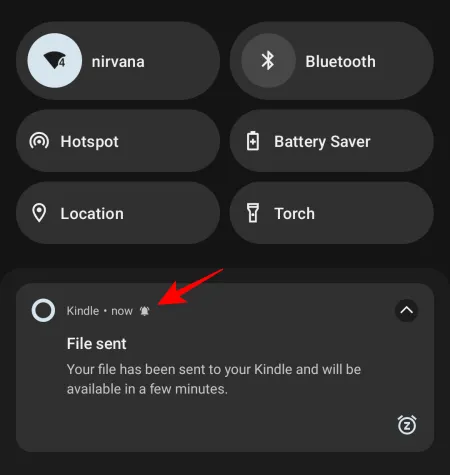
Controleer binnen enkele minuten uw Kindle-bibliotheek voor het Word-document.
Methode 3: Amazon’s ‘Send to Kindle’ gebruiken op pc
De functie Verzenden naar Kindle van Amazon op pc werkt op dezelfde manier als de Kindle-app, in die zin dat ze allebei het document naar je Kindle-bibliotheek overbrengen. Hier zijn drie manieren waarop u het op uw pc kunt gebruiken.
3.1 – Breng Word-documenten over naar Kindle via de website ‘Verzenden naar Kindle’
Klik op de onderstaande link en navigeer naar de Send to Kindle-website van Amazon.
Verzenden naar Kindle | Website link
Zorg ervoor dat u bent ingelogd op uw Amazon-account. Klik vervolgens op Bestanden selecteren vanaf apparaat om uw Word-document te uploaden.
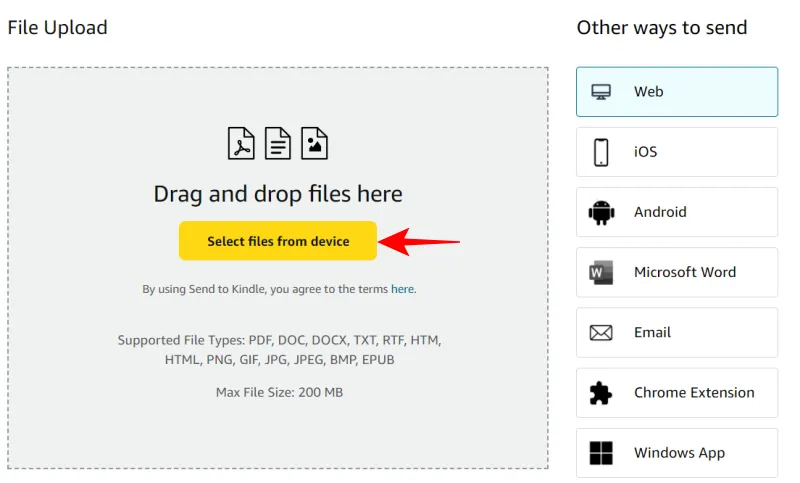
Navigeer naar uw Word-bestand, selecteer het en klik op Openen .
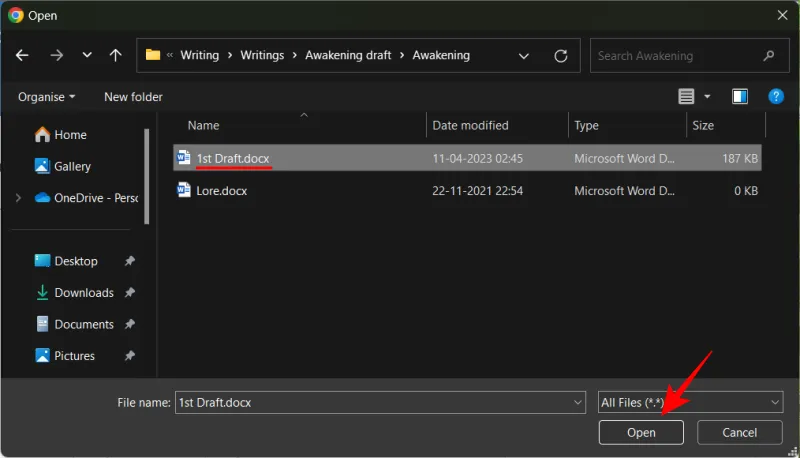
Klik op Verzenden .

Eenmaal geüpload, kunt u onderaan de status ervan controleren.
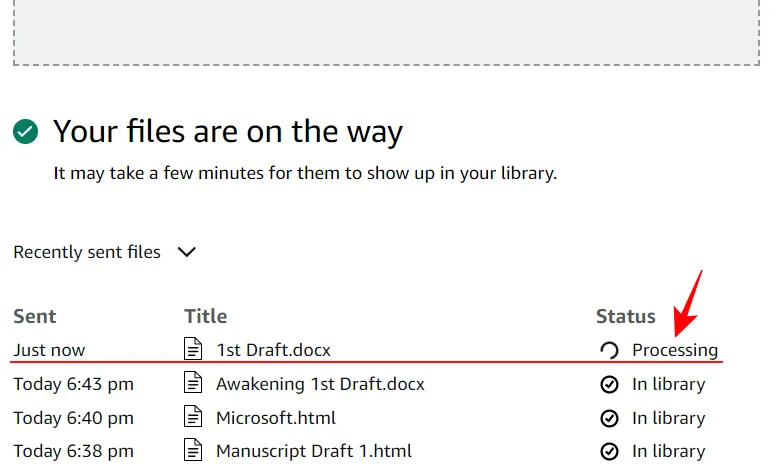
Wanneer de status ervan verandert in ‘In bibliotheek’, kun je er toegang toe krijgen vanuit je Kindle-bibliotheek.
3.2 – Breng Word-documenten over naar Kindle via de app ‘Verzenden naar Kindle’
Als je wilt dat de functie ‘Verzenden naar Kindle’ beschikbaar is in het contextmenu zelf, moet je eerst de Windows-app downloaden.
Verzenden naar Kindle | Link naar Windows-app
Klik op bovengenoemde link om te starten. Klik vervolgens op Verzenden naar Kindle voor Windows .
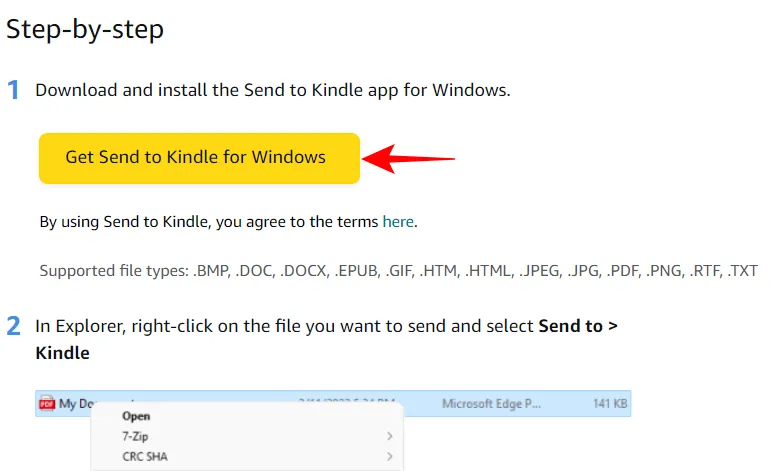
Eenmaal gedownload, voert u het installatiebestand uit.
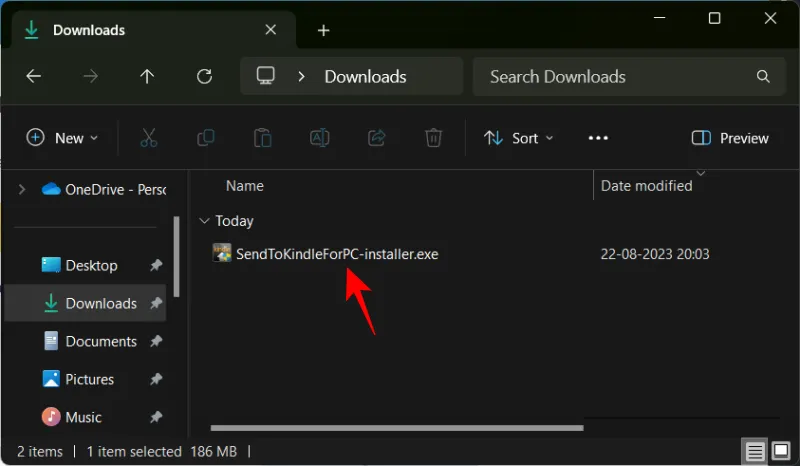
Klik op Installeren .
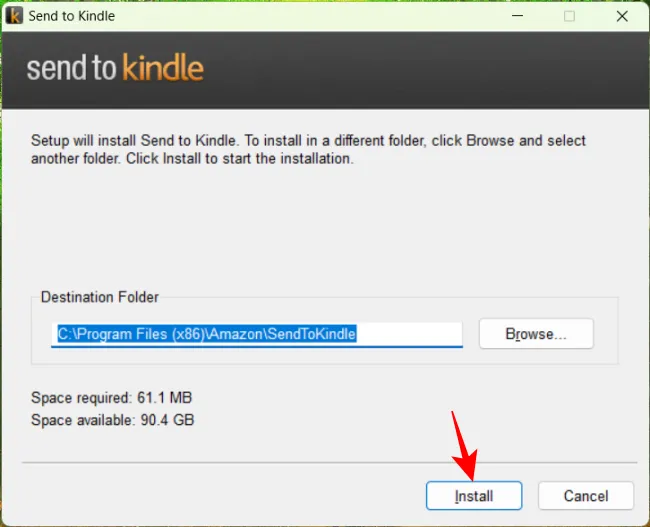
Eenmaal geïnstalleerd, klikt u op Voltooien .
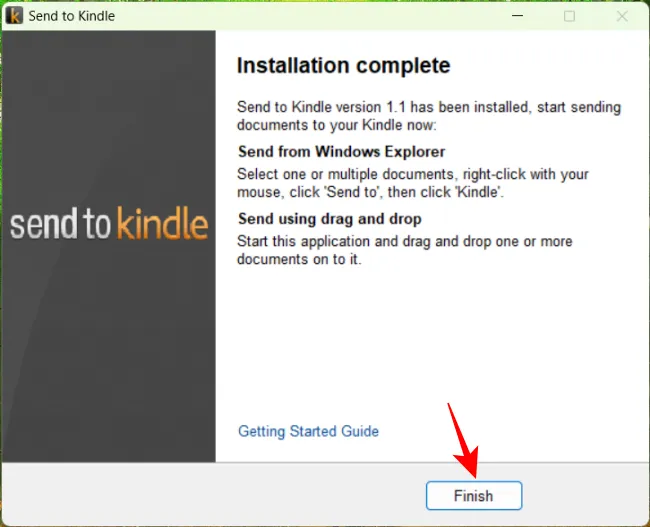
Je wordt gevraagd om je voor de eerste keer aan te melden bij je Amazon-account.
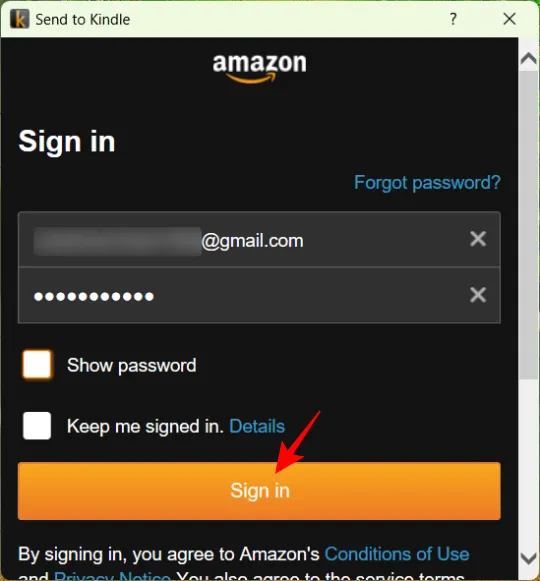
Navigeer nu eenvoudigweg naar uw Word-document op uw pc, klik er met de rechtermuisknop op en selecteer Meer opties weergeven .
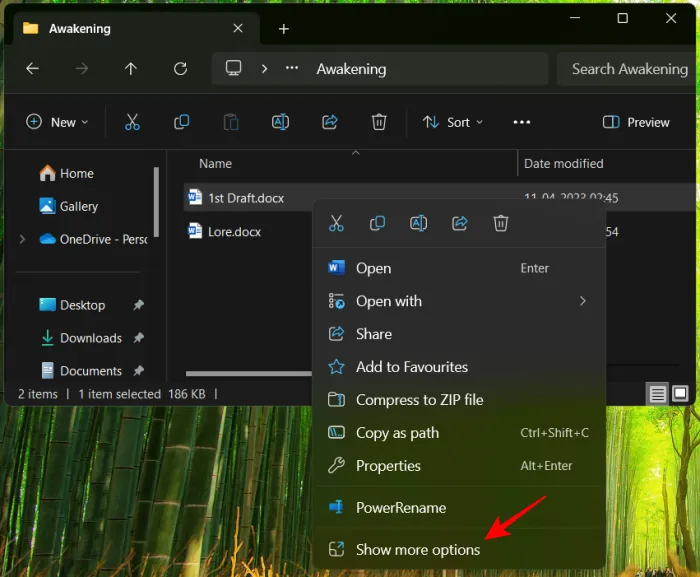
Beweeg vervolgens over Verzenden naar en selecteer Kindle .
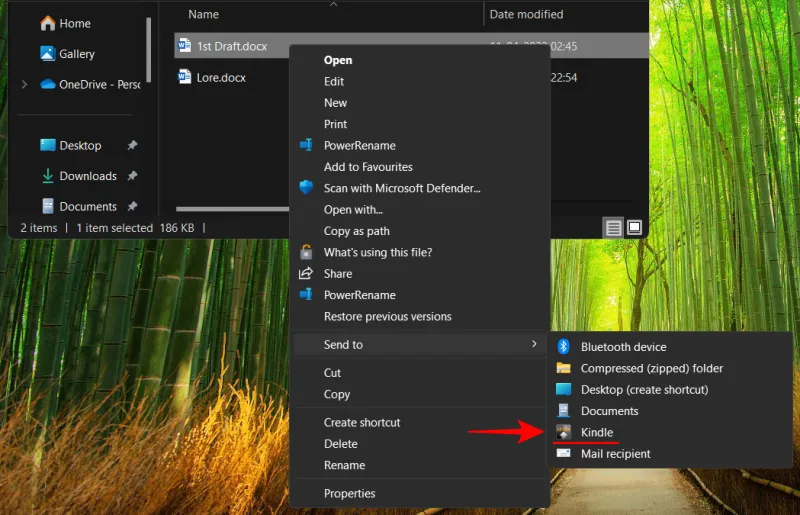
Hierdoor wordt het venster Verzenden naar Kindle geopend. Selecteer hier naar welk van uw geregistreerde apparaten u het Word-document wilt verzenden.
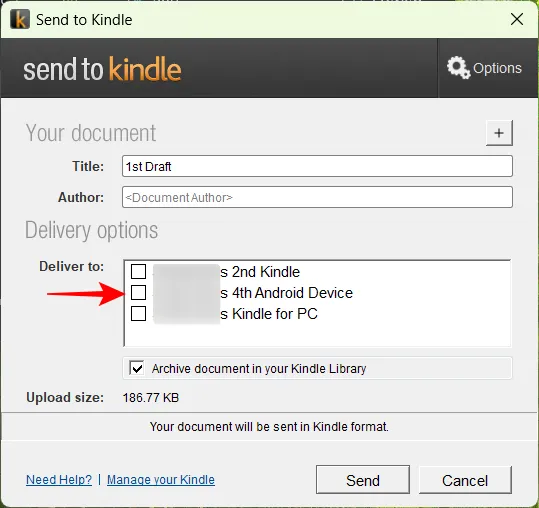
Klik ten slotte op Verzenden .
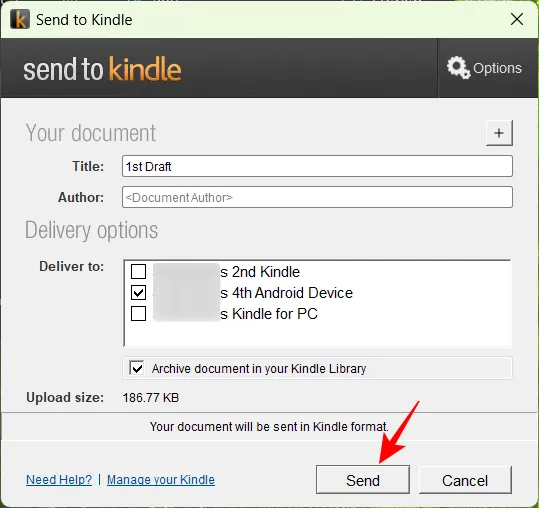
Wacht tot het is geüpload.
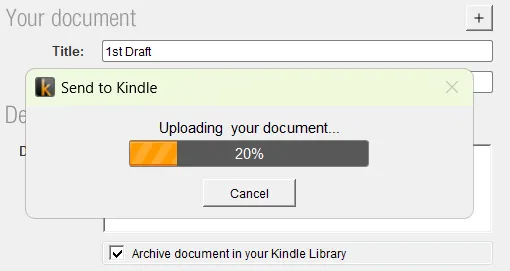
Eenmaal geüpload, klik je op OK en wacht je een paar minuten totdat het Word-document op je geselecteerde Kindle-apparaat verschijnt.
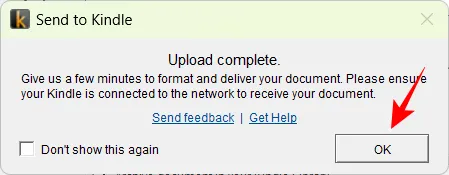
Het geüploade Word-document is beschikbaar in je Kindle-bibliotheek.
3.3 – E-mail het Word-document naar Kindle
Elk geregistreerd Kindle-apparaat heeft een eigen e-mailadres waarnaar u uw Word-documenten kunt sturen.
Er zijn een aantal manieren om het e-mailadres van je Kindle te vinden: via de Amazon-website en vanuit de instellingen van je Kindle. Voor het eerste klikt u op de volgende link:
Amazon MYK | Koppeling
Zorg er hier eerst voor dat u bent ingelogd. Klik vervolgens op het tabblad Apparaten .
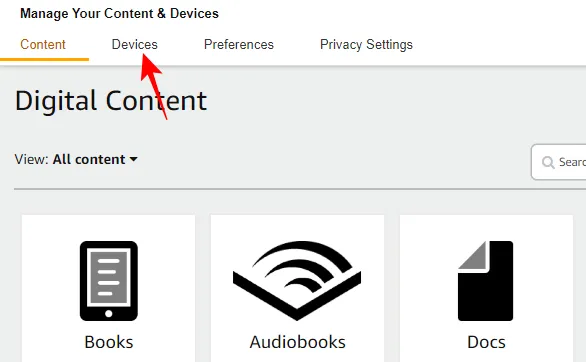
Selecteer Kindle .
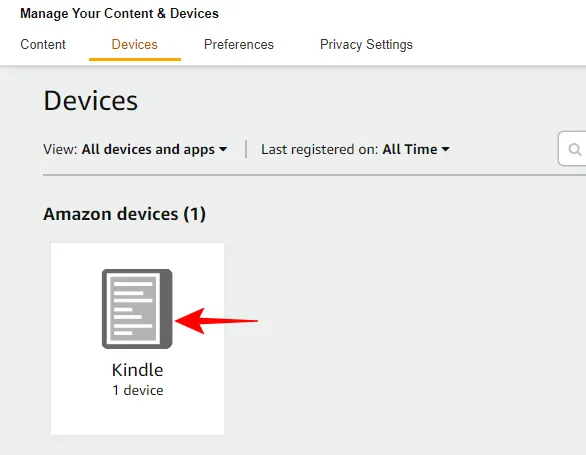
Selecteer je Kindle.
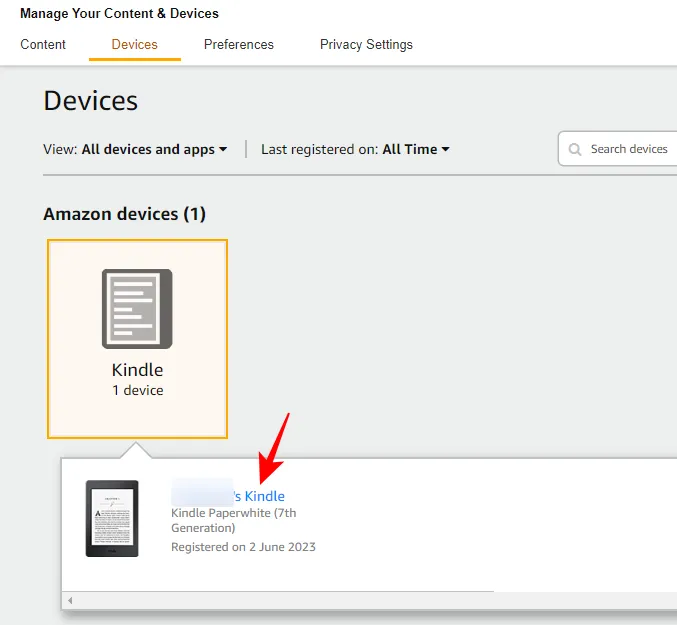
Op de volgende pagina ziet u informatie over uw apparaat, inclusief het aangepaste e-mailadres. Houd hier rekening mee.
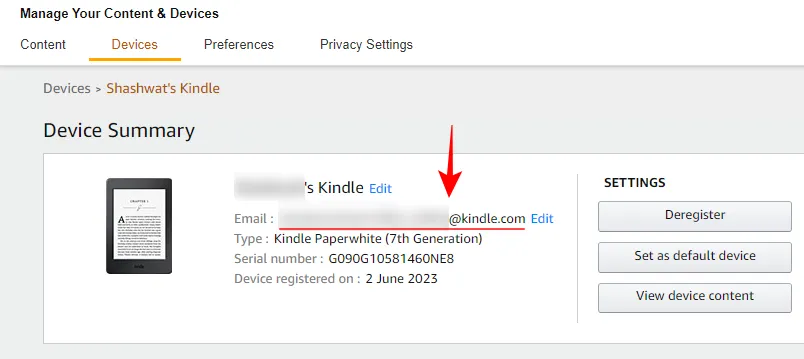
Om het e-mailadres op je Kindle-apparaat te vinden, tik je op de hendel bovenaan.
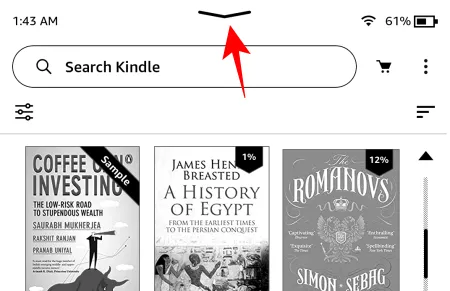
Selecteer Alle instellingen .

Tik op Uw account .
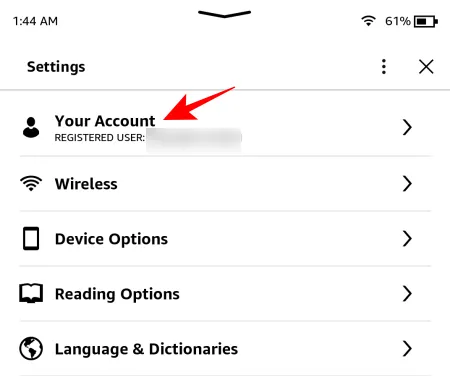
Onderaan zie je je e-mailadres voor verzenden naar Kindle.
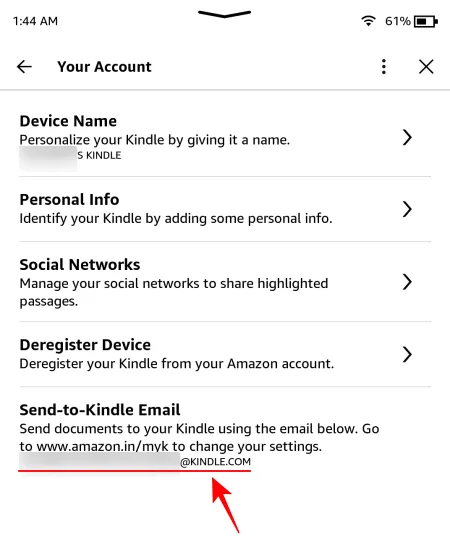
Zodra je het e-mailadres van je Kindle hebt, open je je e-mailprovider in een browser en stel je een e-mail op. Voeg uw bestand toe en stuur het naar het eerder genoemde e-mailadres.

Binnen een paar minuten zie je je document verschijnen in de Kindle-bibliotheek.
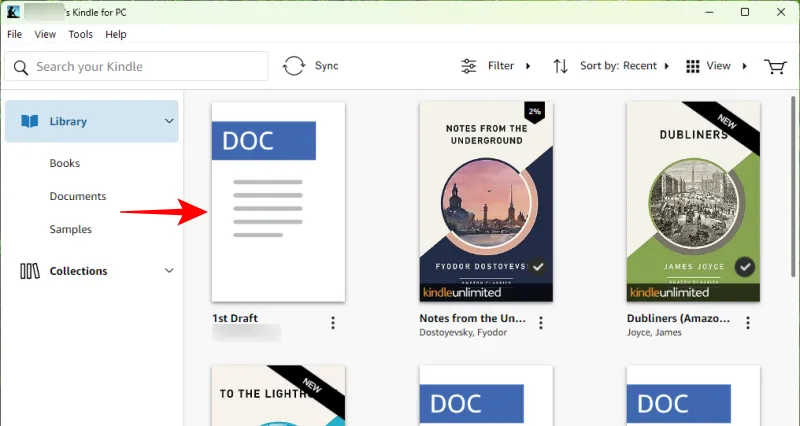
Methode 4: Stuur uw Word-document naar uw Kindle met behulp van een USB-kabel
Je kunt je Word-documenten naar je Kindle-apparaat sturen, zelfs als je niet online bent en een USB-kabel bij de hand hebt. Je hebt echter de Calibre-tool nodig om je DOCX-bestanden naar AZW3 te converteren, zodat de Kindle ze kan herkennen. Klik dus eerst op de onderstaande link om de Calibre-app te downloaden.
Caliber-app voor pc | Download link
Selecteer Kaliber 64bit downloaden .
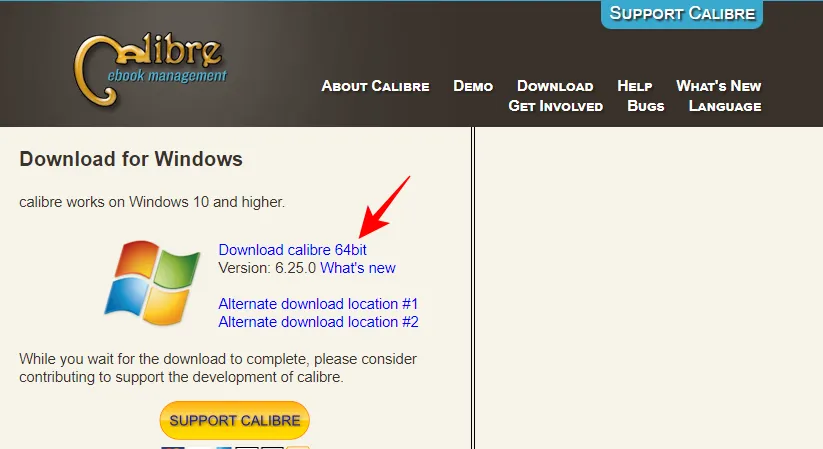
Voer het gedownloade installatiebestand uit.
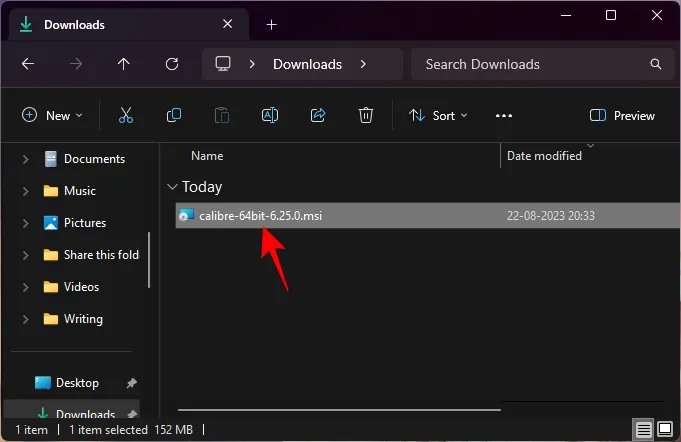
Selecteer Installeren .
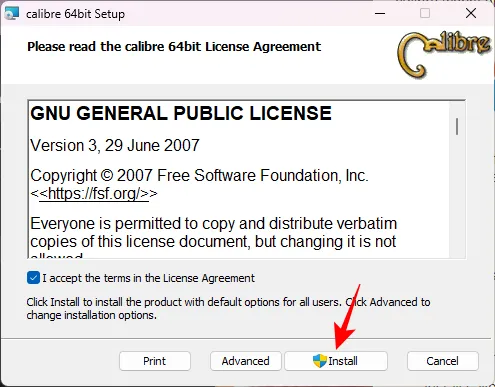
Klik vervolgens op Voltooien en start Calibre.
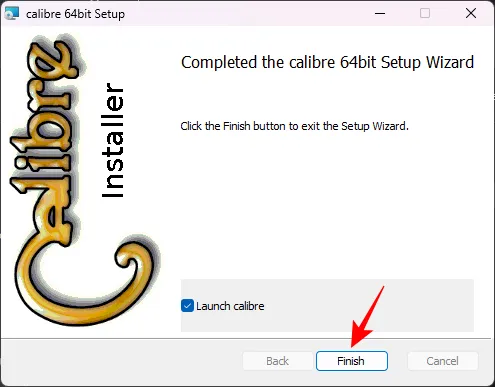
Terwijl Calibre wordt geopend, klikt u op Boeken toevoegen in de linkerbovenhoek.
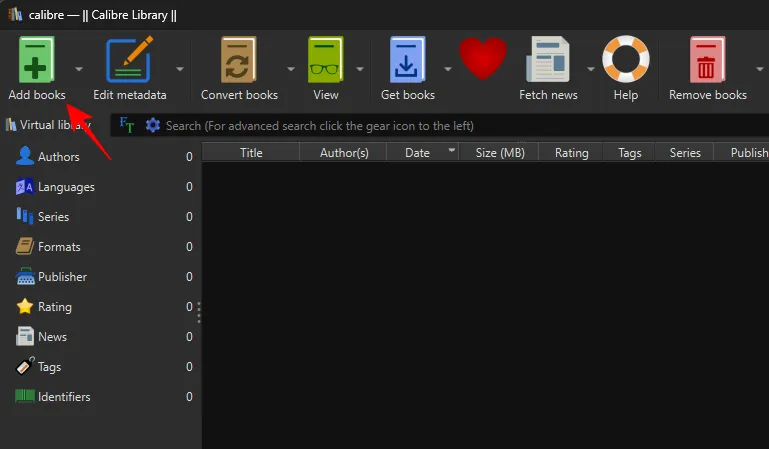
Zoek vervolgens uw Word-documentbestand, selecteer het en klik op Openen .

Je zou het document moeten zien verschijnen in de bibliotheek van Calibre. Klik bovenaan op Boeken converteren .
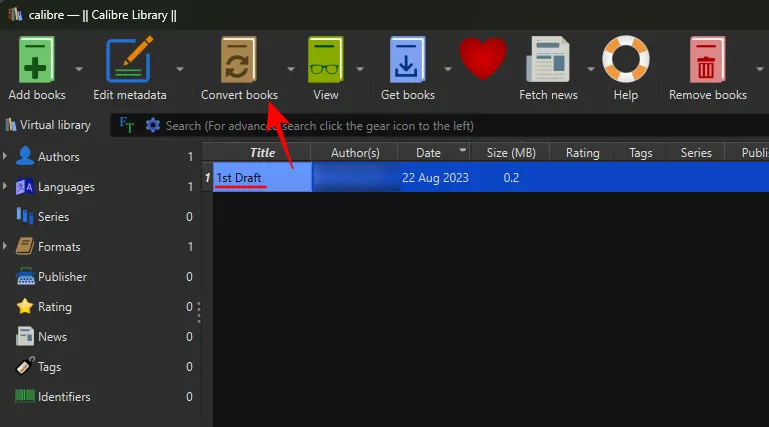
Klik nu op het “Uitvoerformaat” in de rechterbovenhoek.
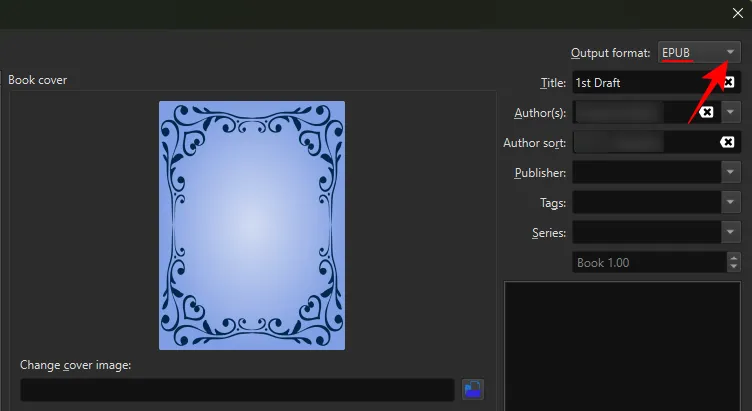
Selecteer AZW3 .
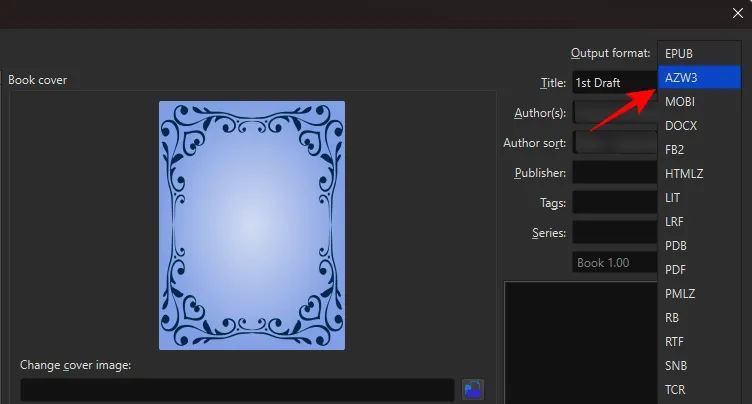
Klik vervolgens op OK .
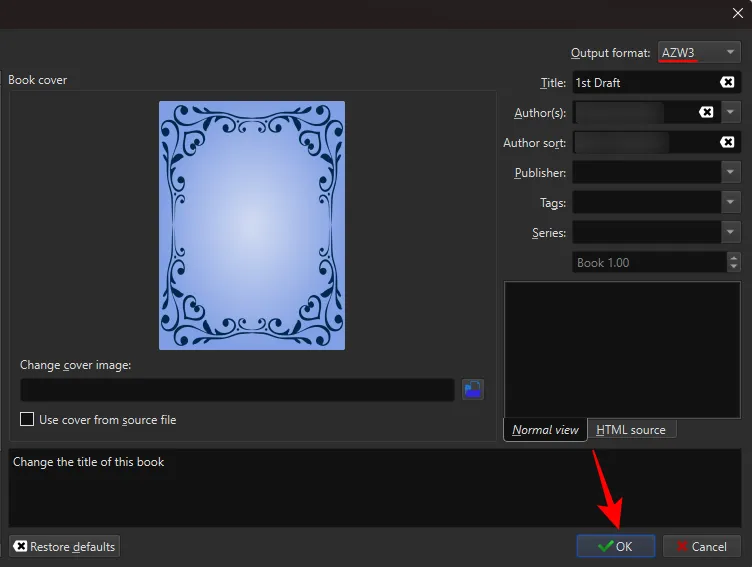
Uw bestand wordt binnen enkele seconden geconverteerd. Als u klaar bent, klikt u met de rechtermuisknop op het geconverteerde document in de lijst, beweegt u de muis over Opslaan op schijf en selecteert u nogmaals Opslaan op schijf .
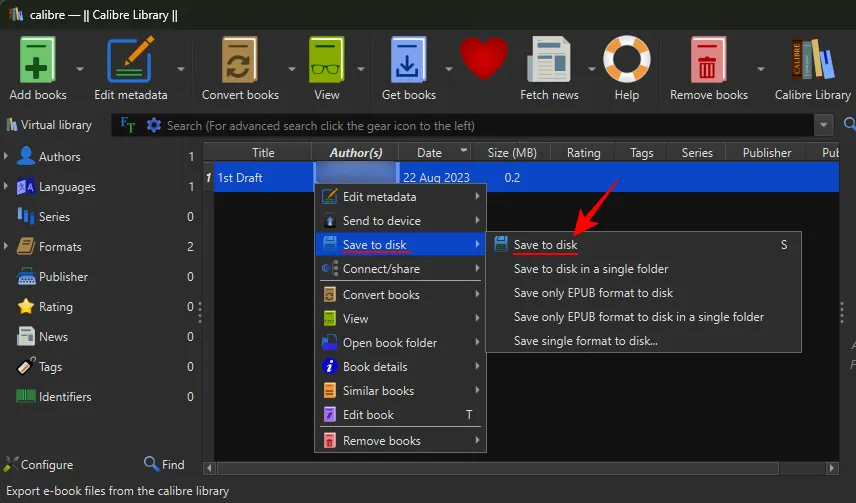
Selecteer een map waarin u uw geconverteerde bestand wilt opslaan.
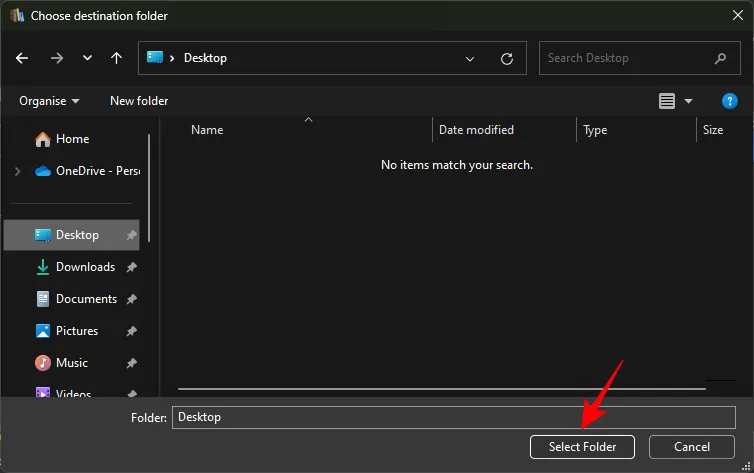
Kopieer vervolgens deze map.
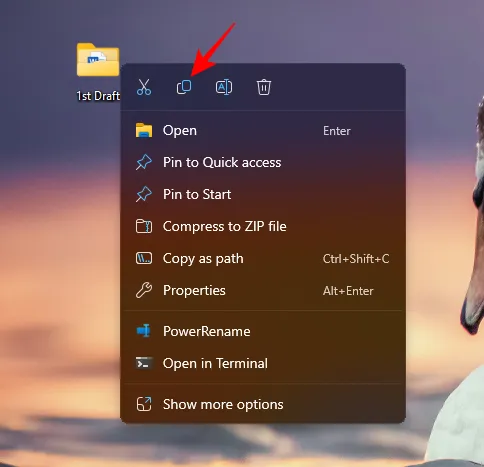
Verbind nu je Kindle met je pc via een USB-kabel. En plak vervolgens de map in de map ‘documenten’ op de Kindle-schijf.
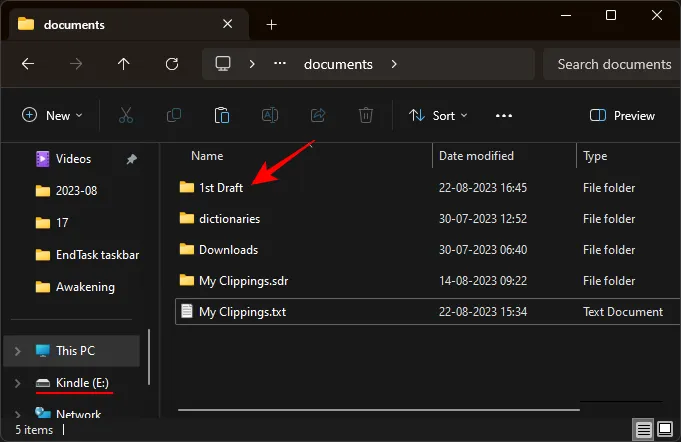
Als je Kindle al is verbonden, kun je het geconverteerde bestand ook eenvoudig rechtstreeks naar de Kindle sturen. Om dit te doen, klikt u er met de rechtermuisknop op, beweegt u de muis over Verzenden naar apparaat en selecteert u Verzenden naar hoofdgeheugen .
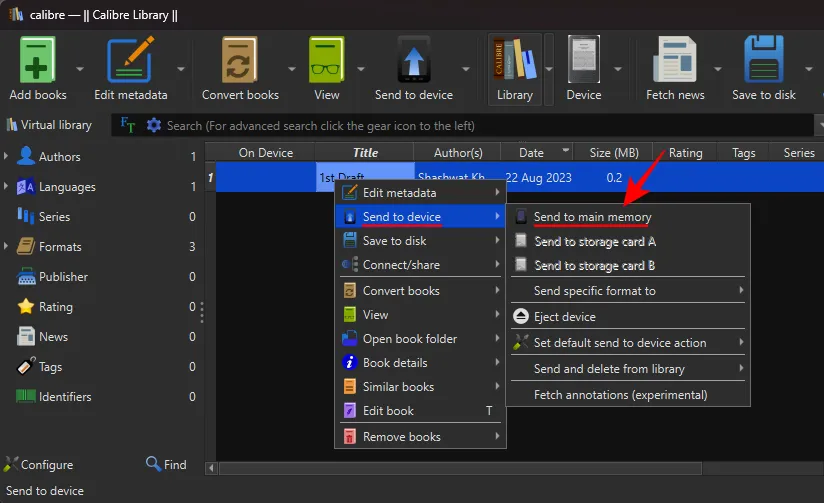
Verwijder ten slotte je Kindle van je pc. Je geconverteerde Word-document verschijnt in je Kindle-bibliotheek.
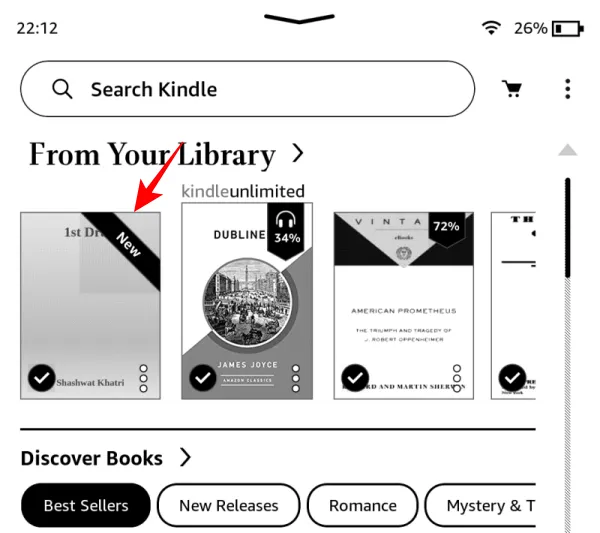
FIX: ‘Het verzoek is geblokkeerd’ Word-document kan niet worden geopend op Kindle
Soms zie je het bericht ‘verzoek is geblokkeerd’ wanneer je je Word-document op Kindle opent.
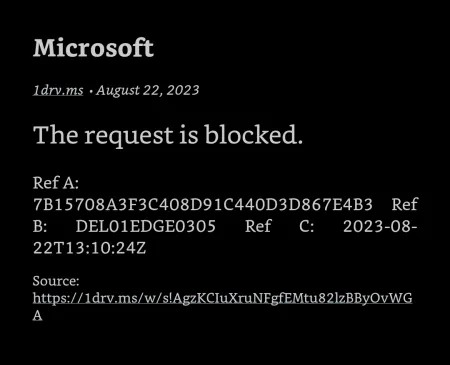
Dit gebeurt wanneer u het Word-document probeert te delen dat is opgeslagen op uw OneDrive en niet op uw apparaat. Om dit te corrigeren, downloadt u eerst het Word-document en slaat u dit op uw apparaat op. Open hiervoor het document en tik op het pictogram met de drie stippen in de rechterbovenhoek.
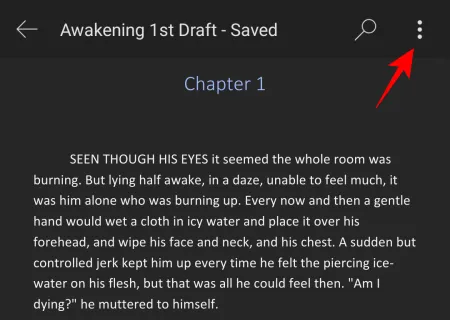
Selecteer Opslaan .
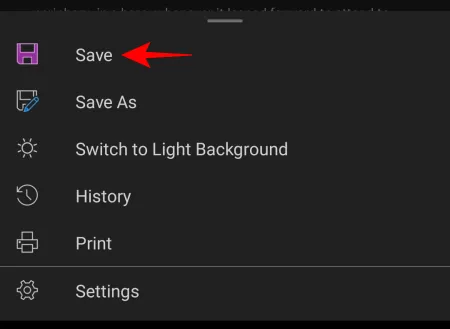
Open vervolgens de Bestandsbeheer-app op uw smartphone en zoek uw gedownloade bestand. Tik op het pictogram met drie stippen ernaast.
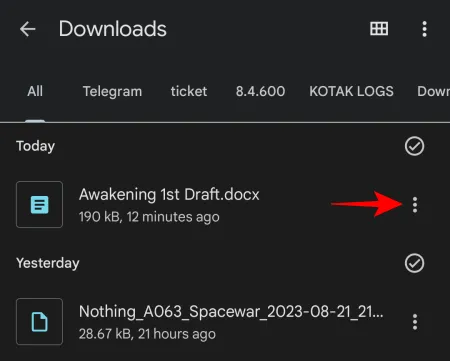
Selecteer Delen .

Selecteer vervolgens de Kindle- app.
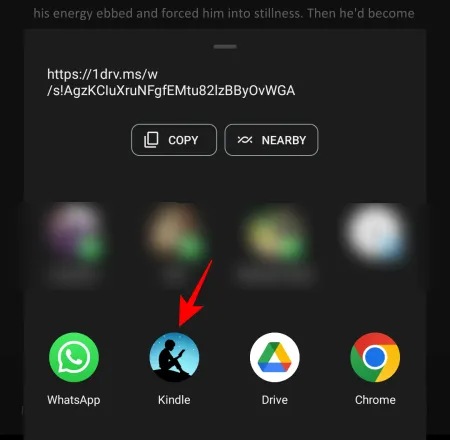
Voer zoals voorheen de titel en de naam van de auteur in, schakel ‘Toevoegen aan bibliotheek’ in en tik op Verzenden .
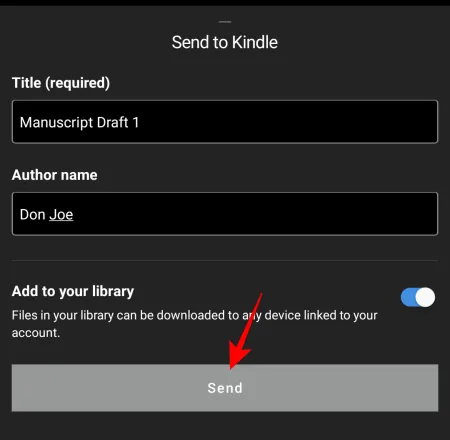
Zodra het naar je Kindle-bibliotheek is geüpload, kun je er toegang toe krijgen zonder het bericht ‘Verzoek is geblokkeerd’ te ontvangen.
FAQ
Laten we eens kijken naar enkele veelgestelde vragen over het verzenden van uw MS Word-document naar Kindle.
Kan een Kindle-apparaat Word-bestanden lezen?
Ja, Kindle-apparaten kunnen Word-bestanden lezen, zolang ze worden overgedragen via de functie ‘Verzenden naar Kindle’ van Amazon.
Waarom kan ik de optie ‘Documenten naar Kindle verzenden’ niet vinden in MS Word?
De optie ‘Documenten naar Kindle verzenden’ in Microsoft Word is een relatief nieuwe functie. Als u het niet kunt vinden in uw versie van Microsoft Word, zorg er dan voor dat u MS Word of Microsoft 365 bijwerkt en zoek vervolgens naar de optie onder Bestand > Exporteren.
Het kunnen lezen van je Word-documenten op een Kindle-apparaat of de Kindle-app is een game changer voor iedereen, niet alleen voor schrijvers en redacteuren, die een voorbeeld van hun Word-bestanden willen bekijken of ze gewoon willen lezen op hun Kindle-apparaten. We hopen dat u deze handleiding hiervoor nuttig vond. Tot de volgende keer!



Geef een reactie