Hoe u uw bureaubladinstellingen in Linux kunt exporteren


Linux desktop heeft veel aanpassingsopties, en dat is een goede zaak omdat het ons in staat stelt om onze desktop aan te passen voor een betere productiviteit. Deze aanpassingen kunnen het echter lastig maken om over te stappen naar een nieuw systeem. Hier laten we u twee snelle en eenvoudige manieren zien om uw desktopinstellingen te exporteren naar een nieuwe Linux-machine.
Migreer uw bureaubladinstellingen met SaveDesktop
De eenvoudigste manier om uw bestaande desktopinstellingen te exporteren naar een nieuw Linux-systeem is door het hulpprogramma SaveDesktop te gebruiken . Dit programma heeft een GUI waarmee u de DE-instellingen kunt selecteren die u wilt opslaan, en het kan uw DE-instellingen, shell-extensies en zelfs uw Flatpak-pakketten opslaan. Het bereikt dit door een draagbaar archief te maken dat al uw aanpassingen bevat, die u kunt importeren naar een nieuwe computer.
De ondersteunde desktopomgevingen zijn onder meer:
- Kabouter
- Xfce
- Kaneel
- Parkiet
- COSMIC (Rust en GNOME versie)
- Pantheon
- DOOD
- KDE-plasma
- Diep in
en de dingen die het bespaart zijn onder andere:
- uw pictogrammen, lettertypen en thema’s
- uw instellingen
- uw achtergronden (inclusief dynamische achtergronden, op voorwaarde dat dezelfde gebruikersnaam wordt behouden)
- uw geïnstalleerde Flatpak-apps en hun gegevens
- uw bureaubladmap in de thuismap
- andere items die verband houden met uw bureaubladomgeving (bijvoorbeeld Cinnamon-extensies en -applets, KDE Plasma-widgets, GNOME- en Nautilus-extensies, enz.)
Om te beginnen moet u ervoor zorgen dat de Flatpak-pakketbeheerder op uw systeem actief is.
Schakel de Flathub-repository in door de volgende opdracht uit te voeren:
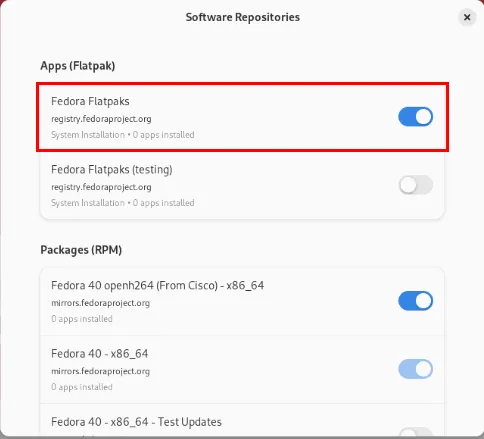
Start uw computer opnieuw op om de nieuwe instellingen toe te passen en installeer vervolgens het hulpprogramma SaveDesktop zodra deze weer beschikbaar is:
Start SaveDesktop door de volgende opdracht uit te voeren:
Geef een naam op voor de back-up van uw bureaublad en klik vervolgens op het menu -item Items die u in het configuratiearchief wilt opnemen .
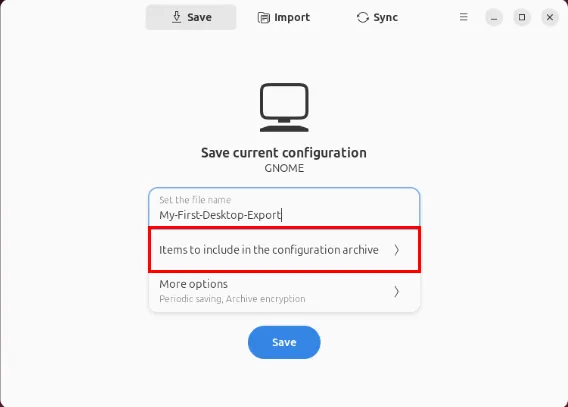
Selecteer de delen van uw bureaublad die u naar uw nieuwe computer wilt exporteren.
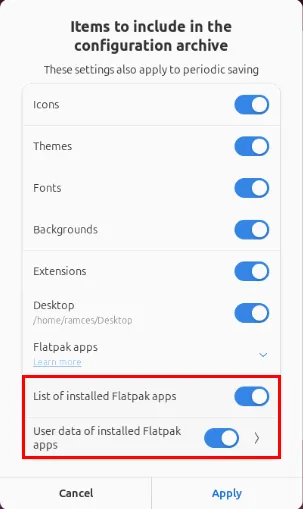
Open de categorie Meer opties en selecteer vervolgens de pijl naast de vermelding Periodiek sparen .
Stel een redelijk back-upinterval in voor uw desktopconfiguratie. In mijn geval stel ik het in op “dagelijks”, zodat ik altijd de laatste back-up van mijn desktop heb.
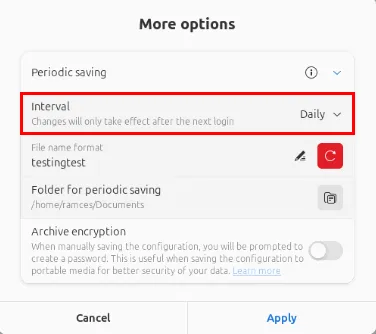
Klik op Toepassen om uw nieuwe configuratie in te stellen en klik vervolgens op Opslaan om het exportbestand te maken.
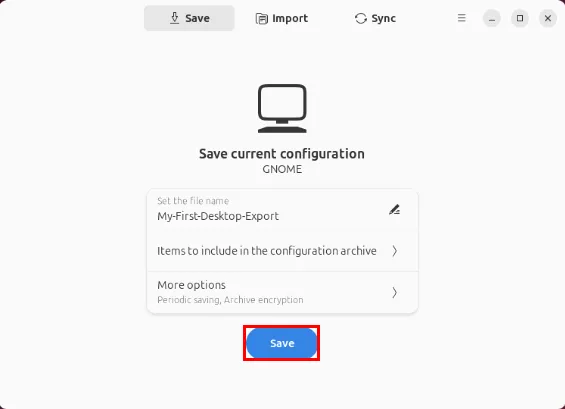
Klik op de knop Map openen en controleer of het bestand zich in de doelmap bevindt om er zeker van te zijn dat de export is geslaagd.
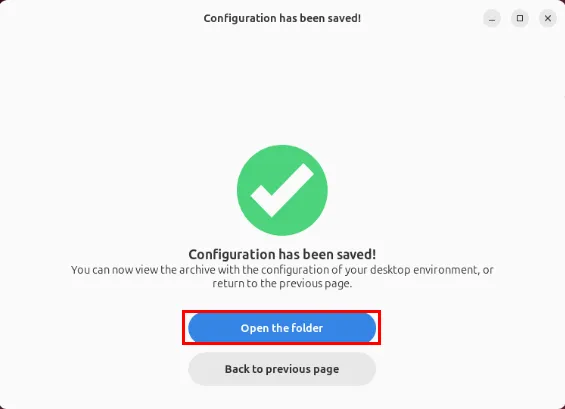
Uw bureaubladinstellingen importeren met SaveDesktop
Nu uw exportconfiguratie gereed is, kunt u nu uw volledige desktopinstellingen kopiëren naar een nieuwe Linux-machine. U kunt dit doen door de back-up over te zetten via een flashdisk of door deze via het netwerk te verzenden met scp.
Zodra u het back-upbestand op uw doelsysteem hebt, controleert u of daar ook Flatpak en SaveDesktop staan.
Open de SaveDesktop-app op uw doelcomputer en klik vervolgens op de knop Importeren in de bovenste balk van het programma.
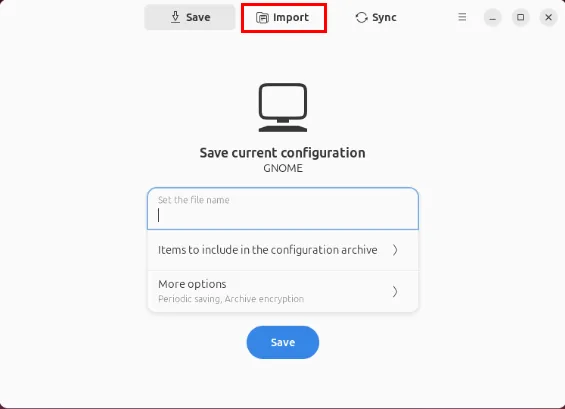
Klik op de knop Importeren uit bestand en navigeer vervolgens naar uw back-uparchief en selecteer dit via het bestandsselectievenster van het programma.
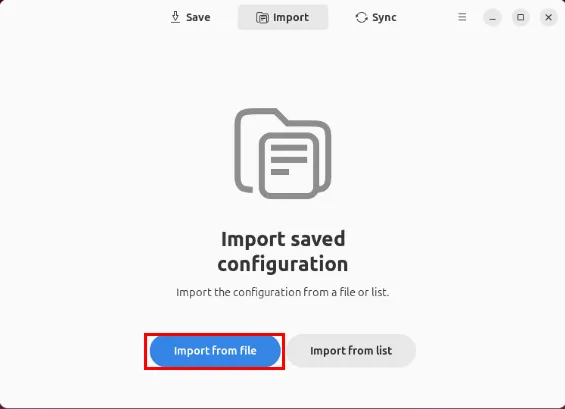
Dit laadt automatisch uw back-upconfiguratie naar uw doelcomputer. Klik op de knop Afmelden om de import te activeren.
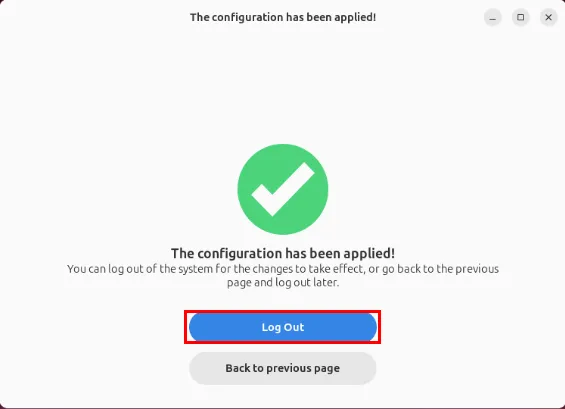
Een andere unieke eigenschap van SaveDesktop is de mogelijkheid om de instellingen van uw desktop te synchroniseren over meerdere systemen. Dit is handig als u op verschillende computers werkt en dezelfde omgeving op al deze computers wilt behouden.
Migreer uw KDE-bureaubladinstellingen met Konsave
Konsave is een CLI-gebaseerd programma dat exporteerbare back-ups van uw DE-installatie kan maken. In tegenstelling tot SaveDesktop is Konsave zowel minimalistisch als zeer flexibel, waardoor het handig is voor het maken van aangepaste back-upsjablonen voor zowel DE’s als windowmanagers. Konsave ondersteunt officieel KDE Plasma, maar het kan ook op alle andere desktopomgevingen worden gebruikt!
Om te beginnen installeert u zowel de Python 3 runtime als de pipx package manager. In Debian en Ubuntu kunt u beide packages installeren vanuit de standaard repositories met behulp van apt:
In Fedora zijn ze ook beschikbaar via de standaard repositories van de distro via dnf:
Voor Arch Linux kunt u pacman gebruiken om zowel Python 3 als pipx op te halen:
Download en installeer het Konsave-binaire bestand met behulp van de pipx-pakketbeheerder:
Zorg ervoor dat uw map “.local/bin” zich in de PATH-variabele van uw huidige gebruiker bevindt:
Konsave gebruiken om bureaubladinstellingen te exporteren en importeren
Met Konsave up and running kunt u nu de export template voor uw desktop genereren. Om dat te doen, voert u het programma uit zonder argumenten:
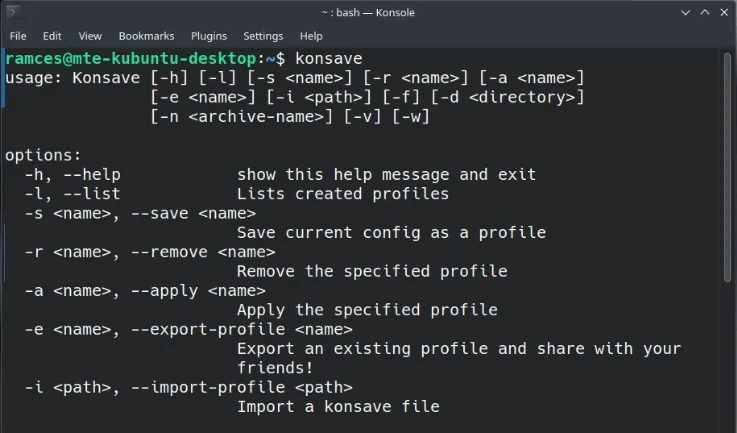
Sla uw huidige KDE-bureaubladinstellingen op in Konsave:
Controleer of Konsave uw bureaubladconfiguratie correct heeft opgeslagen door alle beschikbare back-ups in het programma te vermelden:

Genereer een exporteerbare kopie van uw Konsave-back-up. Dit zal een. knsv-bestand aanmaken dat uw desktopconfiguraties bevat op de huidige werkdirectory:
Breng het . knsv-bestand over naar uw doelcomputer en voer vervolgens de volgende opdracht uit om het te importeren naar het Konsave-exemplaar van uw nieuwe computer:
Zorg ervoor dat u de Konsave-back-up correct hebt geïmporteerd en laad deze vervolgens op uw doelcomputer:
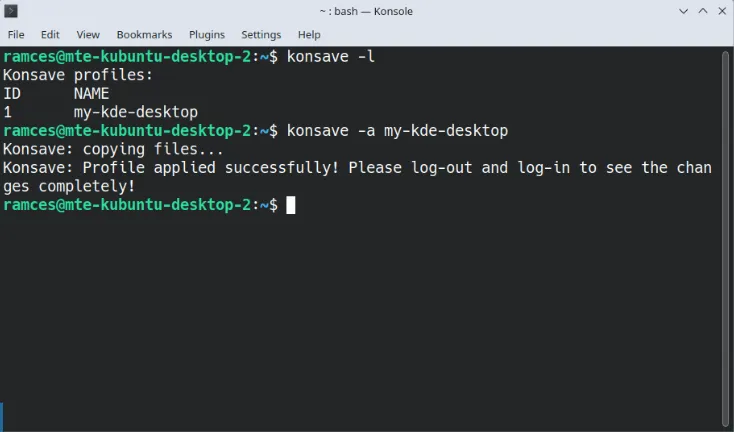
Pas de nieuwe instellingen toe door uit te loggen en vervolgens weer in te loggen op uw bureaublad.
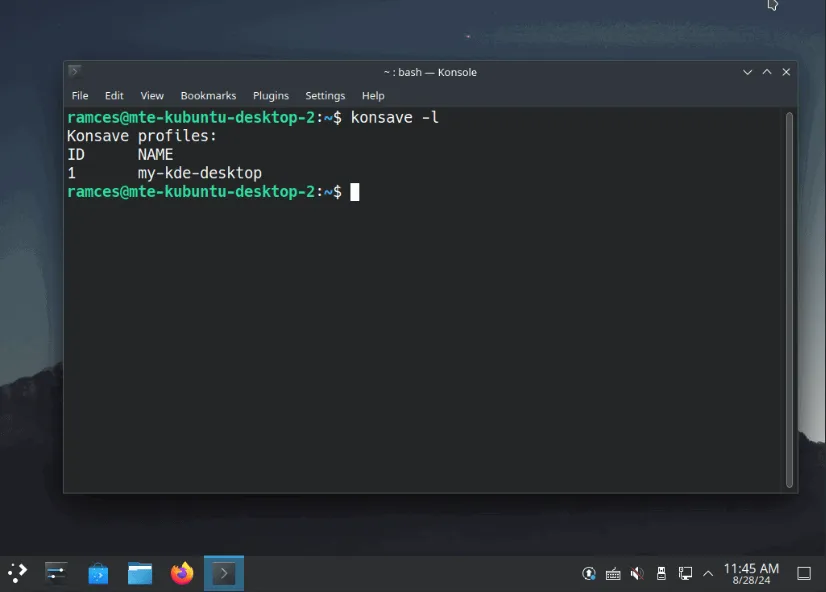
Met behulp van de twee bovenstaande hulpmiddelen kunt u de instellingen van uw Linux-desktop naar andere machines migreren.
Afbeelding tegoed: Freestocks via Unsplash . Alle wijzigingen en screenshots door Ramces Red.



Geef een reactie