Hoe u Play Books-notities, hoogtepunten en bladwijzers kunt exporteren in Google Drive
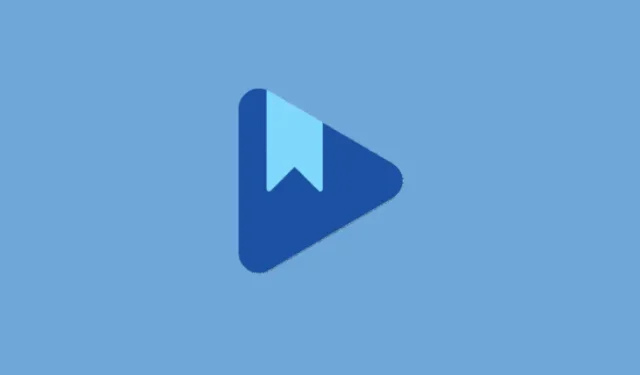
Wat te weten
- Met Google Play Boeken kunt u uw notities, markeringen en bladwijzers opslaan en exporteren naar Google Drive.
- Ga in de Play Books-app naar je profielpictogram > Play Books-instellingen > Notities, hoogtepunten en bladwijzers opslaan.
- Als u notities wilt synchroniseren die zijn toegevoegd voordat u het opslaan van notities inschakelt, voegt u een nieuwe notitie aan het boek toe.
Play Books is een van de meer toegankelijke alternatieven voor de Kindle-app. Hiermee kun je niet alleen EPUB-bestanden openen zonder tussenstappen, zoals het geval is met Kindle, maar kun je ook je aantekeningen en hoogtepunten veel eenvoudiger exporteren.
Hoe u Play Books-notities, hoogtepunten en bladwijzers exporteert naar Google Drive
Passages markeren, aantekeningen maken en bladwijzers opslaan doe je eenvoudig op Play Books. Maar ze apart opslaan om ze buiten de app te kunnen benaderen, is niet altijd duidelijk. Daarom volgen hier een aantal manieren waarop u uw Play Books-annotaties kunt opslaan en exporteren naar Google Drive.
Methode 1: Vanuit de mobiele Play Books-app
- Open de Play Books-app, tik op uw Google-profielpictogram in de rechterbovenhoek en selecteer Play Books-instellingen .
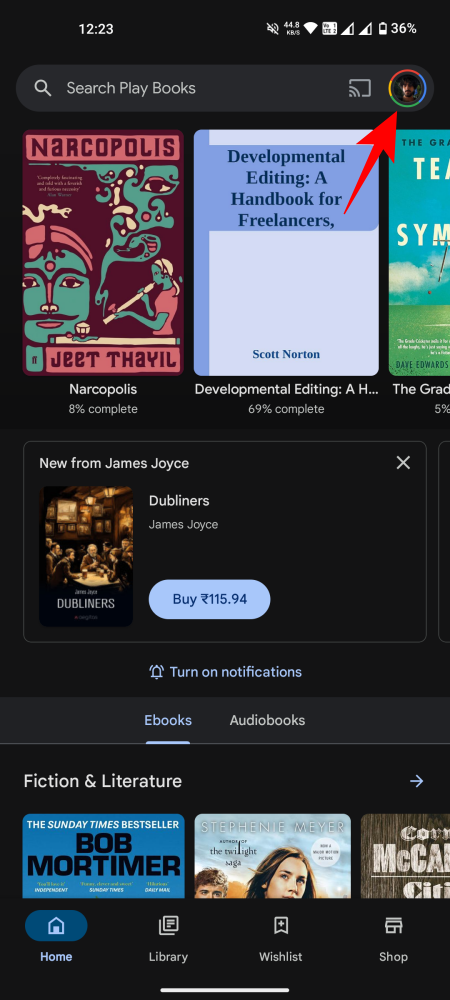
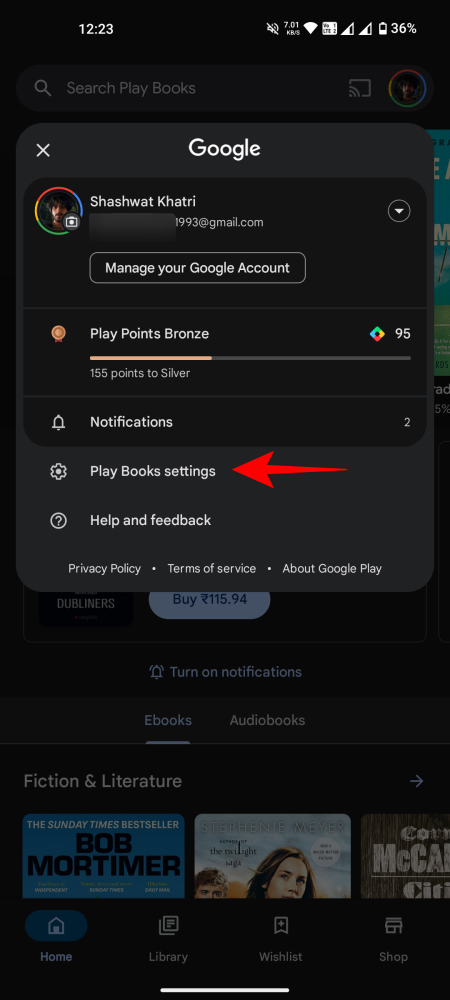
- Tik onder ‘Algemeen’ op Notities, hoogtepunten en bladwijzers opslaan in Google Drive . Plaats vervolgens een vinkje naast Notities, markeringen en bladwijzers opslaan .
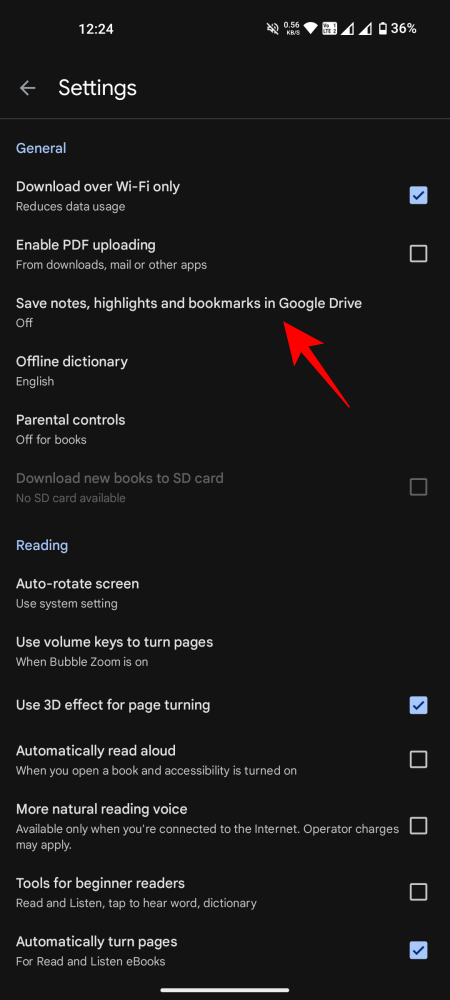
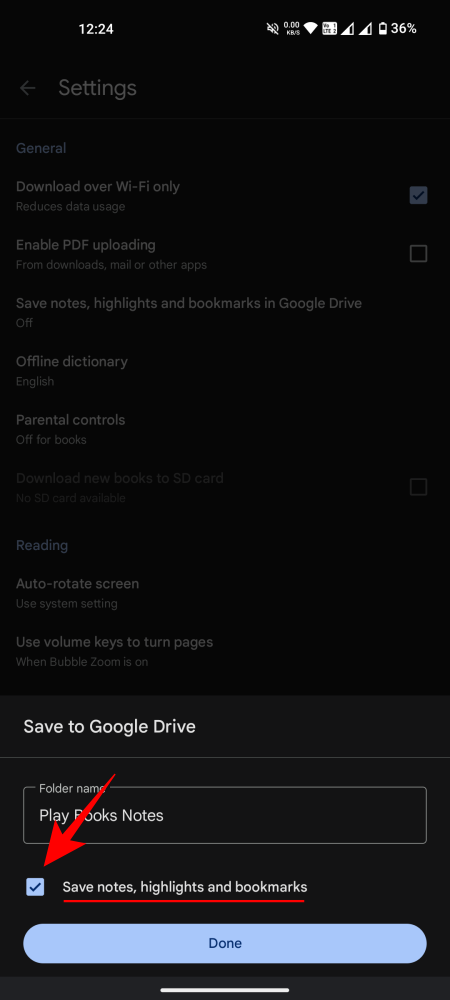
- De standaardmapnaam is ‘Play Books Notes’, maar u kunt deze naar wens wijzigen. Als u klaar bent, tikt u op Gereed .
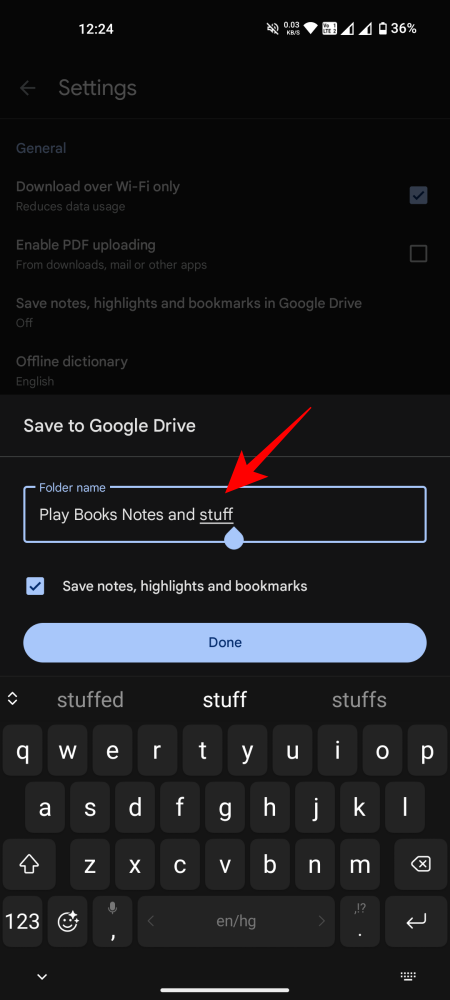
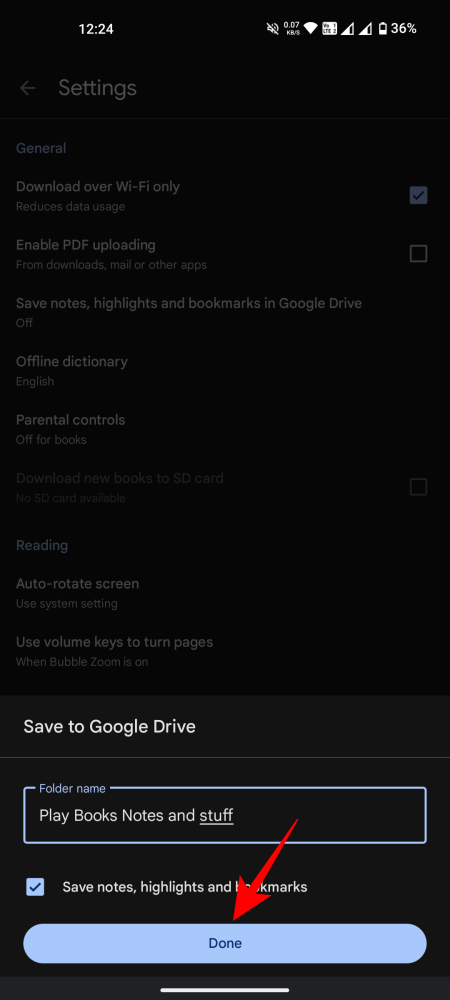
- In de Google Drive-map vindt u alle notities, hoogtepunten en bladwijzers van een boek in één bestand.
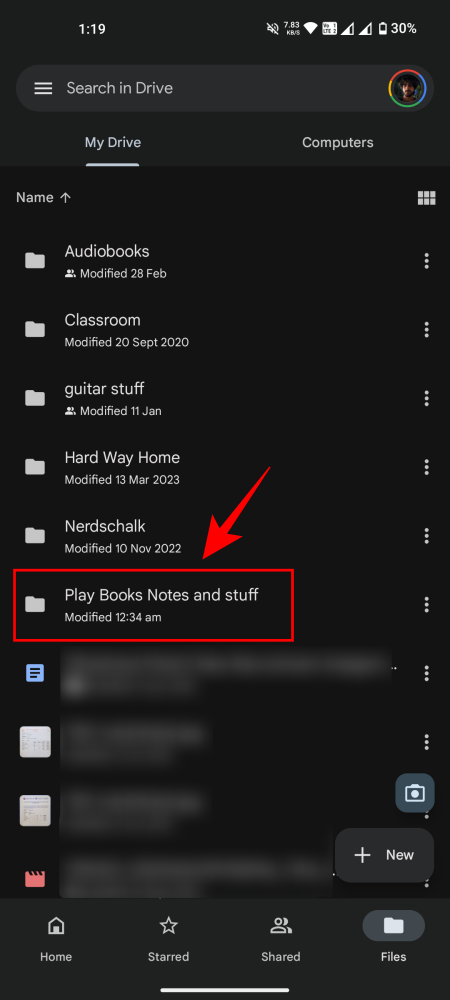
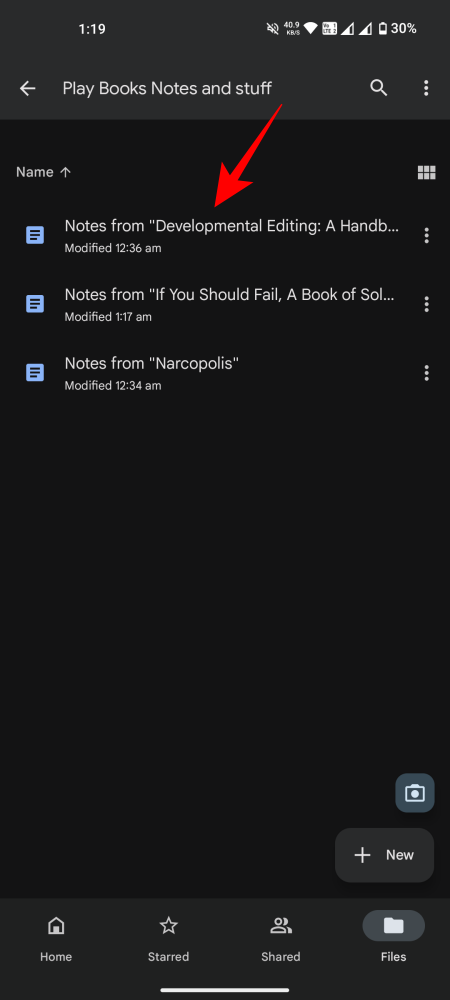
Hoewel dit eenvoudig genoeg is, is hier een groot probleem: uw notities en markeringen worden niet gesynchroniseerd met de Google Drive-map, tenzij u het boek opent in Play Books en een nieuwe bladwijzer, notitie of markering toevoegt. Zodra u dat doet, wordt de opslagfunctie in een versnelling gezet en pas daarna wordt het bestand naar de Google Drive-map geëxporteerd.
Dit kan voor sommigen een klein ongemak zijn. Maar qua annotaties hoef je maar één toevoeging te doen. Zodra u dat doet, worden al uw eerdere aantekeningen ook opgeslagen. Terwijl al uw toekomstige notities, hoogtepunten en bladwijzers automatisch worden opgeslagen in de Google-map.
Methode 2: Vanuit de Play Books-webapp
- Ga naar de Play Books-website en open een boek.

- Klik op het pictogram met de drie stippen in de rechterbovenhoek en selecteer Annotaties opslaan in Google Drive .

- Schakel Annotaties opslaan in Google Drive in .
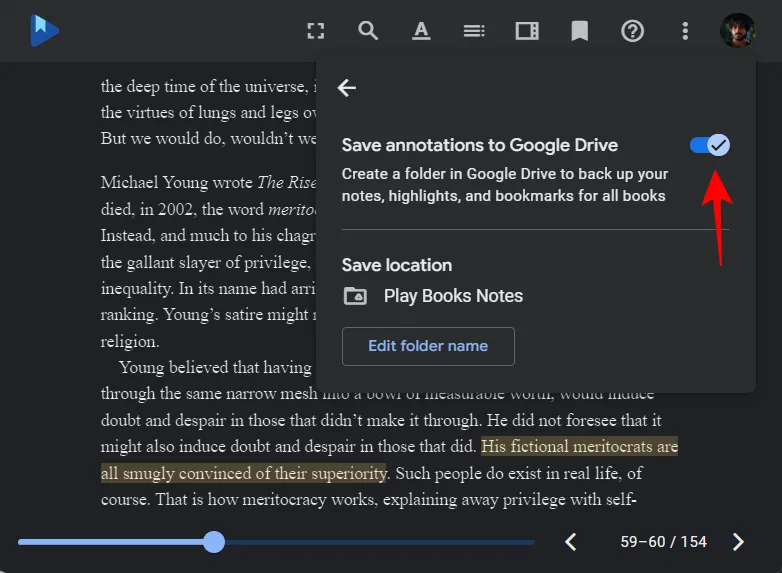
- De standaardnaam voor de map waarin de annotaties worden opgeslagen is ‘Play Books Notes’. Om de mapnaam te wijzigen, klikt u op Mapnaam bewerken .

- Breng de wijzigingen aan en klik op Opslaan .
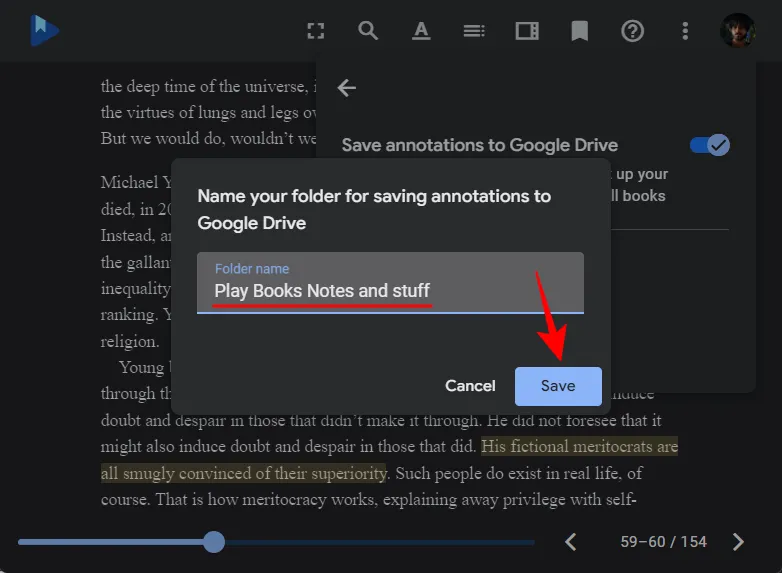
- Zoek de Google Drive-map.
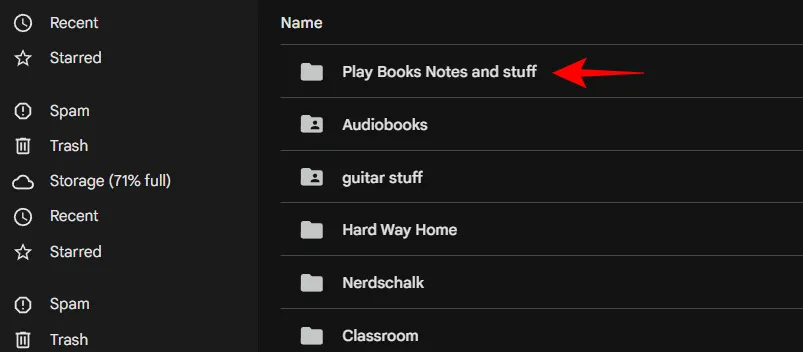
- En open het document met de notities, markeringen en bladwijzers.
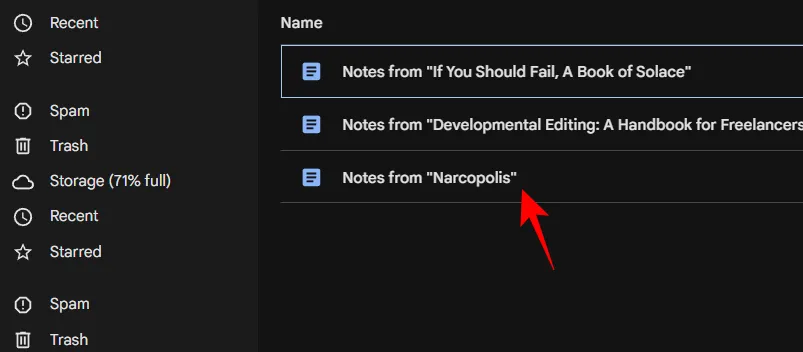
Zoals vermeld in de vorige methode, moet je de functie voor elk afzonderlijk boek in een versnelling zetten door een voorbeeldnotitie, markering of bladwijzer toe te voegen. Alleen dan wordt het opgeslagen in de Google Drive-map.
FAQ
Laten we eens kijken naar enkele veelgestelde vragen over het opslaan van notities, markeringen en bladwijzers in Google Drive.
Kan ik een notitiedocument in Drive bewerken?
Ja, u kunt het notitiedocument in Drive bewerken. Als u later echter nieuwe notities aan hetzelfde boek toevoegt, worden uw wijzigingen verwijderd. Zorg er dus voor dat u een kopie van het notitiedocument opslaat en daar de wijzigingen aanbrengt.
We hopen dat je je Play Books-annotaties hebt opgeslagen in Google Drive en er afzonderlijk toegang toe hebt gekregen. Tot de volgende keer!



Geef een reactie