Hoe InDesign-document naar Word te exporteren

InDesign is een van de beste beschikbare desktop publishing-software. Misschien wilt u in InDesign werken en het vervolgens in Word plaatsen. Dit betekent dat u moet weten hoe u InDesign-documenten (INDD) naar Word exporteert .
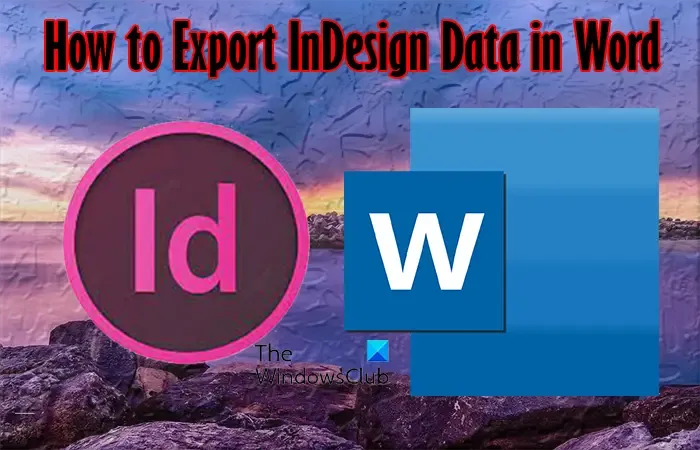
U wilt mogelijk InDesign-gegevens in Word plaatsen als u een InDesign-sjabloon wilt gebruiken en u wilt dat gebruikers secties kunnen invullen. Misschien voelen ze zich meer op hun gemak bij het gebruik van Word. Mogelijk hebt u tabellen met tekstgegevens die u in Word wilt plaatsen.
Hoe InDesign-document naar Word te exporteren
Als u uw InDesign-document (INDD) in Word wilt gebruiken, kan dat. Dit artikel laat u creatieve manieren zien die u kunt gebruiken om uw InDesign-document in Word te exporteren.
1] Converteer het InDesign-bestand naar PDF en vervolgens naar Word
Wanneer u InDesign-gegevens naar Word wilt exporteren, kunt u de PDF-optie gebruiken. Bij deze methode exporteert u de InDesign als PDF (afdrukken) en gebruikt u vervolgens Acrobat Reader om het naar een Word-bestand te converteren.
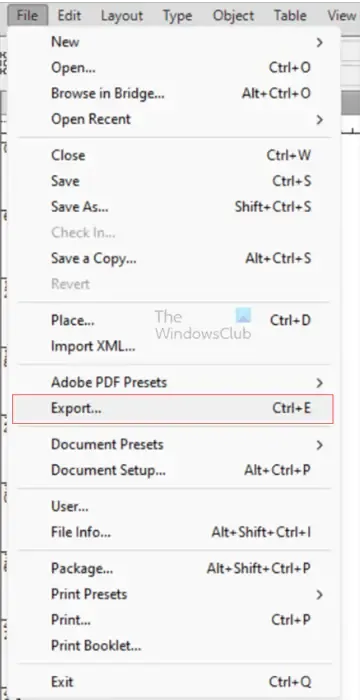
Wanneer u het InDesign-bestand hebt geopend of voltooid, gaat u naar Bestand, vervolgens Exporteren of drukt u op Ctrl + E .
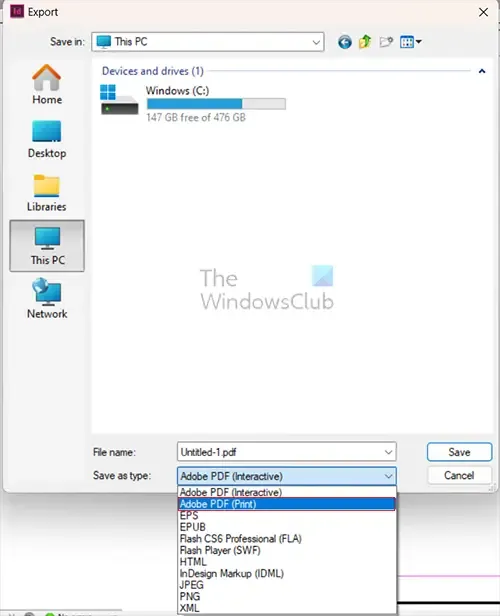
Het exportvenster verschijnt; geef je bestand een naam, kies de opslaglocatie en maak de Save as Type Adobe PDF (Print) .
Wanneer het bestand is opgeslagen als PDF, kunt u nu Adobe Acrobat gebruiken om de PDF naar Word te converteren.
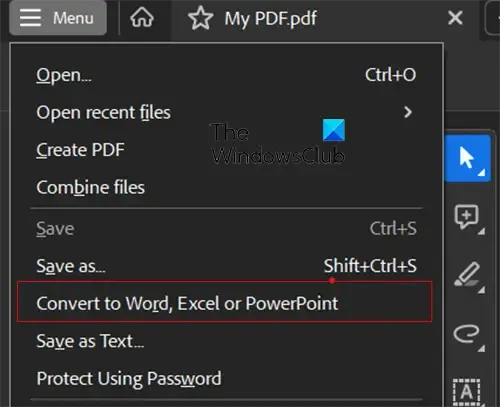
Open het PDF-bestand in Adobe Acrobat, ga naar de bovenste menubalk en druk op Menu en vervolgens op Converteren naar Word , Excel of PowerPoint .
U kunt ook op Exporteer een PDF drukken of op het tabblad Converteren in de menubalk Alle hulpmiddelen aan de linkerkant.
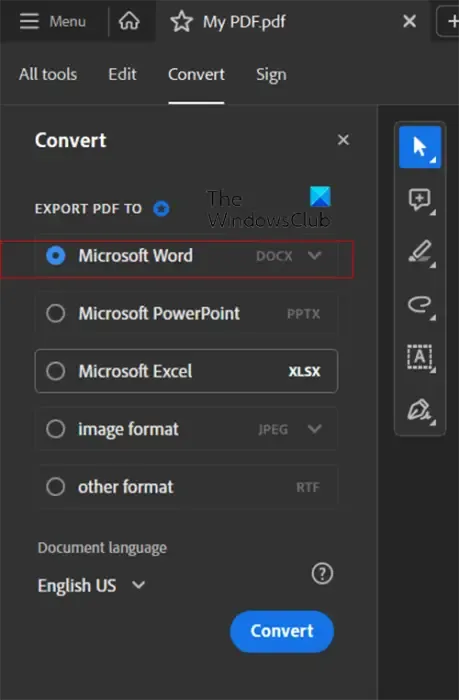
De menubalk Converteren verschijnt, selecteer Microsoft Word, klik op de vervolgkeuzepijl en kies doc of docx en druk vervolgens op Converteren . Het bestand wordt geconverteerd en in Word geplaatst, waar u uw bewerkingen in het bestand kunt aanbrengen.
2] Exporteer het InDesign-bestand als Rich text-indeling
De tweede manier waarop u InDesign-gegevens naar Word kunt exporteren, is door te exporteren als een Rich Text-indeling. Rich Text Format (RTF) is een tekstformaat dat kan worden geopend door een breed scala aan tekstverwerkingssoftware. Het Rich Text Format bevat zowel de configuratie-informatie als de eigenlijke tekst van het document.
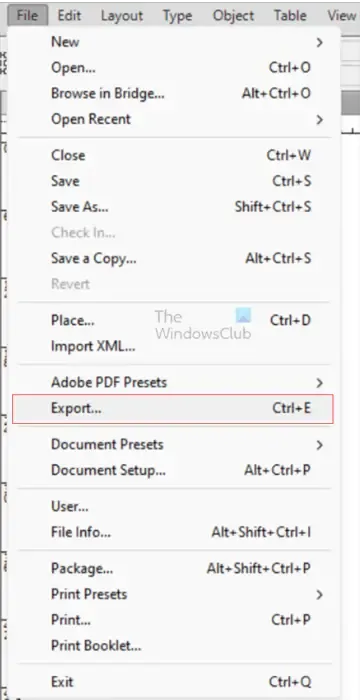
Om de InDesign-gegevens als Rich Text Format te exporteren, gaat u naar Bestand en vervolgens Exporteren of drukt u op Ctrl + E .

Het venster Exporteren verschijnt, kies de bestandsnaam en locatie die u wilt en kies Rich Text Format in Opslaan als type en druk vervolgens op Opslaan.
Wanneer u naar de opslaglocatie gaat, zult u merken dat het pictogram is gewijzigd in het pictogram van de standaardtekstverwerkingssoftware op uw computer, en de bestandsextensie zal zijn. rtf . Open het RTF-bestand in Word en sla het op als een normaal Word-bestand in de. dokter of. dox
Probleemoplossen
Als u een InDesign-document hebt dat een mix is van inhoud die niet alleen tekst is, krijgt u de Rich Text Format niet als optie in het type Opslaan als. Het Rich Text Format ondersteunt alleen tekst. als u alleen de tekst uit het document wilt opslaan, selecteert u een van de tekstkaders en volgt u de Export-stappen. Hierdoor kunt u de optie Rich Text Format zien. Wanneer u het InDesign-document exporteert, ziet u alleen de tekst.
Kan InDesign uw document opslaan als. Doc of. Docx-bestandsindelingen?
InDesign kan uw document niet rechtstreeks opslaan in het . Doc of. Docx-bestandsindelingen; InDesign kan uw bestand echter opslaan in indelingen die u vervolgens naar deze bestandsindelingen kunt converteren. U kunt ervoor kiezen om uw bestand als pdf op te slaan en vervolgens om te zetten naar een Word-bestand. U kunt het bestand ook exporteren als een Rich Text Format en het vervolgens opslaan.
Wat zijn de voordelen van het opslaan van uw InDesign-document als pdf?
Wanneer u uw InDesign-document als pdf opslaat, krijgt u de scherpe, hoogwaardige afbeelding en tekst die u in InDesign had. U krijgt ook de document- en afbeeldingslay-outs behouden, net zoals u ze in InDesign had. U kunt enkele bewerkbare lagen opslaan die u later in InDesign kunt gebruiken. Als u wilt dat personen een document invullen en ondertekenen, kunt u ervoor kiezen om het op te slaan als een interactieve pdf.



Geef een reactie