Browsegeschiedenis exporteren/importeren vanuit Chrome, Edge, Firefox, Brave

Pc-gebruikers kunnen bijvoorbeeld eenvoudig favorieten en bladwijzers in Edge importeren vanuit andere browsers, maar aangezien er geen directe manier is om browsegeschiedenis van de ene browser naar de andere te exporteren, is het overschakelen van de ene webbrowser naar de andere vaak een gedoe – vooral als het gaat om het overzetten van de browsegeschiedenis. In dit bericht laten we u zien hoe u browsegeschiedenis kunt exporteren of importeren vanuit Chrome, Edge, Firefox en Brave .
Browsegeschiedenis exporteren of importeren vanuit Chrome, Edge, Firefox, Brave
De meeste gebruikers wissen hun browsergeschiedenis niet, omdat ze altijd webpagina’s willen vinden of opnieuw willen bezoeken die lang vergeten zijn in de chaos van het World Wide Web. Voor meerdere pc-gebruikers, zelfs met de vele cloudgebaseerde verbeteringen van de wereld van vandaag, gaat de browsegeschiedenis meestal verloren als ze verbinding maken met een enkel account.
Om de een of andere reden moet u mogelijk uw browsegeschiedenis exporteren. Als u bijvoorbeeld een computer in een bibliotheek of een andere openbare locatie gebruikt, worden alle browsegegevens (inclusief de geschiedenis) automatisch verwijderd zodra u uw sessie beëindigt. wat buitengewoon frustrerend kan zijn, vooral als je urenlang online hebt gezocht en een aantal webpagina’s hebt doorlopen waarvan je de namen nooit zult kunnen onthouden, tenzij in sommige gevallen een vanity-URL.
Een andere reden die in je opkomt, is om één document te maken met browse-informatie van meerdere webbrowsers. Dus als u de browsegeschiedenis van Chrome, Edge, Firefox of Brave wilt exporteren, kunt u dit op de volgende manieren doen.
- Download de browsergeschiedenisbestanden
- Gebruik een desktop-app
- Gebruik een browserextensie
- Exporteer de browsergeschiedenis handmatig
Laten we deze methoden in detail bekijken. De geschiedenis van Chrome, Edge, Firefox en Brave is te vinden op de volgende locatie in Windows 11/10:
Chroom
C:\Users\<username>\AppData\Local\Google\Chrome\User Data\Default
C:\Users\<username>\AppData\Local\Google\Chrome\User Data\Default\Cache
Rand
C:\Users\<username>\AppData\Local\Microsoft\Edge\User Data\Default
C:\Users\<username>\AppData\Local\Microsoft\Edge\User Data\Default\Cache
Firefox
C:\Users\<username>\AppData\Roaming\Mozilla\Firefox\Profiles\<profile folder>
C:\Users\<username>\AppData\Local\Mozilla\Firefox\Profiles\<profile folder>\cache2
Moedig
C:\Users\<username>\AppData/Local/BraveSoftware/Brave-Browser/User Data/Default/
1] Haal de browsergeschiedenisbestanden op
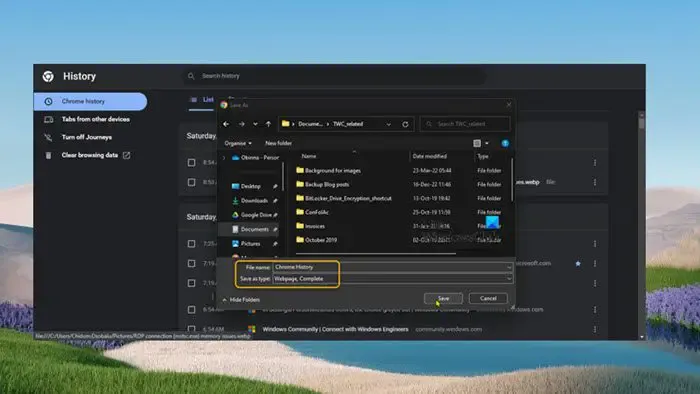
Deze methode is van toepassing op Chrome, aangezien de geschiedenispagina van de browser net als elke andere pagina in HTML is opgemaakt, zodat u deze daadwerkelijk als een bestand op uw computer kunt opslaan en vervolgens in een andere webbrowser kunt openen. De pagina zal een beetje kapot zijn omdat deze niet langer de exacte structuur bevat die in Chrome wordt gevonden, maar hij is nog steeds goed leesbaar.
Volg deze stappen om de geschiedenispagina in Chrome op te slaan:
- Start Chrome.
- Ga naar de pagina Geschiedenis door op Ctrl + H te drukken . U kunt ook het menu openen en Geschiedenis > Geschiedenisopties selecteren .
- Klik met de rechtermuisknop op de pagina en selecteer de optie Opslaan als .
- Selecteer de optie Webpagina, voltooid in het veld Opslaan als type .
- Klik op Opslaan na het kiezen van een locatie om het geschiedenisbestand op te slaan.
U kunt het bestand nu naar een USB-stick kopiëren als u het bestand op andere pc’s wilt openen. Om het HTML-bestand te lezen, dubbelklikt u erop en het wordt geopend met uw standaardbrowser.
2] Gebruik een desktop-app
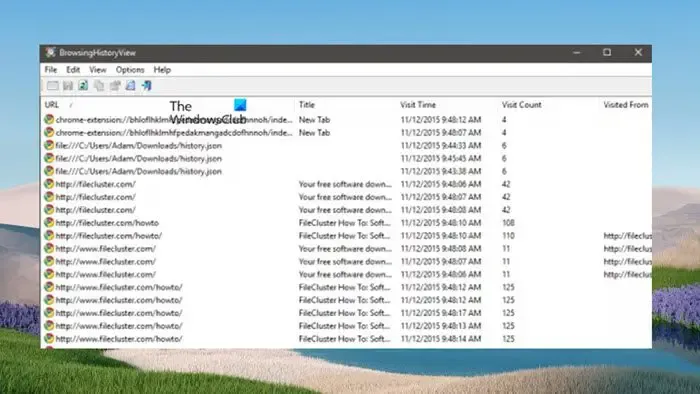
De BrowsingHistoryView is een heel klein hulpprogramma dat de meeste moderne browsers ondersteunt, waaronder Chrome, Opera, Firefox, Internet Explorer, Edge en Safari. Hiermee kunt u de browsegeschiedenis van alle ondersteunde browsers lezen in een nette interface die u vervolgens kunt sorteren op basis van uw behoeften en kunt exporteren naar verschillende ondersteunde bestandsindelingen, waaronder platte tekst, CSV, XML en HTML-bestandstypen. Als u csv selecteert, kunt u de selectie later exporteren naar Microsoft Excel of een andere spreadsheettoepassing om deze daar verder te verwerken.
Een nadeel van de applicatie is dat het geen draagbare browsers ondersteunt, in die zin dat u een lokaal geschiedenisbestand rechtstreeks kunt laden, maar als u meerdere webbrowsers gebruikt, moet u het proces mogelijk herhalen omdat de gegevens beperkt zijn tot dat ene bestand. Ga naar nirsoft.net om deze app te downloaden en te gebruiken .
3] Gebruik een browserextensie
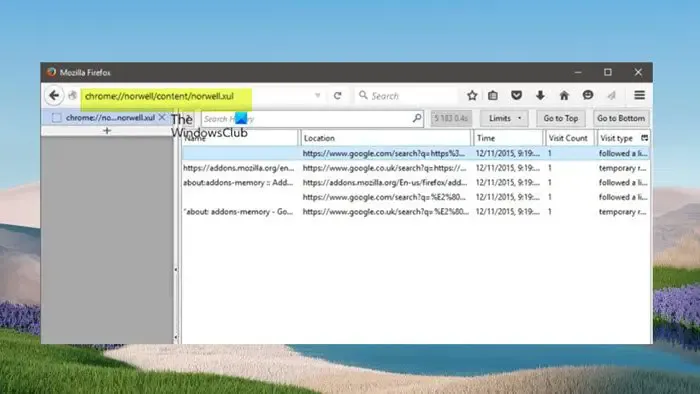
Zowel Firefox als Chrome hebben een reeks extensies die u kunnen helpen bij het exporteren van uw browsergeschiedenis. De schijnbare beperking van deze tools is dat ze in de browser zelf moeten worden geïnstalleerd, wat in sommige openbare computeromgevingen misschien niet mogelijk is. Daarnaast betekent het feit dat ze in de browser zijn geïntegreerd dat je ze gemakkelijk en snel kunt openen op de momenten dat je ze het meest nodig hebt. De uitgelichte browserextensies zijn de Norwell History Tools voor Firefox en Export History voor Chrome.
Gebruik de Norwell History Tools, nadat u de extensie aan uw browser hebt toegevoegd en op de prompt hebt geklikt om Firefox opnieuw te starten, typt of kopieert/plakt u het volgende in de adresbalk van Firefox en drukt u op Enter:
chrome://norwell/content/norwell.xul
In de geavanceerde geschiedenispagina van Norwell die wordt geopend, kunt u bezochte locaties bekijken, samen met de tijd dat u ze hebt bezocht, het aantal bezoeken en meer. Met de extensie kunt u ook geschiedenisbestanden importeren uit Firefox en Chrome. Volg hiervoor deze stappen:
- Klik op het vraagteken (?) icoon in de linkerbovenhoek.
- Klik nu op de knop Starten .
- Zoek en selecteer de geschiedenisbestanden en de extensie doet de rest.
De geschiedenisbestanden zijn goed verborgen voor de gemiddelde gebruiker, dus om ze te openen, kunt u Verkenner openen en naar de hierboven genoemde paden voor de browsers navigeren. Het bestand places.sqlite bevat de geschiedenis van Firefox. In Chrome is Exportgeschiedenis de enige extensie die speciaal voor dit doel is gemaakt. Met de gratis versie mogen gebruikers alleen geschiedenis exporteren als een. json-bestand dat kan worden gelezen als een gewone webpagina na installatie van de JSONView- extensie – mogelijk moet u naar het menu Extensies gaan en de optie Toegang tot bestands-URL’s toestaan inschakelen. Voor de betaalde versie kunt u deze exporteren als. csv.
4] Exporteer de browsergeschiedenis handmatig
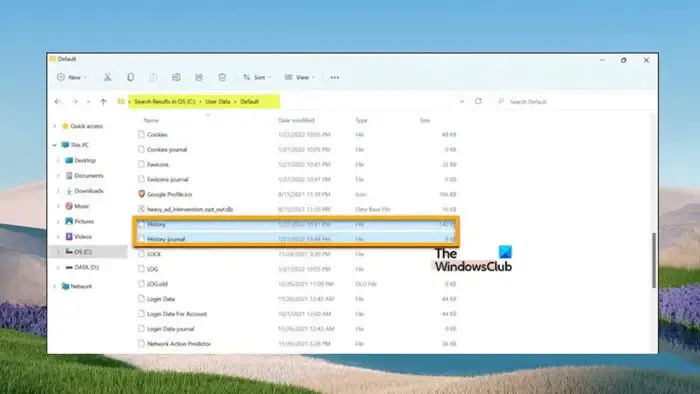
Om de browsegeschiedenis handmatig te exporteren en importeren van Brave naar Chrome, Edge of andere op Chromium gebaseerde browsers, moet u het gegevensbestand kopiëren.
Doe het volgende:
- Navigeer naar het hierboven genoemde pad naar de gebruikersgegevensmap van de browser.
- Open de map Standaard .
- Scroll naar beneden en kopieer de twee bestanden History en History-Journal .
- Navigeer vervolgens naar de map Gebruikersgegevens van de browser als u de geschiedenis wilt kopiëren.
- Klik op het profiel waarvan u de browsegeschiedenis wilt importeren.
- Plak nu de gekopieerde History- en History-Journal- bestanden in de profielmap.
- Kies Vervangen wanneer daarom wordt gevraagd.
- Open ten slotte de browser, open de geschiedenispagina en u zou de geïmporteerde geschiedenis moeten kunnen zien.
De bovenstaande stappen zijn van toepassing op het exporteren van de Brave-browsergeschiedenis naar de Chrome-browser. Het exporteren van de Brave-browsergeschiedenis naar Firefox is een beetje lastig, aangezien Firefox niet op Chromium is gebaseerd. Maar aangezien u de browsegeschiedenis al in Chrome hebt geïmporteerd, kunt u deze snel naar Firefox overbrengen door de stappen in het bericht te volgen over het importeren van bladwijzers in Firefox, vanuit Edge en Chrome.
Dat is alles over het exporteren/importeren van browsegeschiedenis vanuit Chrome, Edge, Firefox en Brave!
Kan ik mijn Chrome-gegevens importeren in Brave?
U kunt Google Chrome-gegevens importeren in uw Brave-browserprofiel, inclusief wachtwoorden, geschiedenisinvoer, bladwijzers en extensies van uw andere browsers. Om de geschiedenis te importeren, kunt u een van de methoden gebruiken die we hierboven in dit bericht hebben gepresenteerd. Dus met die mogelijkheid kun je nu overstappen van Google Chrome, Opera, Vivaldi of Microsoft Edge naar Brave zonder je zorgen te maken of je je gegevens uit de andere browsers kunt meenemen.
Hoe exporteer ik browsergegevens vanuit Edge?
Om browsergegevens te exporteren (geschiedenis niet inbegrepen. Zie de methoden die hierboven in dit bericht worden genoemd voor het exporteren van de geschiedenis) vanuit Edge, doe het volgende:
- Open de Edge-browser.
- Klik op de menukaart.
- Klik op Instellingen om het deelvenster Instellingen te openen.
- Selecteer Importeren uit een andere browser onder het gedeelte Favorieten en andere info importeren .
- Klik onder de sectie Een bestand importeren of exporteren op de knop Exporteren naar bestand om het dialoogvenster Opslaan als te openen.



Geef een reactie