Hoe u een virtuele machine in VirtualBox kunt exporteren, importeren en klonen
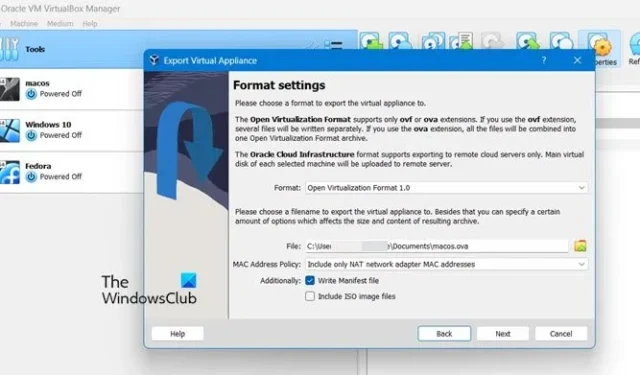
Als u een virtuele machine in Oracle VirtualBox probeert te repliceren, heeft u twee opties: Exporteren en importeren naar een aparte computer of Een kloon maken. In dit bericht zullen we zien hoe je Virtual Machine in VirtualBox kunt exporteren, importeren en klonen.
Voordat u doorgaat met het exporteren, importeren of klonen van Virtual Machine in VirtualBox, moeten we de volgende zaken onder controle houden. Zorg er allereerst voor dat u de nieuwste versie van VirtualBox heeft. Navigeer daarvoor naar Bestand> Controleren op updates. Als er updates beschikbaar zijn, kunt u deze installeren.
Nadat u de updates heeft geïnstalleerd, is het raadzaam alle actieve virtuele machines af te sluiten en VirtualBox te sluiten. Dit helpt conflicten te minimaliseren en ervoor te zorgen dat de virtuele machine correct wordt geëxporteerd.
Hoe een virtuele machine in VirtualBox te exporteren
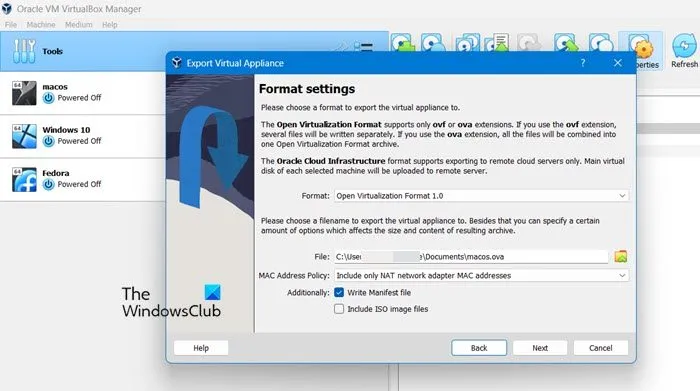
Om een VM in Oracle VirtualBox te exporteren, moet u de onderstaande stappen volgen.
- Zoals eerder vermeld, schakelt u alle VM’s uit en sluit u de VirtualBox-applicatie.
- Start na een paar minuten de VirtualBox-applicatie en ga naar Tools > Export Appliance.
- Klik nu op Begeleide modus.
- Vervolgens moet u de machine selecteren die u wilt exporteren en doorgaan door op de knop Volgende te klikken om het paneel Apparaatinstellingen te openen.
- In het paneel Apparaatinstellingen moeten we de export configureren. Wijzig dus het resulterende bestandsformaat, kies een bestandsnaam voor de export en definieer of u de MAC-adressen en andere netwerkconfiguraties wilt behouden.
- Als u niets wilt wijzigen, houdt u zich aan de vooraf ingestelde optie. Zorg ervoor dat het veld Formaat is ingesteld op Open Virtualization Format 1.0.
- In het veld met het label “Bestand” moet u zowel de bestemming als de naam van de export wijzigen. Standaard wordt het bestand geëxporteerd naar de map Documenten en krijgt het dezelfde naam als uw VM.
- Ga nu door en selecteer het MAC-adres of blijf gewoon bij de standaardoptie die alleen MAC-adressen van de NAT-netwerkadapter bevat.
- Zorg ervoor dat u Manifestbestand schrijven selecteert en kies voor Inclusief ISO-afbeeldingsbestanden als u de ISO-bestanden in de toekomst liever niet opnieuw downloadt. Klik vervolgens op ‘Volgende’ om door te gaan naar het paneel Virtuele systeeminstellingen.
- Dubbelklik in de Virtuele systeeminstellingen op de lijnen die u wilt bewerken en vermeld alle vereiste details.
- Klik ten slotte op Voltooien om uw aanvraag af te ronden en te beginnen met exporteren.
Het kan zijn dat u geduld moet hebben, aangezien dit enige tijd zal duren.
Hoe een virtuele machine in VirtualBox te importeren
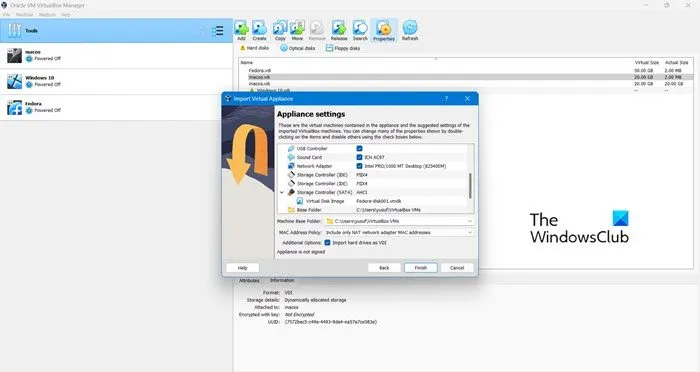
Importeren is eenvoudiger dan exporteren, omdat u niet alle opties hoeft te selecteren die we eerder deden. Om een VDI te importeren, moet u de onderstaande stappen volgen.
- Open eerst VirtualBox en ga naar Extra> Apparaat importeren.
- Klik op het pictogram Bladeren naast Bestand en navigeer naar de locatie waar u uw bestand hebt opgeslagen. OVA-bestand en selecteer het.
- Klik op Volgende.
- Wijzig indien nodig de genoemde opties en klik op Voltooien.
Hopelijk zal dit het werk voor u doen.
Hoe een virtuele machine in VirtualBox te klonen

Laten we tot slot eens kijken hoe u een virtuele machine kunt klonen. Een VM-kloon verwijst naar een kopie van een virtuele machine. De originele virtuele machine wordt de ouder genoemd, terwijl de nieuw gemaakte machine de kloon wordt genoemd. Zodra het kloonproces is voltooid, functioneert de kloon-VM als een onafhankelijke virtuele machine. Volg de onderstaande stappen om hetzelfde te doen.
- Open VirtualBox.
- Schakel uw machine uit.
- Klik met de rechtermuisknop op uw virtuele machine en selecteer Klonen.
- Geef nu een naam, stel een pad in en selecteer een kloontype. Als u niet zeker weet wat u moet selecteren, selecteert u Volledige kloon en laat u de rest van de opties ongewijzigd.
- Klik ten slotte op Voltooien.
Laat het uw machine klonen, want dit kan enige tijd duren.
Dat is het!
Hoe exporteer en importeer ik VirtualBox VM?
Het is vrij eenvoudig om de VM’s van VirtualBox te exporteren en importeren. U kunt de app openen, naar Tools gaan en vervolgens Appliance exporteren of Appliance importeren selecteren. Als u uw VM naar een ander apparaat wilt verplaatsen, exporteert u deze en kopieert u de . OVA-bestand dat als resultaat is gemaakt, en stuur dit vervolgens naar het gewenste apparaat. Als u wilt weten hoe u alle export- en importactiviteiten uitvoert, raadpleegt u de eerder genoemde gids.
Hoe kloon je een virtuele machine in VirtualBox?
VirtualBox biedt u een hulpprogramma waarmee u eenvoudig uw virtuele machines kunt klonen. U moet VirtualBox openen, met de rechtermuisknop op de machine klikken en Klonen selecteren. Voer de gevraagde gegevens in en klik vervolgens op Voltooien, zo simpel is het.



Geef een reactie